Las 6 mejores soluciones para las teclas de flecha que no funcionan en la aplicación Fotos en Windows 11
Miscelánea / / April 08, 2023
La aplicación Fotos recibió un actualización importante con Windows 11. Además de una apariencia actualizada, también obtiene la barra de herramientas de la tira de película y la interfaz de vista múltiple. Puede abrir varias imágenes con la aplicación Fotos en su PC con Windows 11. Sin embargo, navegar por una carpeta de fotos puede ser una molestia.
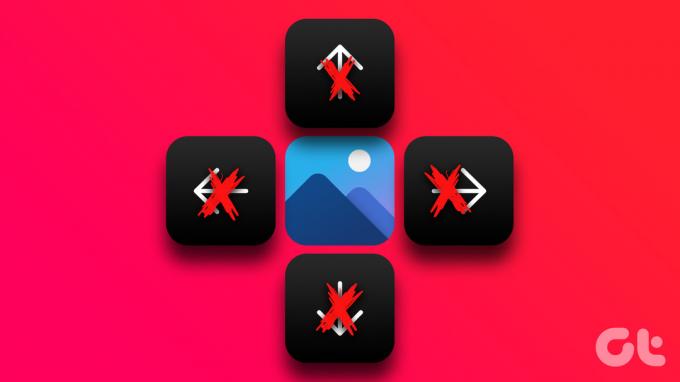
Algunos usuarios se quejan de que no pueden navegar por sus fotos porque las teclas de flecha no funcionan en la aplicación Fotos. Si enfrenta el mismo problema, estas son las mejores soluciones para las teclas de flecha que no funcionan en la aplicación Fotos en Windows 11.
1. Abrir fotos en el modo de presentación de diapositivas
Comenzando con algunas soluciones básicas, primero puede seleccionar y abrir sus fotos en un modo de presentación de diapositivas usando la aplicación Fotos. Por lo general, hace clic en una foto en una carpeta y comienza a usar las teclas de flecha para ver las siguientes fotos. Para el modo Presentación de diapositivas, seleccione todas las fotos en su carpeta o unidad y luego presione Entrar.
Si aún no puede usar las teclas de flecha, consulte la siguiente solución.
2. Establecer la aplicación Fotos como predeterminada
Muchas aplicaciones de terceros están disponibles para Windows 11 para acceder y editar fotos en su computadora. Si ha instalado una aplicación de este tipo y la está utilizando como visor de fotos predeterminado, le sugerimos cambiar a la Aplicación Fotos de Microsoft por defecto y comprobando si eso resuelve el problema.
Paso 1: Haga clic derecho en una foto en su computadora con Windows 11.
Paso 2: Seleccione Abrir con.

Paso 3: Haga clic en Elegir otra aplicación.

Etapa 4: Seleccione Fotos en la parte superior y haga clic en Siempre en la parte inferior izquierda.

Paso 5: Abra los archivos en la aplicación Fotos y verifique si el problema está resuelto.
Alternativamente, así es como puede configurar la aplicación Fotos como predeterminada.
Paso 1: Haga clic en el icono de Windows, busque Ajustes, y presione Entrar.

Paso 2: Haga clic en Aplicaciones en el menú de la izquierda.

Paso 3: Haga clic en Aplicaciones predeterminadas.

Etapa 4: Desplácese hacia abajo en la lista de aplicaciones y haga clic en Fotos.

Paso 5: Seleccione el formato de archivo para sus fotos. Seleccionaremos JPEG como ejemplo.

Paso 6: Seleccione Fotos y haga clic en Establecer como predeterminado en la parte inferior.

Puede seleccionar el formato de sus archivos de imagen y configurar la aplicación Fotos como predeterminado para verlos.
Paso 7: Cierra la ventana e intenta abrir tus fotos para comprobar si el problema está resuelto.
3. Desactivar las opciones de indexación de búsqueda
Buscar cualquier archivo o carpeta en su PC con Windows 11 llevará algún tiempo ya que las Opciones de indexación están habilitadas. Lo mismo ocurre con tus fotos, especialmente si tienen archivos de mayor tamaño. Si las teclas de flecha aún no funcionan en la aplicación Fotos, puede intentar deshabilitar la opción de indexación de búsqueda para el Explorador de archivos en su PC con Windows 11. Esto reducirá el tiempo que tardan sus fotos en aparecer en su pantalla.
Paso 1: Haga clic en el icono Buscar de la barra de tareas, escriba Opciones del explorador de archivos, y presione Entrar.
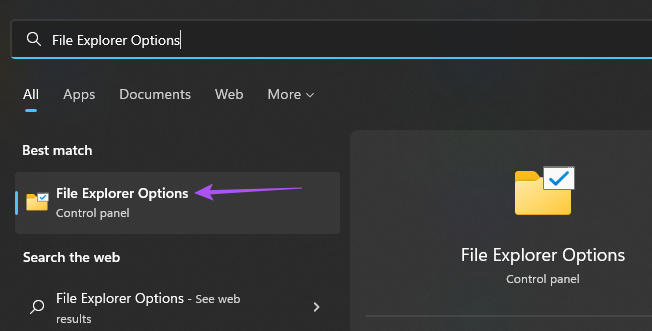
Paso 2: Haga clic en la pestaña Buscar.
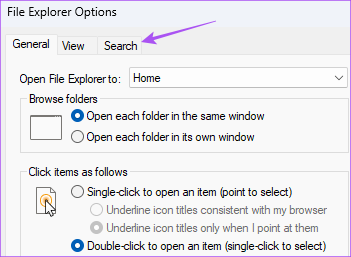
Paso 3: Asegúrese de que la opción de 'No usar el índice al buscar en carpetas de archivos para el sistema' no esté marcada.
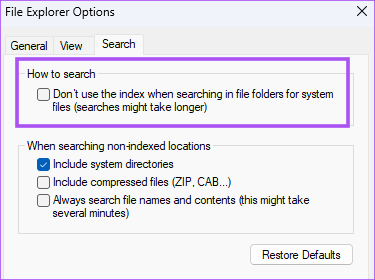
Etapa 4: Haga clic en Aplicar. Luego haga clic en Aceptar en la parte inferior para confirmar.

Luego, cierre la ventana e intente usar las teclas de flecha en la aplicación Fotos.
4. Ejecute el Solucionador de problemas de la aplicación de la Tienda Windows
Aún así, ¿no tienes nada? Puede intentar ejecutar el Solucionador de problemas de la aplicación Windows Store en su computadora. Esta herramienta determinará los problemas con las aplicaciones predeterminadas, incluida la aplicación Fotos. Tenga en cuenta que Windows 11 Insider Build 25169 o superior mostrará el solucionador de problemas de Microsoft Store Apps como Windows Store Apps.
Paso 1: Haga clic en el icono de Windows, escriba Ajustes, y presione Entrar.

Paso 2: Haga clic en Sistema en el menú de la izquierda y desplácese hacia abajo para seleccionar Solucionar problemas.

Paso 3: Haga clic en Otros solucionadores de problemas.

Etapa 4: Desplácese hacia abajo y haga clic en Ejecutar junto a la Tienda Windows.

Paso 5: Siga las instrucciones en pantalla para completar el proceso de solución de problemas.
Después de eso, abra algunas fotos para verificar si las teclas de flecha funcionan.
5. Vuelva a instalar la aplicación Fotos
Otra opción es reinstalar la aplicación Fotos en su computadora con Windows 11. Esto eliminará todos los archivos de caché dañados de la versión actual e instalará una versión nueva en su computadora. Puede usar PowerShell para eliminar la aplicación Fotos.
Paso 1: Haga clic en el icono de Windows, escriba ventanas Potencia Shell, y presione Entrar.
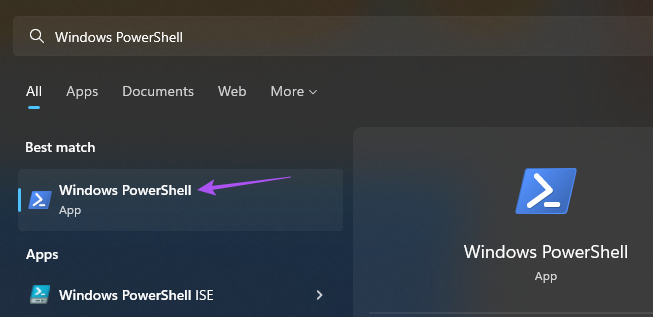
Paso 2: En la ventana de PowerShell, escriba el siguiente comando y presione Entrar.
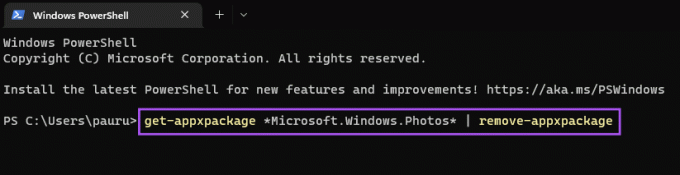
get-appxpackage*Microsoft. Ventanas. Fotos* | eliminar-appexchange
Paso 3: Después de eliminar la aplicación Fotos, abra Microsoft Store en su computadora e instale la aplicación Fotos.

6. Instalar actualizaciones pendientes de Windows
Si ninguno de los pasos funciona para usted, busque un actualización de la versión de Windows en tu ordenador. Dado que estamos hablando de una aplicación del sistema, debe buscar una actualización de Windows para eliminar cualquier error o falla que esté obstaculizando su experiencia.
Paso 1: Haga clic en el icono de Windows, escriba Ajustes, y presione Entrar.

Paso 2: Haga clic en Windows Update en la esquina superior derecha.

Paso 3: Haga clic en Buscar actualizaciones en la esquina superior derecha.

Etapa 4: Si hay una actualización disponible, descárguela e instálela.
Después de que su computadora se reinicie, use la aplicación Fotos para verificar si las teclas de flecha funcionan.
Desplaza tus fotos
Estas soluciones lo ayudarán a solucionar el problema con las teclas de flecha en la aplicación Fotos. También puede leer nuestra publicación si el La aplicación Fotos no funciona en Windows 11.
Última actualización el 08 noviembre, 2022
El artículo anterior puede contener enlaces de afiliados que ayudan a respaldar a Guiding Tech. Sin embargo, no afecta nuestra integridad editorial. El contenido sigue siendo imparcial y auténtico.
Escrito por
Paurush Chaudhary
Desmitificando el mundo de la tecnología de la manera más simple y resolviendo problemas cotidianos relacionados con teléfonos inteligentes, computadoras portátiles, televisores y plataformas de transmisión de contenido.



