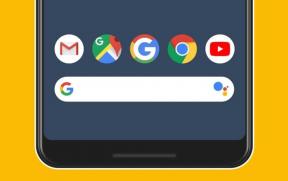Cómo subir fotos a Google Photos en Android, iPhone, PC
Miscelánea / / April 08, 2023
Las fotos de Google son privadas. por defecto y eso lo convierte en uno de los mejores servicios de almacenamiento de fotos. Si ha estado queriendo agregar fotos a Google Photos, está en la página correcta. Aquí te diremos cómo subir fotos a Google Fotos desde Android, iPhone y PC.

Puede usar Google Photos para ver fotos, hacer copias de seguridad de las fotos o guardar manualmente las fotos seleccionadas en el almacenamiento en la nube. Todas estas cosas hacen que Google Fotos diferente de su aplicación de galería normal. Veamos diferentes formas de guardar fotos en Google Photos.
Cómo subir fotos en Google Fotos desde el móvil
Hay dos formas de agregar imágenes a Google Photos desde dispositivos Android o iOS. En el primer método, puede habilitar el función de copia de seguridad que cargará automáticamente fotos o videos existentes y nuevos a Google Photos.
Sin embargo, si no desea agregar todas las fotos a Google Photos, puede usar el segundo método para cargar manualmente las fotos seleccionadas. Veamos los pasos para ambos métodos.
Método 1: Cómo subir todas las fotos automáticamente a Google Photos
Paso 1: Abre la aplicación Google Fotos en tu móvil.
Paso 2: Toque el ícono de la imagen de perfil en la esquina superior derecha.
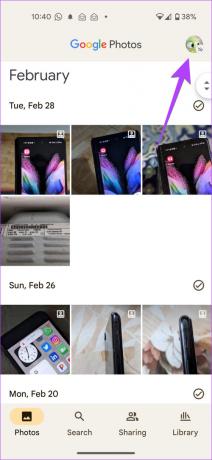
Paso 3: Toque Configuración de fotos seguido de Copia de seguridad.
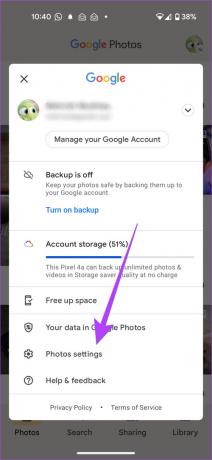

Nota: Su iPhone podría pedir permiso para acceder a las fotos. Ve a Ajustes de iPhone > Privacidad > Fotos. Habilite la palanca junto a Google Photos.
Etapa 4: Habilite el interruptor junto a Copia de seguridad. Elija la configuración de respaldo para sus fotos.
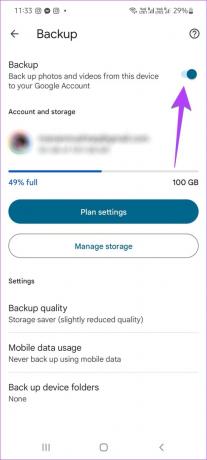
Consejo: si te gusta Google Photos, debes saber cómo mover fotos del iPhone a Google Fotos.
Cómo agregar imágenes desde las carpetas del dispositivo a Google Photos en Android
La aplicación Google Photos en iPhone cargará todas las imágenes. Pero automáticamente hará una copia de seguridad solo de las imágenes de la cámara cuando se trata de Android. Para hacer una copia de seguridad de las imágenes de otras carpetas como WhatsApp, Capturas de pantalla, etc., en Google Photos, siga estos pasos:
Paso 1: En la aplicación Google Photos, toque el ícono de la imagen de perfil en la parte superior.
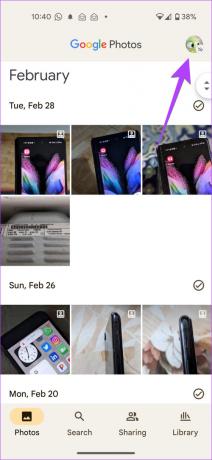
Paso 2: Vaya a Configuración de fotos seguido de Copia de seguridad.
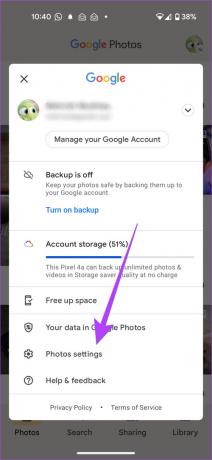

Paso 3: Toque Copia de seguridad de las carpetas del dispositivo y seleccione las carpetas de las que desea hacer una copia de seguridad.
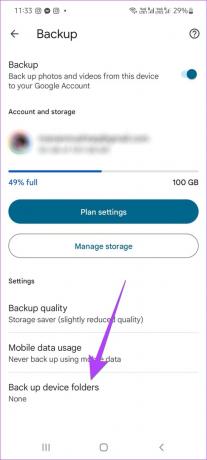

Método 2: Cómo agregar fotos manualmente a Google Photos
Para agregar manualmente las imágenes seleccionadas a Google Photos, siga estos pasos:
Paso 1: Inicie la aplicación Google Photos en su iPhone o teléfono Android.
Paso 2: Toque la foto para abrirla en vista de pantalla completa. Toque el ícono de Copia de seguridad en la parte superior para cargar la imagen en Google Photos.

Paso 3: Para cargar varias fotos, mantenga presionada una de las fotos en la pantalla principal de la aplicación Google Photos para activar el modo de selección. Toca las fotos que quieras seleccionar.
Etapa 4: Después de seleccionar las imágenes, toque el botón Copia de seguridad en la parte inferior para agregarlas a su cuenta de Google Fotos.


Nota: Encontrará todas las imágenes de su teléfono en la pestaña Fotos de su iPhone. En Android, tendrás que ir a la pestaña Biblioteca donde encontrarás diferentes carpetas de dispositivos. Abra una carpeta para seleccionar y cargar fotos desde ella.
Cómo subir fotos a Google Photos desde la computadora
Para agregar imágenes a Google Photos desde su PC, siga estos pasos:
Paso 1: Abra el sitio web de Google Photos en un navegador en su computadora.
Abre Google Fotos
Paso 2: Inicie sesión en su cuenta de Google.
Paso 3: Haga clic en el botón Cargar en la parte superior.

Etapa 4: Seleccione la fuente desde la que desea agregar imágenes. Si desea agregarlo desde una carpeta en su PC, seleccione Computadora.
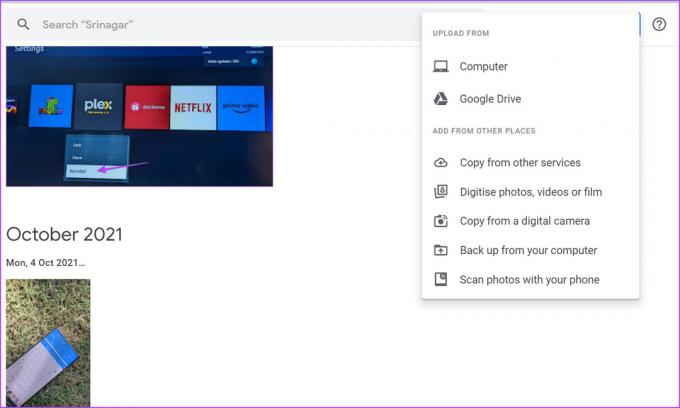
Paso 5: Elija la carpeta y seleccione las fotos que desea cargar.
Si tiene algún problema, aquí le mostramos cómo arreglar Google Photos que no sube fotos desde la PC.
Consejo profesional: Puede arrastrar y soltar fotos directamente desde su computadora a Google Photos. Incluso puedes arrastrarlos a un álbum específico.
Bonificación: cómo verificar el estado de la copia de seguridad de una imagen
¿Te preguntas si tu foto se ha subido a Google Fotos o no? Afortunadamente, es bastante fácil saber lo mismo de dos maneras.
Método 1: Uso de los detalles de la foto
Paso 1: Inicie la aplicación Google Photos en su teléfono.
Paso 2: Toque la foto para la que desea conocer el estado de la copia de seguridad.
Paso 3: Desliza hacia arriba en la foto o toca el ícono de tres puntos en la parte superior para abrir la pantalla de información.

Etapa 4: Desplácese hacia abajo hasta la sección Detalles donde verá el estado de la copia de seguridad:
- Verá el texto Copia de seguridad de una foto que se cargó en Google Fotos.
- Si no se ha cargado una foto, verá el texto En el dispositivo.
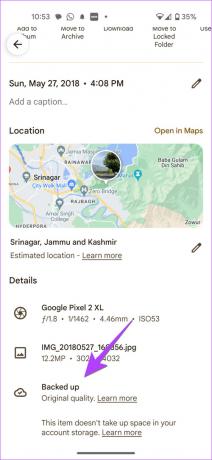

Método 2: usar el icono de copia de seguridad
En este método, debe buscar el ícono de Copia de seguridad que aparecerá para las fotos que no se cargaron en Google Photos. Y este ícono estará ausente de las fotos guardadas en Google Photos.


Preguntas frecuentes sobre cómo subir fotos a Google Photos
Puede verificar cómo cargó la foto usando el sitio web de Google Photos. Visita fotos.google.com y abre la foto. Haga clic en el icono (i) en la parte superior para abrir la pantalla de información. Aquí verá la fuente de la foto, como Cargada desde el navegador web.
No, sus fotos no se eliminarán de su teléfono.
Eliminar fotos de Google Photos es un proceso un poco complicado. Debe usar el sitio web de Google Photos para eliminar imágenes. Abra la foto y haga clic en el icono Eliminar. Saber cómo eliminar imágenes en Google Photos desde tu iPhone.
Ocultar fotos cargadas
Después de guardar fotos en Google Fotos, obtén información sobre cómo fotos de archivo para ocultarlos. Incluso puedes usar el Carpeta bloqueada en Google Photos para ocultar imágenes.
Última actualización el 06 marzo, 2023
El artículo anterior puede contener enlaces de afiliados que ayudan a respaldar a Guiding Tech. Sin embargo, no afecta nuestra integridad editorial. El contenido sigue siendo imparcial y auténtico.
Escrito por
Mehvish
Mehvish es ingeniero informático de grado. Su amor por Android y los dispositivos la llevó a desarrollar la primera aplicación de Android para Cachemira. Conocida como Dial Kashmir, ganó el prestigioso premio Nari Shakti del presidente de la India por lo mismo. Ha estado escribiendo sobre tecnología durante muchos años y sus verticales favoritos incluyen guías prácticas, explicaciones, consejos y trucos para Android, iOS/iPadOS, Windows y aplicaciones web.