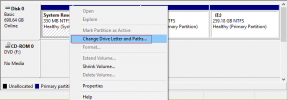Las 3 formas principales de aumentar o disminuir la sensibilidad del panel táctil en portátiles con Windows 11
Miscelánea / / April 08, 2023
Cuando se trata de la sensibilidad del panel táctil, todos tienen preferencias diferentes. Mientras que a algunas personas les gusta presionar con fuerza, otras prefieren ser suaves. Si el nivel de sensibilidad predeterminado del panel táctil en su computadora portátil con Windows 11 no es adecuado para usted, es posible cambiarlo a su gusto.

Puede ajustar los niveles de sensibilidad del panel táctil en Windows 11 a través de la aplicación Configuración, el Panel de control y el Editor de registro. Esta guía lo guiará a través de los tres métodos en detalle. Entonces, sin más preámbulos, vamos directo al grano.
1. Aumente o disminuya la sensibilidad del panel táctil a través de la aplicación de configuración
La aplicación Configuración en Windows simplifica el ajuste de la configuración relacionada con el panel táctil en su computadora portátil. Te permite personalizar gestos del panel táctil y le permite la opción de aumentar o disminuir los niveles de sensibilidad del panel táctil a su gusto.
Para acceder a la configuración del panel táctil en Windows 11, siga estos pasos:
Paso 1: Abra el menú Inicio y haga clic en el icono con forma de engranaje para iniciar la aplicación Configuración. Alternativamente, puede presionar la tecla de Windows + atajo I para abrir la aplicación Configuración rápidamente.

Paso 2: Seleccione Bluetooth y dispositivos en la barra lateral izquierda.

Paso 3: Desplácese hacia abajo para hacer clic en Touchpad.

Etapa 4: Haga clic en Taps para expandirlo.
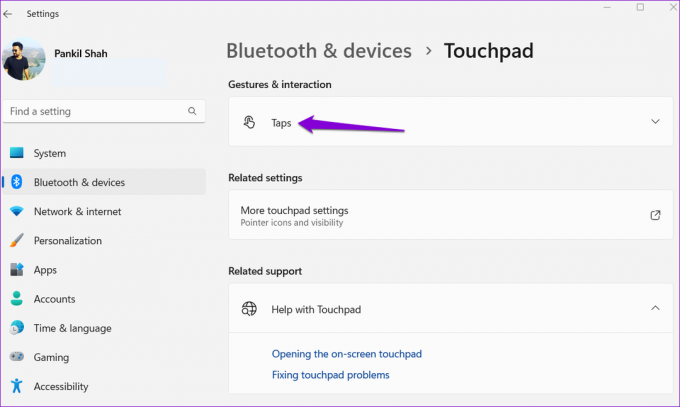
Paso 5: Use el menú desplegable junto a Sensibilidad del panel táctil para seleccionar entre las opciones disponibles: Más sensible, Sensibilidad alta, Sensibilidad media y Sensibilidad baja.

Cualquier cambio que realice tendrá efecto inmediatamente. Puedes experimentar con diferentes niveles de sensibilidad hasta que encuentres el que más te convenga.
2. Aumentar o disminuir la sensibilidad del panel táctil mediante el panel de control
¿Prefieres usar el panel de control sobre la aplicación Configuración para configurar varios ajustes en su computadora? La buena noticia es que cambiar la sensibilidad del panel táctil a través del Panel de control es igual de fácil. Estos son los pasos que puede seguir.
Paso 1: Haga clic con el botón derecho en el icono Inicio y seleccione Ejecutar de la lista.

Paso 2: Tipo control en el cuadro de texto y presione Entrar.

Paso 3: En la ventana del Panel de control, use el menú desplegable en la esquina superior derecha para seleccionar Iconos pequeños o Iconos grandes. Luego, haga clic en Ratón.

Etapa 4: Cambie a la pestaña Opciones de puntero y arrastre el control deslizante debajo de Movimiento hacia la derecha para aumentar la sensibilidad del panel táctil. De manera similar, mueva el control deslizante hacia la izquierda para reducir la sensibilidad del panel táctil.
Opcionalmente, marque la casilla de verificación "Mejorar la precisión del puntero" para mejorar la precisión del cursor.

Paso 5: Pulse Aplicar seguido de Aceptar para guardar los cambios.

3. Aumente o disminuya la sensibilidad del panel táctil con el Editor del registro
Otra forma de aumentar o disminuir la sensibilidad del panel táctil en Windows es a través del Editor del Registro. Dado que este método es un poco arriesgado, solo debe usarlo si los dos métodos anteriores no funcionan.
Incluso si está familiarizado con la edición de archivos de registro, es importante tener cuidado, ya que estos archivos contienen configuraciones importantes para Windows y sus servicios. Es una buena idea copia de seguridad de todos los archivos de registro o crear un punto de restauración antes de hacer cualquier cambio.
Una vez que haya hecho eso, use los siguientes pasos para modificar la sensibilidad del panel táctil a través del Editor del Registro.
Paso 1: Haga clic en el icono de búsqueda en la barra de tareas o presione la tecla de Windows + acceso directo S para abrir el menú de búsqueda. Tipo Editor de registro en el cuadro y seleccione Ejecutar como administrador.

Paso 2: Seleccione Sí cuando aparezca el mensaje Control de cuentas de usuario (UAC).

Paso 3: Pegue la siguiente ruta en la barra de direcciones en la parte superior y presione Entrar para navegar rápidamente a la tecla PrecisionTouchPad:
Equipo\HKEY_CURRENT_USER\Software\Microsoft\Windows\CurrentVersion\PrecisionTouchPad
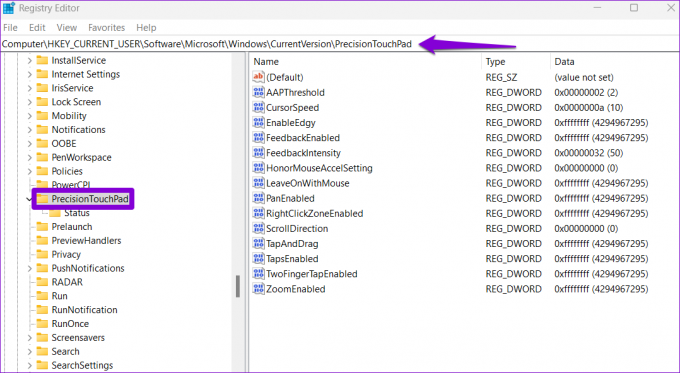
Etapa 4: Haga doble clic en el registro DWORD de AAPThreshold a su derecha.
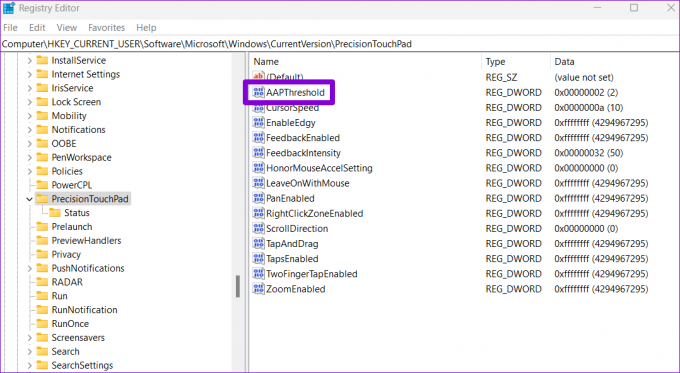
Paso 5: En el campo Información del valor, ingrese uno de los siguientes números para configurar la sensibilidad de su panel táctil preferido:
- Más sensible – 0
- Alta sensibilidad – 1
- Sensibilidad media – 2
- Baja sensibilidad – 3
Por ejemplo, si desea establecer la sensibilidad del panel táctil en media, ingrese 2 en el cuadro Información del valor.
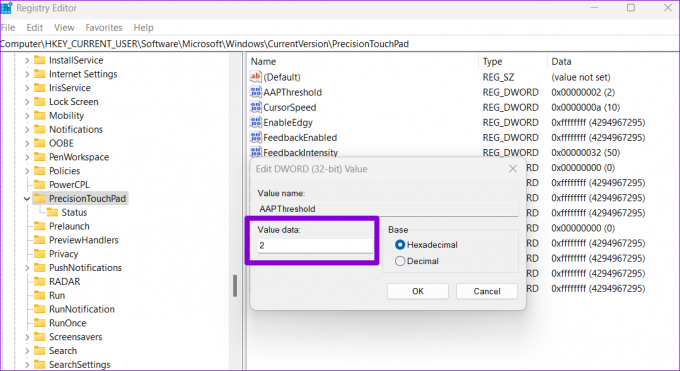
Paso 6: Haga clic en Aceptar.

Después de completar los pasos anteriores, salga de la ventana del Editor del Registro y reinicie su PC para aplicar los cambios.
Encuentre su punto óptimo del panel táctil
Los paneles táctiles de las computadoras portátiles están diseñados para ser adecuados para una amplia gama de usuarios. Seleccionar la sensibilidad adecuada del panel táctil es importante si busca una experiencia de usuario cómoda y productiva. Háganos saber en los comentarios cuál de los métodos anteriores planea usar para cambiar la sensibilidad del panel táctil en su computadora portátil con Windows 11.
Si su panel táctil no responde, es posible que lo haya desactivado accidentalmente o que esté utilizando controladores obsoletos. Consulte nuestra guía sobre cómo solucionar el problema del panel táctil que no funciona en Windows 11 para obtener instrucciones detalladas.
Última actualización el 27 de marzo de 2023
El artículo anterior puede contener enlaces de afiliados que ayudan a respaldar a Guiding Tech. Sin embargo, no afecta nuestra integridad editorial. El contenido sigue siendo imparcial y auténtico.
Escrito por
Pankil Shah
Pankil es un ingeniero civil de profesión que comenzó su viaje como escritor en EOTO.tech. Recientemente se unió a Guiding Tech como escritor independiente para cubrir procedimientos, explicaciones, guías de compra, consejos y trucos para Android, iOS, Windows y Web.

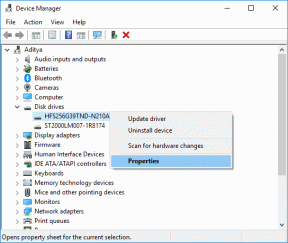
![Arreglar WiFi no funciona en Windows 10 [100% funcionando]](/f/088f7c32e968d75e3d6b400c9b123509.png?width=288&height=384)