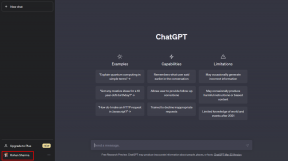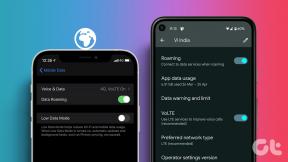Cómo reparar errores de instalación de Microsoft Office en Windows
Miscelánea / / April 08, 2023
¿Tiene problemas para instalar Microsoft Office en su computadora con Windows? ¿Sigues encontrando errores al intentar abrir o usar programas de Office? En caso afirmativo, puede reparar su Microsoft Office y volver a trabajar en poco tiempo siguiendo unos sencillos pasos. Aquí se explica cómo reparar los errores de instalación de Microsoft Office en Windows 11 o 10.
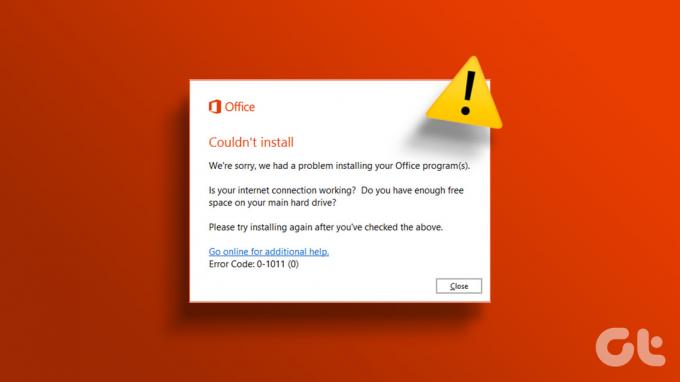
Discutiremos algunas técnicas comunes de solución de problemas para reparar errores de instalación de Microsoft Office para que pueda volver a usar Word, Excel, PowerPoint y otros. aplicaciones de oficina sin problemas Vamos a empezar.
Nota: Las correcciones son prácticamente las mismas para Windows 10 y 11. Por lo tanto, no importa qué sistema operativo esté utilizando. Puede seguir los pasos a continuación para reparar Microsoft Office.
1. Forzar la detención de la aplicación de Office y reiniciarla
Este método no solo es útil para actualizar o evitar errores de instalación, sino que también es una buena opción si la aplicación se congela o no funciona correctamente. Siga los pasos a continuación.
Paso 1: Presione 'Ctrl + Shift + Esc' en su teclado para abrir el Administrador de tareas en su máquina con Windows.
Paso 2: De la lista de procesos/aplicaciones en ejecución, seleccione el programa de Microsoft Office y haga clic en Finalizar tarea.

Una vez que cierre el programa, espere unos instantes y vuelva a abrir la aplicación de Office, ya sea yendo a la lista de aplicaciones o usando la opción de búsqueda; debería funcionar bien.
Si este método no ayuda, el siguiente puede serlo. Pase al siguiente método.
2. Reinicie su PC
A veces, un reinicio rápido es todo lo que se necesita para que un programa funcione correctamente. Si reiniciar la aplicación no funcionó, siga los pasos a continuación y reinicie rápidamente su PC con Windows.
Paso 1: Haga clic en el icono de Windows en el escritorio.
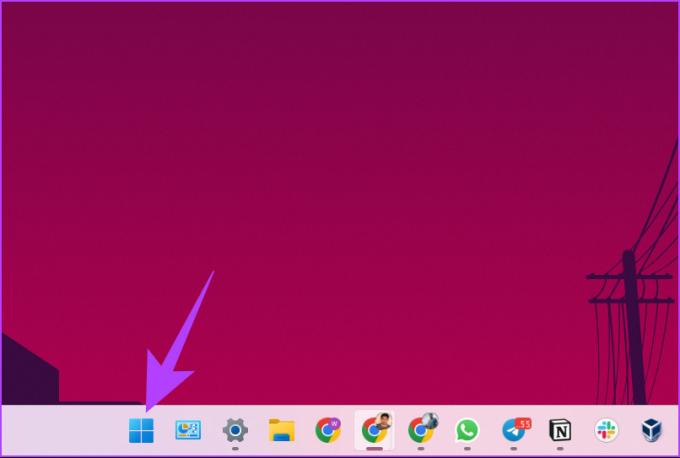
Paso 2: Ahora, haga clic en el botón de encendido y, en el menú contextual, elija Reiniciar.

Esto debería solucionar el error de instalación que enfrenta al instalar Microsoft Office. Si enfrenta el mismo problema, tal vez la siguiente solución lo ayude.
3. Revise su PC en busca de malware
A veces el troyano o virus provoca el error de instalación o, en realidad, incluso la congelación de los programas de Microsoft Office. El escáner de virus incorporado elimina este error con un escaneo rápido. Sigue las instrucciones de abajo.
Paso 1: Presione la tecla de Windows en su teclado, escriba Seguridad de Windowsy haga clic en Abrir.

Paso 2: En la ventana Seguridad de Windows, haga clic en "Protección contra virus y amenazas".
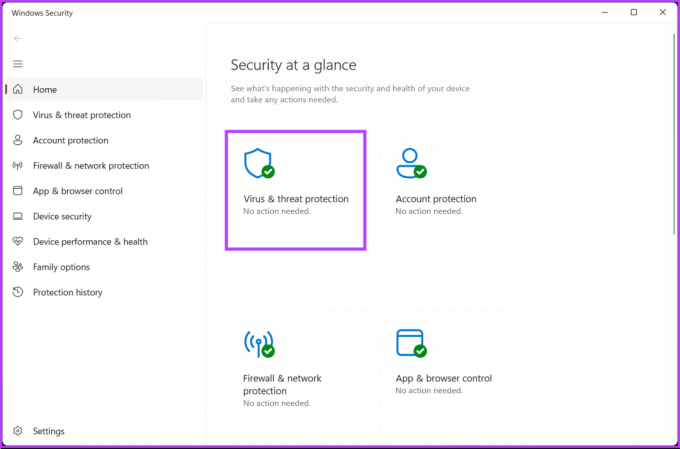
Paso 3: Haga clic en el botón Exploración rápida para ejecutar una exploración rápida como sugiere el nombre.
Nota: también puede seleccionar Escaneo completo o escanear una ubicación particular desde las opciones de Escaneo.

Windows Defender eliminará o pondrá en cuarentena si se detecta malware durante el análisis. Después de eso, puede revisarlo y eliminarlo por completo. Si no desea manejar manualmente el proceso de escaneo, puede consultar cómo programar un análisis de Windows Defender.
Dicho esto, este método debería corregir el error de instalación relacionado con el malware. Si el malware no está causando el problema, consulte la siguiente solución.
4. Cambiar la configuración del cortafuegos
En ocasiones, terceros los cortafuegos bloquean el acceso a Internet a Microsoft Office, lo que hace que falle y muestre algunos errores, incluido el error de instalación. Puede cambiar la configuración del firewall y solucionar el problema. Siga los pasos a continuación.
Paso 1: Presione 'Windows + R' en su teclado para abrir el cuadro de diálogo de ejecución.

Paso 2: Ahora, escriba a continuación en el campo de texto junto a Abrir y haga clic en Aceptar.
cortafuegos.cpl
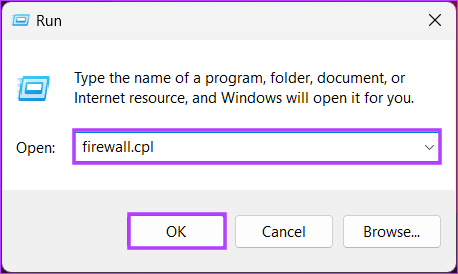
Esto abrirá la ventana del Firewall de Windows Defender.
Paso 3: Haga clic en la opción 'Permitir una aplicación o función a través del Firewall de Windows Defender'.

Etapa 4: En "Permitir que las aplicaciones se comuniquen a través del Firewall de Windows Defender", verifique el acceso de Microsoft Outlook. Si no ve la aplicación, haga clic en Cambiar configuración.

Paso 6: Seleccione 'Permitir otra aplicación'.

Paso 6: En la ventana "Agregar una aplicación", elija Examinar.

Paso 7: En las ventanas Examinar, navegue hasta la ubicación del archivo de Microsoft Office y haga clic en Abrir.

Paso 8: Finalmente, haga clic en el botón Agregar.
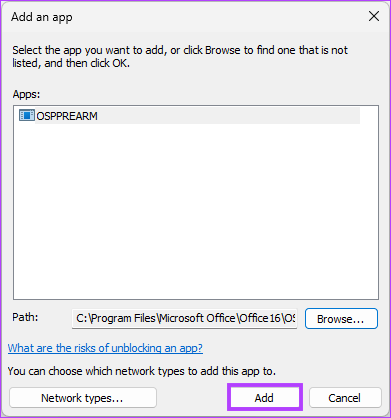
Paso 9: Pulse Aceptar

Reinicie su computadora y reinicie la instalación de Microsoft Office para que los cambios surtan efecto. Debería funcionar esta vez; si no es así, pase a la siguiente solución.
5. Reparar el cliente de MS Office
Si no es el primer error de instalación pero desea actualizar Microsoft Office y no puede, siga los pasos que se mencionan a continuación.
Paso 1: Presione la tecla de Windows en su teclado, escriba Panel de controly haga clic en Abrir.

Paso 2: De la lista de opciones, elija 'Programas y características'.

Paso 3: En la lista "Desinstalar o cambiar un programa", seleccione Microsoft 365 o Microsoft Office y haga clic en Cambiar.

En el indicador, haga clic en Sí.
Etapa 4: En la ventana modal, seleccione Reparación rápida y haga clic en el botón Reparar.

Microsoft ejecutará un proceso de solución de problemas y comprobará todas las formas posibles de solucionar el problema que provoca el error de instalación. Si esta solución no ayudó, consulte la siguiente.
6. Eliminar archivos de caché de MS Office
No siempre es su máquina la que causa el error al instalar Microsoft Office, pero a veces el antiguo archivo en caché no deja pasar la actualización, lo que crea un error en la instalación. Siga los pasos que se mencionan a continuación.
Antes de borrar MS Office archivos de caché, es importante cerrar y evitar que MS Office se ejecute en segundo plano.
Paso 1: Presione 'Ctrl + Shift + Esc' en su teclado para abrir el Administrador de tareas en su máquina con Windows.
Paso 2: De la lista de procesos/aplicaciones en ejecución, seleccione el programa de Microsoft Office y haga clic en Finalizar tarea.

Paso 3: Presione 'Windows + R' en su teclado para abrir el cuadro de diálogo de ejecución.

Etapa 4: Escriba a continuación en el campo de texto junto a Abrir y haga clic en Aceptar.
%appdata%/Microsoft
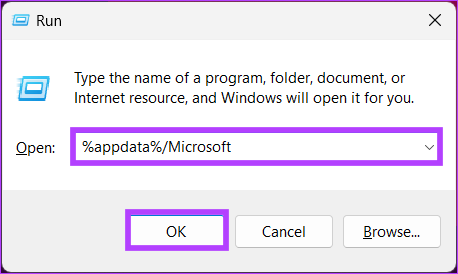
Paso 5: En la carpeta de Office, seleccione todas las carpetas presionando 'Ctrl + A' y presionando el botón Eliminar en su teclado.

Una vez que se eliminan las carpetas, es hora de reiniciar su computadora. Cuando se reinicia, puede instalar la actualización o la aplicación de Microsoft Office por primera vez sin enfrentar el error de instalación.
Si este método no soluciona el problema, solo nos queda una solución. eliminar la aplicación desde su PC, pero borre todos los archivos de caché y los cambios específicos del sistema que realizó con el tiempo.
7. Reinstale la última versión de Microsoft Office manualmente
Si ninguno de los métodos/arreglos mencionados anteriormente ayudó, el último recurso sería desinstalar Microsoft Office y reinstalarlo manualmente. Siga las instrucciones mencionadas.
Paso 1: Presione 'Ctrl + Shift + Esc' en su teclado para abrir el Administrador de tareas en su máquina con Windows.
Paso 2: De la lista de procesos/aplicaciones en ejecución, seleccione el programa de Microsoft Office y haga clic en Finalizar tarea.

Paso 3: Presione 'Windows + R' en su teclado para abrir el cuadro de diálogo Ejecutar.

Etapa 4: Escriba a continuación en el campo de texto junto a Abrir y haga clic en Aceptar.
appwiz.cpl
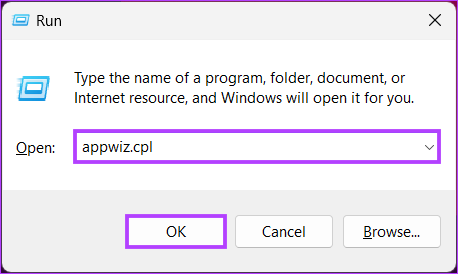
Paso 5: En la lista "Desinstalar o cambiar un programa", seleccione Microsoft 365 o Microsoft Office y haga clic en Desinstalar.

A partir de aquí, siga las indicaciones para completar el proceso de desinstalación. Y una vez que se complete, reinicie su computadora y continúe siguiendo.
Paso 6: Haga clic en el icono de Windows en el escritorio.
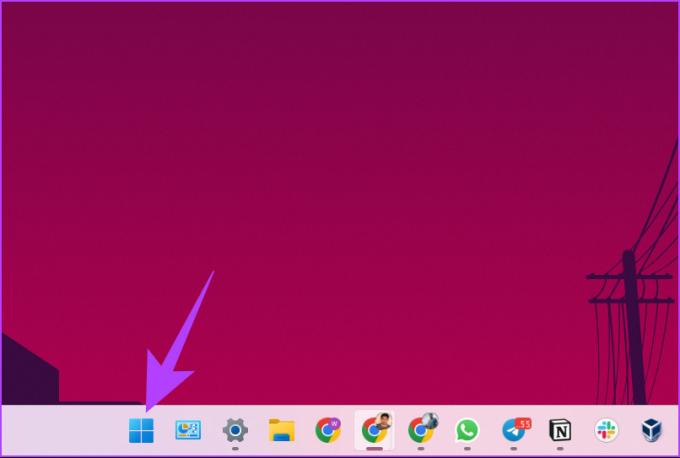
Paso 7: Ahora, haga clic en el botón de encendido y, en el menú contextual, elija Reiniciar.

Paso 8: Vaya al sitio web oficial de Microsoft Office e inicie sesión con sus credenciales.
Ir a Microsoft Office

Paso 9: Ahora, haga clic en el botón Instalar Office, descargue el archivo de instalación y siga las instrucciones de instalación.

Puede instalar la última versión de Microsoft Office sin ningún error de instalación, poniendo fin a los errores de instalación en Microsoft Office.

Con esto, desaparecerán todos los errores que encuentre durante la instalación de Microsoft Office. Consulte la sección de preguntas frecuentes a continuación si tiene alguna consulta que no hayamos abordado en este artículo.
Preguntas frecuentes sobre la reparación de Microsoft Office en Windows
Los tiempos de reparación de Microsoft Office varían según varios factores, como la complejidad del problema. Pero, por lo general, el proceso de reparación puede llevar de unos minutos a varias horas. El proceso de reparación puede deshabilitar algunas funciones de Microsoft Office, así que guarde todos los documentos abiertos antes de comenzar.
La reparación de Microsoft Office no elimina ningún archivo o dato. Solo intenta solucionar cualquier problema con la instalación o configuración del software. Sin embargo, siempre se recomienda hacer una copia de seguridad de los archivos y datos importantes antes de realizar cualquier operación de reparación o mantenimiento en su computadora.
Restablecer Microsoft Office eliminará todas las configuraciones y preferencias personalizadas que haya configurado para las aplicaciones de Office. Esto incluye cualquier cambio realizado en la cinta de opciones o en la barra de herramientas de acceso rápido y devolverlos a su configuración predeterminada. Además de eso, también elimina cualquier complemento o extensión que haya instalado. Sin embargo, restablecer Office no elimina sus archivos, documentos o datos.
Solucionar problemas y trabajar sin problemas
Reparar los errores de instalación de Microsoft Office puede ser frustrante. Sin embargo, abordarlos de inmediato es esencial para garantizar que su productividad no se vea afectada. Al seguir los pasos descritos en este artículo, ahora sabe cómo reparar los errores de instalación de Microsoft Office en Windows 11 o 10.
Si continúa experimentando problemas después de intentar estas soluciones, no dude en comunicarse con Soporte técnico de Microsoft para obtener más ayuda.