Cómo usar el modo de una mano en iPhone y Android
Miscelánea / / April 08, 2023
Si hay un desafío para un comprador de teléfonos inteligentes hoy en día, es encontrar un teléfono compacto. La serie mini de iPhone de Apple era una opción, pero han descontinuado la línea. Sin embargo, ¿sabías que cuando compras un teléfono grande, tienes algunas opciones para usarlo mejor? Una de esas opciones es el modo con una sola mano. Aquí se explica cómo usarlo en su iPhone y Android.
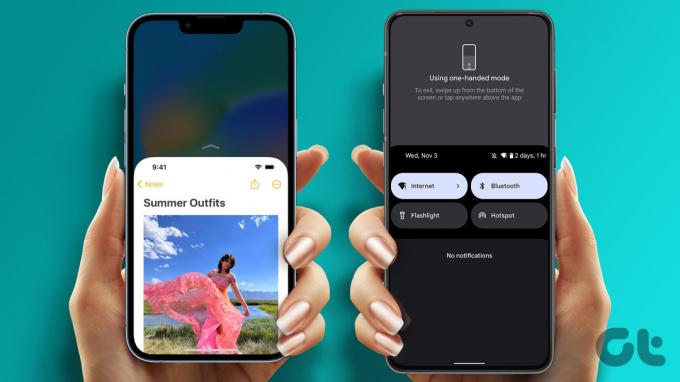
A navegar por ambas esquinas de la pantalla, no debería necesitar usar ambas manos. Por lo tanto, funciones como el modo con una sola mano son muy útiles. Nos hemos encontrado usando la función varias veces cuando una de nuestras manos está ocupada sosteniendo otras cosas. Vamos a mostrarte cómo hacerlo.
Habilite el modo de una mano usando la accesibilidad en el iPhone para usar la mitad de la pantalla
iPhone tiene muchas herramientas de accesibilidad para mejorar y simplificar la experiencia del usuario. Hay una opción llamada Accesibilidad que te ayudará a usar tu iPhone en modo con una sola mano. De esta manera, puede acceder fácilmente a todos los rincones de la pantalla. Aquí se explica cómo habilitarlo.
Paso 1: Abra la aplicación Configuración.
Paso 2: Toque en Accesibilidad.


Paso 3: Ahora, selecciona la opción Tocar.
Etapa 4: Encienda la palanca para Accesibilidad.
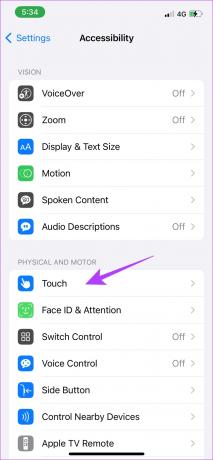

Para usar el modo de una mano en su iPhone, deslícese hacia abajo desde la parte inferior de la pantalla.

A continuación, echemos un vistazo a cómo habilitarlo en un dispositivo Android.
Habilite el modo de una mano en Pixel u otros dispositivos Android
Casi todos los dispositivos Android tienen un modo de una mano que te permite usar la pantalla grande y todas sus esquinas fácilmente. Esta característica se originó inicialmente en los dispositivos Android, ya que fueron los primeros en usar pantallas grandes en un teléfono. Así es como puede habilitar el modo con una sola mano.
Nota: Hemos utilizado un Pixel 7 para ilustrar las instrucciones. Sin embargo, los pasos siguen siendo similares a los de otros dispositivos Android.
Paso 1: Abra la aplicación Configuración.
Paso 2: Toca Sistema.
Paso 3: Ahora, toca Gestos.

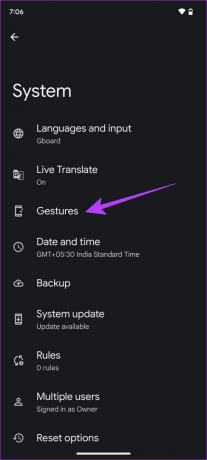
Etapa 4: Toque Navegación del sistema.
Paso 5: Asegúrate de estar usando Gesture Navigation.
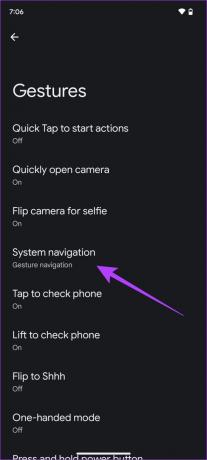

Paso 6: Ahora, vuelve a Sistema > Gestos en la aplicación Configuración.
Paso 7: Toque en 'Modo de una mano'.
Paso 8: Encienda la palanca para 'Modo de una mano'.


Ahí tienes Ahora puede deslizar el dedo desde la parte inferior de la pantalla para usar su dispositivo Android en el modo de una mano.

Sin embargo, también hay una opción para habilitar el modo con una sola mano solo para el teclado en sus dispositivos iPhone y Android. Veamos cómo podemos hacer eso.
Habilite el modo de una mano en el teclado en iPhone y Android
Si tiene problemas al mover los dedos de la esquina izquierda a la derecha, especialmente al escribir en una pantalla grande, este método sin duda lo ayudará. Así es como puede optimizar su teclado para usarlo con una sola mano y acercarlo a sus dedos. Hacerlo es posible tanto en Android como en iPhone. Así es cómo.
Usar el modo de una mano en el teclado del iPhone
Paso 1: Abre tu teclado y mantén presionado el ícono del globo terráqueo/emoji en la esquina inferior izquierda.

Paso 2: Ahora, toque la primera o la tercera opción de la cinta inferior en la lista de idiomas. Esto ayudará a reducir el tamaño de su teclado. Puede optar por llevar el teclado a su derecha o izquierda.

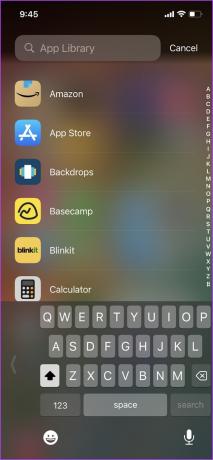
Ahí tienes El teclado de tu iPhone ahora es mucho más fácil de usar con una sola mano.
Habilite el modo de una mano en el teclado en dispositivos Android
Nota: Asegúrese de haber instalado la última versión de Gboard para utilizar esta función. Pero si no tiene Gboard, instálelo desde el siguiente enlace.
Paso 1: Toca el ícono de los tres puntos en tu teclado.
Paso 2: En la lista de opciones, seleccione 'Modo de una mano'.


Paso 3: Ahora, el tamaño de su teclado se reduce para el uso con una sola mano. Puede llevarlo a su derecha o izquierda usando el botón de flecha.

Etapa 4: También puede usar la opción para hacer flotar su teclado y llevarlo a la posición deseada usando el botón de teclado flotante.


Ahí tienes Esperamos que esto le haya ayudado a usar su teclado en el modo de una mano. Sin embargo, también tenemos algunos consejos adicionales para usar dispositivos iPhone y Android en modo con una sola mano. Pase a la siguiente sección.
Otros consejos para usar su teléfono grande con una sola mano
Tanto los dispositivos iPhone como Android tienen algunas opciones más para ayudarlo a usarlos fácilmente con una sola mano. Dos formas más notables de hacerlo son usar AssistiveTouch en iPhone/Assistive Ball en Android o usar la opción para hacer zoom en la pantalla.
1. Usar AssistveTouch en iPhone
AssistiveTouch es un pequeño botón flotante que contiene opciones y controles a los que puede acceder fácilmente al alcance de su mano. Aquí se explica cómo habilitar y usar la opción.
Paso 1: Abra la aplicación Configuración.
Paso 2: Toque en Accesibilidad.


Paso 3: Toque Tocar y seleccione AssistiveTouch.
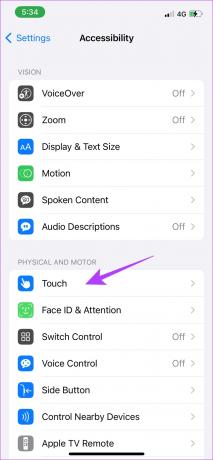
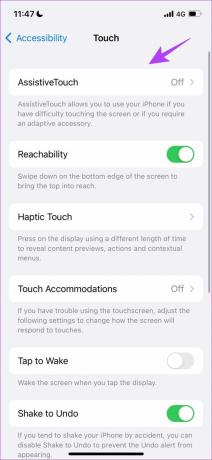
Etapa 4: Encienda AssistiveTouch. Ahora aparecerá un botón flotante en su pantalla.
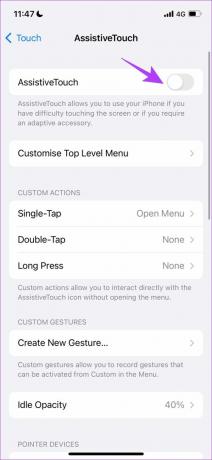
Como puedes ver, AssistiveTouch te ayuda a acceder a los controles con un solo botón.
2. Usar AssistiveTouch en dispositivos Android
Algunos dispositivos Android tienen una función para usar un botón flotante para acceder a un montón de controles al alcance de su mano. Se llama Assistive Ball en dispositivos OnePlus o Assistant Touch en dispositivos Samsung.
Nota: Hemos utilizado un dispositivo OnePlus para demostrar cómo habilitar Assistive Ball. Puedes consultar esta guía para obtenga Assistive Touch similar a iOS en otros dispositivos Android.
Paso 1: Abra la aplicación Configuración.
Paso 2: Toca Configuración adicional.


Paso 3: Toca Bola de asistencia.
Etapa 4: Encienda la palanca para Assistive Ball.
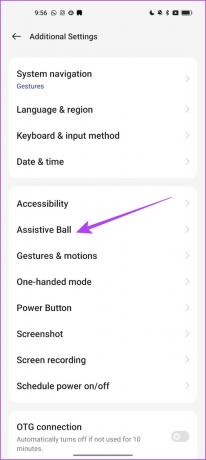
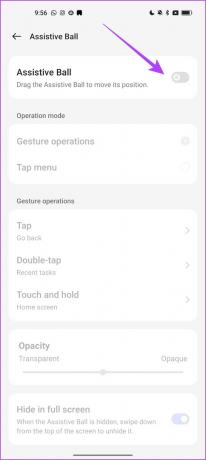
Paso 5: Active Tap Menu para operaciones.

Ahí tienes Ahora tiene un botón flotante que lleva una serie de controles que se pueden usar fácilmente.
A continuación, veamos cómo usar la opción Zoom para ayudarnos a usar nuestros teléfonos con una sola mano.
3. Use Zoom para ampliar la pantalla en iPhone y Android
Si no se puede acceder a alguna sección de la pantalla, puede ampliarla y acceder a ella con una mano. A continuación, le mostramos cómo ampliar un área de la pantalla en sus dispositivos iPhone y Android para usarlos mejor.
Zoom para ampliar la pantalla en el iPhone
Paso 1: Abra la aplicación Configuración.
Paso 2: Toque en Accesibilidad.


Paso 3: Toca Ampliar.
Etapa 4: Ahora, encienda la palanca para Zoom.


Ahora puede tocar dos veces con tres dedos en una sección particular de la pantalla para ampliarla y arrastrar tres dedos para moverse. Para desactivar Zoom, vuelva a tocar dos veces con tres dedos.
Zoom para ampliar la pantalla en Android
Nota: Hemos utilizado un dispositivo OnePlus para demostrar las instrucciones. Los pasos seguirán siendo similares para otros dispositivos Android también.
Paso 1: Abra la aplicación Configuración.
Paso 2: Toca Configuración adicional.


Paso 3: Toque en Accesibilidad.
Etapa 4: Seleccione Visión y toque Ampliación.
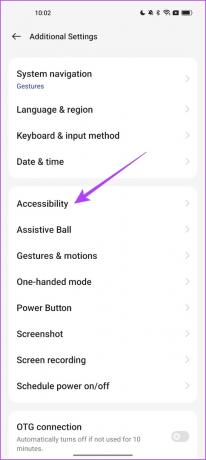

Paso 5: Encienda la palanca para Acceso directo.
Paso 6: Seleccione Pantalla de triple toque en el tipo de acceso directo y toque Aceptar.


Ahora, puede tocar tres veces en cualquier área de la pantalla que desee ampliar. Puedes usar dos dedos para moverte. También puede pellizcar con dos dedos para ajustar el zoom.
Ahí tienes Esperamos que este artículo le haya ayudado a usar el teléfono fácilmente en el modo de una mano. Si tiene más preguntas, consulte la sección de preguntas frecuentes a continuación.
Preguntas frecuentes sobre el modo de una mano
Puede haber algunos errores que le impidan usar la función. Intente reiniciar o actualizar el software de su teléfono.
En el iPhone, vaya a Configuración > Accesibilidad > Toque > Accesibilidad y desactive la opción. En Android, vaya a Configuración > Sistema > Gestos > Modo de una mano y apague la palanca.
Use su teléfono con una sola mano
Esperamos que este artículo te haya ayudado a usar el modo de una mano en tu iPhone con facilidad. Sin embargo, nuestra única pequeña queja es que, en lugar de reducir la pantalla a la mitad de su tamaño, deseamos que se redimensione toda la pantalla y se reduzca a una esquina. Solo podemos esperar un cambio en futuras actualizaciones de software.
Dicho esto, estas opciones son convenientes y aumentan la facilidad de uso de una pantalla grande.
Última actualización el 05 abril, 2023
El artículo anterior puede contener enlaces de afiliados que ayudan a respaldar a Guiding Tech. Sin embargo, no afecta nuestra integridad editorial. El contenido sigue siendo imparcial y auténtico.
SABÍAS
El iPhone 5s es uno de los teléfonos más populares de Apple, con más de 70 millones de unidades vendidas desde 2013.
Escrito por
Supreeth Koundinya
Supreeth es un fanático de la tecnología y se ha divertido con ella desde que era un niño. Actualmente hace lo que más le gusta: escribir sobre tecnología en Guiding Tech. Es un ex ingeniero mecánico y ha trabajado en la industria de vehículos eléctricos durante dos años.



