Las 5 mejores soluciones para iPhone que no guardan fotos
Miscelánea / / April 08, 2023
Las cámaras de iPhone son conocidas por hacer clic en algunas de las mejores fotos que se pueden compartir instantáneamente en sus redes sociales. Con la llegada de la serie iPhone 14 Pro, ahora puedes haga clic en fotos de 48MP que puede registrar muchos más detalles. Una vez que hace clic en una imagen de la cámara de su iPhone, se almacena y guarda en la aplicación Fotos.

Pero a veces es posible que sus fotos no se guarden en su iPhone después de haber hecho clic en ellas. Algunos usuarios se quejan de que no pueden guardar imágenes en sus iPhones. Para solucionar este problema, tenemos algunas soluciones funcionales para iPhone que no guardan fotos.
1. Comprobar almacenamiento interno
La primera solución que recomendamos es verificar la situación del espacio de almacenamiento en su iPhone. Si usted haga clic en varias fotos usando el modo de ráfaga, necesitará tener una buena cantidad de espacio de almacenamiento en su iPhone. Te mostramos cómo verificar el espacio de almacenamiento en tu iPhone.
Paso 1: Abra la aplicación Configuración en su iPhone.

Paso 2: Desplácese hacia abajo y toque General.

Paso 3: Toque Almacenamiento de iPhone.

Espere un momento y verá un desglose de la cantidad de almacenamiento que ocupan las diferentes aplicaciones y archivos en su iPhone.
Etapa 4: Para eliminar una aplicación de su iPhone, toque su nombre y seleccione Eliminar aplicación.

Paso 5: Toque Eliminar aplicación nuevamente en la parte inferior para confirmar.
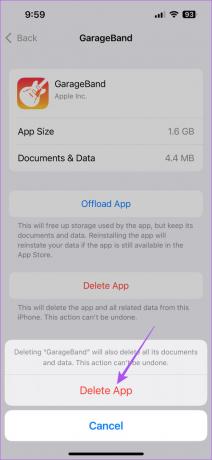
Paso 6: Después de eso, abra la cámara en su iPhone y comience a hacer clic en las imágenes para verificar si el problema está resuelto.

2. Habilitar el almacenamiento de iCloud
Si no puede eliminar demasiado del almacenamiento interno de su iPhone, puede usar el almacenamiento de iCloud para almacenar algunas de las fotos. El Almacenamiento de iCloud en tu iPhone se puede utilizar para almacenar datos como aplicaciones, documentos y fotos para un acceso rápido desde cualquier dispositivo Apple conectado a su cuenta de iCloud.
Deberá verificar si la aplicación Fotos tiene acceso a iCloud en su iPhone.
Paso 1: Abra la aplicación Configuración en su iPhone.

Paso 2: Toca el nombre de tu perfil en la parte superior.

Paso 3: Toque en iCloud.

Etapa 4: Toque Fotos en la sección Aplicaciones que usan iCloud.

Paso 5: Active la palanca junto a Sincronizar este iPhone para habilitar el acceso a iCloud.

Sugerimos seleccionar la opción 'Optimizar almacenamiento de iPhone'. Esto reemplazará las fotos de resolución completa con versiones más pequeñas para dispositivos. Siempre puede descargar imágenes de resolución completa desde iCloud en cualquier momento.

Paso 6: Después de habilitarlo, cierre Configuración y abra la aplicación Cámara para verificar si el problema está resuelto.

3. Forzar el cierre y volver a iniciar la aplicación de cámara y fotos
Si aún enfrenta el problema de que sus fotos no se guardan en su iPhone, le sugerimos que fuerce el cierre y reinicie la aplicación Cámara y Fotos para darles un nuevo comienzo.
Paso 1: En la pantalla de inicio de su iPhone, deslice hacia arriba y mantenga presionado para revelar las ventanas de la aplicación de fondo.
Paso 2: Deslice el dedo hacia la derecha para buscar la aplicación Cámara. Luego, desliza hacia arriba para forzar el cierre de la aplicación Cámara.

Paso 3: Vuelva a iniciar la aplicación Cámara y verifique si el problema está resuelto.

Repita los mismos pasos para la aplicación Fotos y verifique si puede ver cómo se almacenan sus fotos en su iPhone.
4. Actualizar iOS
Puede intentar actualizar la versión de iOS para obtener las nuevas versiones de la aplicación Cámara y Fotos en su iPhone. Esto hará que su iPhone se deshaga de los errores o fallas de esas dos aplicaciones.
Paso 1: Abra la aplicación Configuración en su iPhone.

Paso 2: Desplácese hacia abajo y toque General.

Paso 3: Toca Actualización de software.

Etapa 4: Si hay una actualización disponible, descárguela e instálela.
Paso 5: Después de eso, reinicie la aplicación Cámara y verifique si el problema está resuelto.

5. Comparta la imagen con su contacto
Si ninguna de las soluciones funciona, le sugerimos que comparta la imagen con su contacto después de hacer clic en la cámara de su iPhone. Esto al menos guardará la imagen en el chat.
Paso 1: Abra la aplicación Cámara en su iPhone.

Paso 2: Haga clic en una imagen y toque el icono de la miniatura en la esquina inferior izquierda.

Paso 3: Toque el icono Compartir en la esquina inferior izquierda.

Etapa 4: Seleccione una aplicación como Mensajes o WhatsApp para compartir la imagen.
Tú también puedes envíate un mensaje a ti mismo en WhatsApp para guardar la imagen.
Guarda tus fotos
Estas soluciones ayudarán a guardar sus fotos después de hacer clic en ellas en su iPhone. Ahora hay algunos momentos que desea compartir con sus amigos y familiares. Pero a veces, hace clic en algunas imágenes a las que desea que accedan solo unos pocos confidentes. Para evitar el acceso no deseado a sus fotos, lea nuestra publicación en las mejores formas de bloquear tus fotos con Face ID en tu iPhone.
Última actualización el 28 de marzo de 2023
El artículo anterior puede contener enlaces de afiliados que ayudan a respaldar a Guiding Tech. Sin embargo, no afecta nuestra integridad editorial. El contenido sigue siendo imparcial y auténtico.
Escrito por
Paurush Chaudhary
Desmitificando el mundo de la tecnología de la manera más simple y resolviendo problemas cotidianos relacionados con teléfonos inteligentes, computadoras portátiles, televisores y plataformas de transmisión de contenido.



