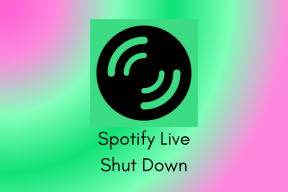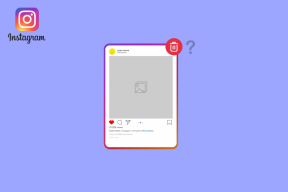Las 7 mejores soluciones para la velocidad de transferencia USB lenta en Mac
Miscelánea / / April 09, 2023
Puede conectar una unidad USB a su Mac para copiar y transferir archivos grandes. Pero si se encuentra en un lugar donde las buenas velocidades de Internet no están disponibles para que funcionen los almacenamientos en la nube, las unidades USB pueden salvar el día. Sin embargo, las velocidades de transferencia USB lentas pueden poner a prueba su paciencia.

Puede haber varias razones para las velocidades de transferencia lentas y deberá arremangarse para solucionar algunos problemas. Estas son las mejores formas de corregir las velocidades de transferencia USB lentas en su Mac para evitar quedarse atascado en tal situación.
1. Limpiar el puerto USB
Considere limpiar el puerto USB de su Mac, que es propenso a acumular suciedad y desechos después de un uso prolongado. Puede usar un paño de microfibra levantado con un palillo para limpiar el puerto. Evita usar bastoncillos de algodón o solo palillos de dientes, ya que pueden dejar pelusa. Dicha limpieza puede ser parte de sus actividades de mantenimiento para prolongar la vida útil de su Mac.

2. Cambiar a un dongle USB 3.0
Si está usando una unidad flash USB 3.0 pero su Mac no tiene un puerto USB 3.0, puede usar una Concentrador USB con puertos USB 3.0 para acelerar el proceso de transferencia de archivos. Puede obtener velocidades de transferencia de hasta 30 Gbps con USB 3.0. Eso es mucho más que USB 2.0, que está limitado a velocidades de transferencia de 480 Mbps. Mover archivos grandes como videos o un clip renderizado en resolución Ultra HD para cargar en las redes sociales puede beneficiarse de tales velocidades.
3. Reinicie su Mac
Un simple reinicio puede resolver muchos problemas relacionados con el sistema operativo de tu Mac. Vale la pena intentarlo si aún enfrenta velocidades de transferencia USB lentas.
Paso 1: Haz clic en el icono de Apple en la esquina superior izquierda.

Paso 2: Seleccione Reiniciar de la lista de opciones.

Después de que su Mac se reinicie, intente conectar su unidad USB para verificar si el problema está resuelto.
4. Deshabilite la indexación de Spotlight para su unidad USB
Siempre que conecte su unidad USB a su Mac, Spotlight en su Mac leerá el dispositivo de almacenamiento para mostrar toda su información de manera organizada. A veces, este proceso puede retrasarse en su Mac, lo que resulta en velocidades de transferencia más lentas. Así es como puede intentar deshabilitar Spotlight para su unidad USB. Asegúrese de que su unidad USB esté conectada a su Mac.
Paso 1: Presiona Comando + Barra espaciadora para abrir Spotlight Search, escribe Ajustes del sistema, y presione Regresar.

Paso 2: Haga clic en Siri y Spotlight en el menú de la izquierda.

Paso 3: Desplácese hacia abajo y haga clic en Privacidad de Spotlight.
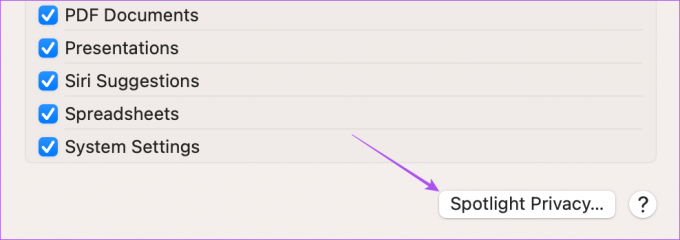
Etapa 4: Haga clic en el ícono Más en la ventana emergente que aparece en su pantalla.

Paso 5: Haga clic en el nombre de su unidad USB en el menú de la izquierda en la ventana del Finder.
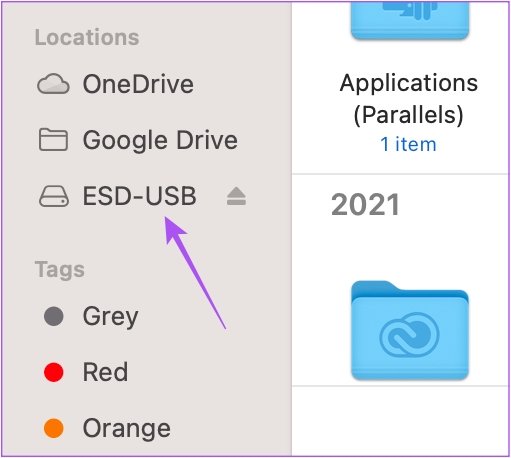
Paso 6: Haga clic en Elegir en la esquina inferior derecha para confirmar.
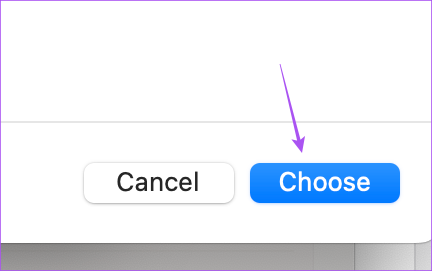
Paso 7: Haga clic en Listo en la esquina inferior derecha para agregar la unidad.
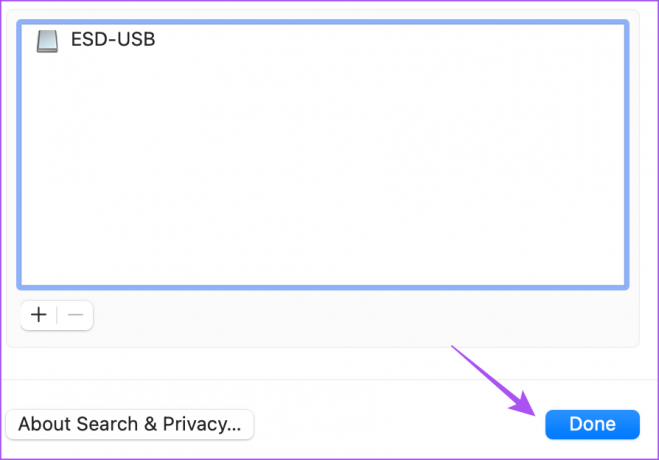
Paso 8: Cierre la ventana y conecte su unidad USB para verificar si el problema está resuelto.
5. Formatear unidad USB a AFPS
Si aún experimenta velocidades de transferencia USB lentas, deberá verificar y formatear su sistema de archivos. Si su unidad USB funciona con el formato de archivo FAT32, le sugerimos que la formatee en formato AFPS o Apple File System, ya que funciona mejor para Mac e iMac. Pero tenga en cuenta que necesita tener una copia de seguridad de sus datos antes de iniciar el proceso de formateo. Después de eso, revisa nuestra publicación para formatea tu unidad USB en Mac. Use este método solo si transfiere archivos entre dispositivos Mac.
6. Eliminar archivos de preferencias del Finder
La aplicación Finder le permite acceder a todos los datos de su unidad USB en su Mac. Pero los archivos de preferencias asociados con el Finder pueden haberse dañado o roto. Así es como puede intentar eliminarlos.
Paso 1: Haga clic en la opción Ir en la barra de menú superior.

Paso 2: Seleccione Ir a la carpeta de la lista de opciones.

Paso 3: Tipo /Library/Preferences en la ventana de búsqueda.
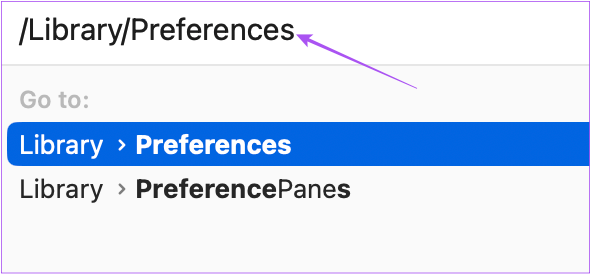
Etapa 4: Una vez que se abra la carpeta Preferencias en su pantalla, haga clic en el icono Buscar en la esquina superior derecha.

Paso 5: Tipo apple.finder.plist en la barra de búsqueda y presiona Retorno.
Paso 6: Haga clic con el botón derecho en el resultado y haga clic en Mover a la papelera.

Paso 7: Haga clic en Eliminar para confirmar.

Paso 8: Cierra la ventana y reinicia tu Mac.

Paso 9: Conecte su unidad USB y verifique si el problema está resuelto.
7. Informe del sistema de verificación
Algún hardware que funcione mal con el puerto USB podría ser el problema en su Mac. Así es como puede verificar el Informe del sistema para confirmar.
Paso 1: Presiona Comando + Barra espaciadora para abrir Spotlight Search, escribe Ajustes del sistemay presione Retorno.

Paso 2: Haga clic en General en el menú de la izquierda.

Paso 3: Haga clic en Acerca de en el lado derecho.

Etapa 4: Desplácese hasta la parte inferior y haga clic en Informe del sistema.

Paso 5: Haga clic en USB en el menú de la izquierda en la ventana Informe del sistema.

Paso 6: Compruebe si la información del puerto USB está visible.
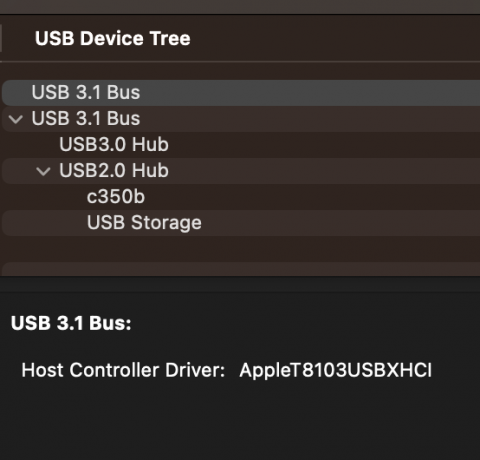
De lo contrario, visite la Apple Store más cercana para que los expertos reparen el puerto USB.
Rápido y constante gana la carrera
Estas soluciones lo ayudarán a transferir rápidamente archivos grandes desde una unidad USB a su Mac. También puede leer nuestra publicación si el El puerto USB tipo C de tu Mac no funciona.
Última actualización el 29 de noviembre de 2022
El artículo anterior puede contener enlaces de afiliados que ayudan a respaldar a Guiding Tech. Sin embargo, no afecta nuestra integridad editorial. El contenido sigue siendo imparcial y auténtico.
Escrito por
Paurush Chaudhary
Desmitificando el mundo de la tecnología de la manera más simple y resolviendo problemas cotidianos relacionados con teléfonos inteligentes, computadoras portátiles, televisores y plataformas de transmisión de contenido.