Las 9 formas principales de solucionar el problema de la pantalla negra en Amazon Prime Video en Windows
Miscelánea / / April 10, 2023
Como cualquier servicio de transmisión, Prime Video puede tener algunos problemas de vez en cuando. Uno de esos problemas peculiares es cuando Amazon Prime Video muestra una pantalla negra en su computadora con Windows durante la transmisión. El sonido puede funcionar perfectamente en algunos casos, mientras que en otros solo estás mirando una pantalla en blanco.
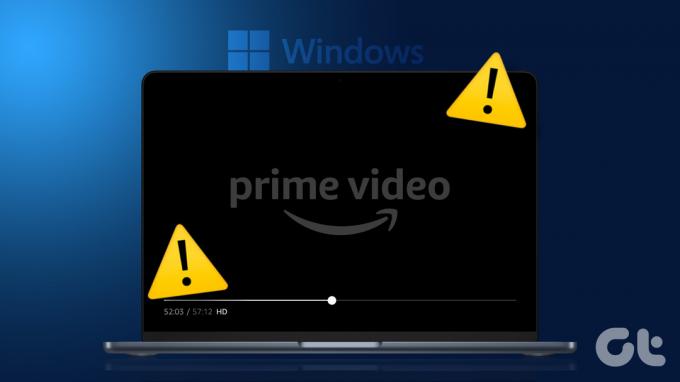
experimentando problemas con Prime Video es probablemente lo último que querrías en tu tiempo libre. Para ayudar, hemos enumerado algunos consejos rápidos y fáciles para solucionar el problema de la pantalla negra de Amazon Prime Video en Windows.
1. Descartar problemas con su Internet
Dado que Prime Video requiere una conexión a Internet estable y continua para funcionar, deberá prueba la conexión a internet de tu PC. Si su Internet es lento o intermitente, es probable que encuentre una pantalla negra mientras transmite contenido en Prime Video.
Si su Internet está fallando, considere cambiar a una conexión de red diferente para una experiencia más fluida.
2. Cerrar sesión y volver a iniciar sesión en la aplicación
Los problemas de autenticación con su cuenta de Amazon también pueden provocar tales anomalías. En la mayoría de los casos, cerrar sesión en su cuenta y luego volver a iniciar sesión puede ayudar a resolver estos problemas. En la aplicación Prime Video, haga clic en su nombre en la esquina inferior izquierda y seleccione Cerrar sesión.
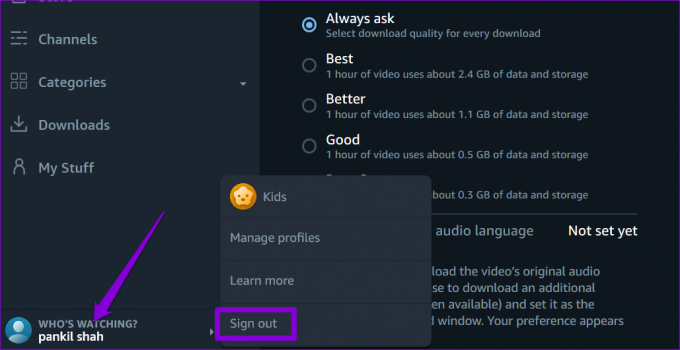
Inicie sesión con las credenciales de su cuenta de Amazon y verifique si todavía obtiene una pantalla negra.
3. Deshabilite temporalmente su conexión VPN
Aunque las VPN son excelentes para mantener la privacidad, a menudo pueden causar problemas con los servicios de transmisión como Prime Video, especialmente si cambia de servidor con frecuencia. Si usa una conexión VPN, desactívela momentáneamente para verificar si eso soluciona el problema de la pantalla negra.

4. Comprobar el estado del servidor de Amazon Prime
Otra cosa que debe hacer es verificar si los servidores de Prime Video están experimentando interrupciones. Para eso, puedes visitar un sitio web como Downdetector.
Visite Downdetector
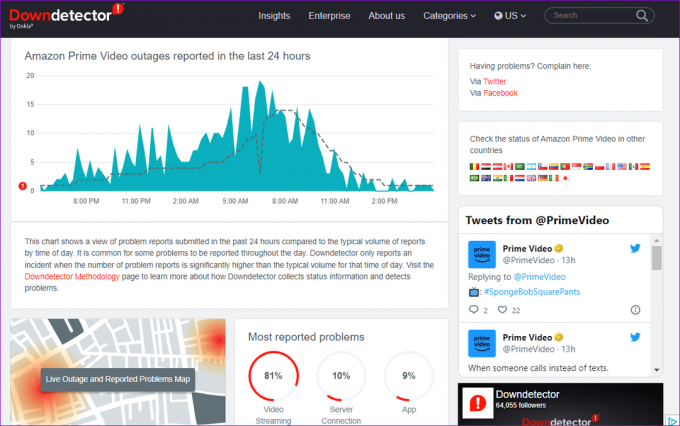
Si hay una interrupción generalizada, es probable que experimente el problema de la pantalla negra de Prime Video en otros dispositivos. En ese caso, su única opción es esperar a que la empresa solucione el problema por su parte.
5. Deshabilitar la aceleración de hardware (para navegadores)
¿Está experimentando el problema de la pantalla negra mientras usa Prime Video en su navegador web? Eso podría suceder si la función de aceleración de hardware no funciona correctamente. Puede deshabilitar la función en su navegador para verificar si eso ayuda.
Para deshabilitar la aceleración de hardware en Chrome, escriba cromo://configuración/sistema en la barra de direcciones en la parte superior y presiona Enter. Luego, apague la palanca junto a 'Usar aceleración de hardware cuando esté disponible'.

Para deshabilitar la aceleración de hardware en Edge, escriba edge://configuración/sistema en la barra de URL en la parte superior y presione Entrar. Apague el interruptor junto a 'Usar aceleración de hardware cuando esté disponible'.

6. Borrar caché del navegador
Si deshabilitar la aceleración de hardware no ayuda, puede haber un problema con los datos de caché del navegador existente. Puede intentar deshacerse de estos datos para ver si eso soluciona el problema.
Para borrar el caché del navegador en Google Chrome o Microsoft Edge, presione Ctrl + Shift + Eliminar atajo en su teclado para abrir el panel "Borrar datos de navegación".
Utilice el menú desplegable junto a Intervalo de tiempo para seleccionar la opción Todo el tiempo. Marque la casilla de verificación que dice "Imágenes y archivos en caché" y haga clic en el botón Borrar datos.

7. Reparar o restablecer la aplicación
Si el problema de la pantalla negra en Prime Video se limita a su aplicación de escritorio, puede usar la función de reparación de aplicaciones de Windows arreglarlo. Así es cómo.
Paso 1: Presiona la tecla de Windows + atajo S para abrir el menú de búsqueda. Escribir primer videoy seleccione Configuración de la aplicación en el panel derecho.
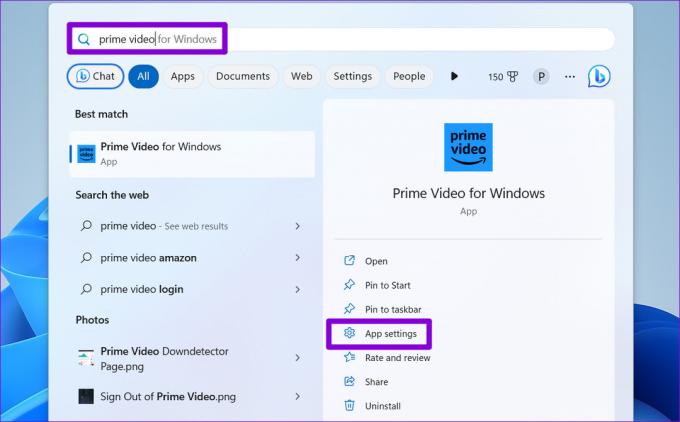
Paso 2: Desplácese hacia abajo para hacer clic en el botón Reparar.

Si el problema persiste incluso después de eso, puede intentar restablecer la aplicación a su estado predeterminado haciendo clic en el botón Restablecer.
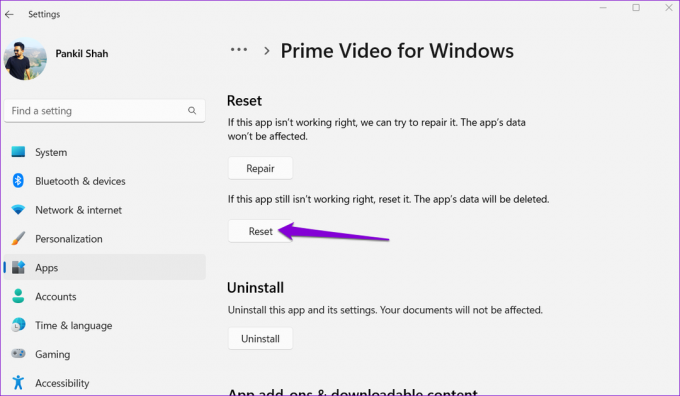
8. Actualizar la aplicación
Existe la posibilidad de que la aplicación Prime Video en su PC sea antigua o tenga errores, razón por la cual los videos se reproducen pero no hay imágenes. Puede abrir la aplicación Microsoft Store en su PC para comprobar si hay disponible una versión más reciente de la aplicación.
Prime Video para Windows
9. Actualizar controladores de pantalla
Finalmente, si ninguna de las soluciones anteriores funciona o si experimenta un problema similar con otras aplicaciones de transmisión además, es probable que los controladores de pantalla de su PC no funcionen correctamente. En ese caso, puede intentar actualizar los controladores de pantalla en Windows siguiendo los pasos a continuación.
Paso 1: Haga clic con el botón derecho en el icono Inicio y seleccione Administrador de dispositivos de la lista.

Paso 2: Haga doble clic en Adaptadores de pantalla para expandirlo. Haga clic derecho en su controlador y seleccione Actualizar controlador.

Después de actualizar los controladores, reinicie su PC y verifique si el problema persiste.
Comience a transmitir en Prime nuevamente
Aunque Amazon Prime Video está repleto de algunos de los mejores contenidos, tales problemas con el servicio pueden arruinar su experiencia. Antes de conformarse con ver Amazon Prime Video en la pantalla de su dispositivo móvil, considere aplicar las soluciones anteriores para solucionar el problema de la pantalla negra.
Última actualización el 27 de marzo de 2023
El artículo anterior puede contener enlaces de afiliados que ayudan a respaldar a Guiding Tech. Sin embargo, no afecta nuestra integridad editorial. El contenido sigue siendo imparcial y auténtico.
Escrito por
Pankil Shah
Pankil es un ingeniero civil de profesión que comenzó su viaje como escritor en EOTO.tech. Recientemente se unió a Guiding Tech como escritor independiente para cubrir procedimientos, explicaciones, guías de compra, consejos y trucos para Android, iOS, Windows y Web.



