9 formas rápidas de ejecutar la limpieza del disco en Windows 11
Miscelánea / / April 10, 2023
Microsoft incluye una herramienta de limpieza incorporada con el sistema operativo desde Windows 98. Si bien los usuarios cambiaron a aplicaciones de limpieza de terceros, esta utilidad confiable se mantuvo firme. Microsoft incluso anunció que las aplicaciones de terceros son casi inútiles y que eliminar las entradas del registro no es una buena idea.

La herramienta Liberador de espacio en disco puede ayudar eliminar archivos temporales, registros de actualización antiguos, caché de miniaturas y otros archivos innecesarios. Es gratis y seguro porque se envía con el sistema operativo. Enumeraremos formas rápidas de abrir el Liberador de espacio en disco en Windows y eliminar el desorden del sistema. Vamos a empezar.
1. Ejecute el Liberador de espacio en disco usando el menú Inicio
El menú Inicio es la forma más fácil de acceder a la utilidad Liberador de espacio en disco. Hace que buscar y abrir cualquier programa o archivo sea muy conveniente. A continuación se explica cómo abrir el Liberador de espacio en disco mediante el menú Inicio:
Paso 1: Presione la tecla de Windows para abrir el menú Inicio.
Paso 2: Tipo Limpieza de disco en la barra de búsqueda y presione Entrar para abrir la aplicación Liberador de espacio en disco.

Eso abrirá la ventana de la herramienta Liberador de espacio en disco
2. Ejecute el Liberador de espacio en disco usando el menú de inicio anclado o el acceso directo de la barra de tareas
Puede anclar la herramienta Liberador de espacio en disco al menú Inicio o crear un acceso directo en la barra de tareas. Ambas formas eliminan la necesidad de buscar la herramienta y ejecutarla directamente cuando sea necesario. Así es cómo:
Paso 1: Abra el menú Inicio y escriba Limpieza de disco.
Paso 2: Vaya al panel derecho y haga clic en la opción Anclar a Inicio.

Paso 3: Después de eso, haga clic en la opción Anclar a la barra de tareas.

Ahora, el Liberador de espacio en disco aparecerá en la sección de la aplicación anclada cuando abra el menú Inicio. También permanecerá anclado a la barra de tareas a menos que lo elimine manualmente.
3. Ejecute el Liberador de espacio en disco mediante el Panel de control
El Panel de control actúa como un centro central para la mayoría de las herramientas y configuraciones integradas. Si bien Microsoft se esfuerza por mover muchas opciones a la aplicación Configuración, la mayoría de ellas aún redirigen al Panel de control. Aquí se explica cómo ejecutar el Liberador de espacio en disco mediante el Panel de control:
Paso 1: Presione la tecla de Windows + atajo S para abrir Windows Search, escriba Panel de controly luego presione Entrar para iniciarlo.

Paso 2: En la ventana del Panel de control, haga clic en la opción Sistema y seguridad.

Paso 3: Desplácese hacia abajo y localice la sección Herramientas de Windows. Por último, haga clic en la opción 'Liberar espacio en disco' para iniciar el Liberador de espacio en disco.

4. Ejecute el Liberador de espacio en disco mediante el cuadro de diálogo Ejecutar
El cuadro de diálogo Ejecutar también ofrece una forma sencilla de iniciar aplicaciones. Escriba la ruta de archivo correcta o un comando coincidente. Así es cómo:
Paso 1: Presione la tecla de Windows + atajo R para abrir el cuadro de diálogo Ejecutar.
Paso 2: Tipo limpiomgr en el área de entrada de texto y haga clic en el botón Aceptar o presione Entrar para abrir el Liberador de espacio en disco.

5. Ejecute la limpieza del disco usando el símbolo del sistema
Si prefiere el método de línea de comandos para iniciar aplicaciones, puede iniciar el Liberador de espacio en disco directamente desde la ventana del terminal. Es una forma más corta de acceder a las aplicaciones al evitar el método GUI para abrir el Panel de control o la Configuración. Así es cómo:
Paso 1: Presiona la tecla de Windows + atajo S, escribe cmdy presione Entrar.

Paso 2: Escriba el siguiente comando en la ventana del símbolo del sistema y presione Entrar:
limpiomgr

Paso 3: Se iniciará el Liberador de espacio en disco. Cierre la ventana del símbolo del sistema.
6. Ejecute la limpieza del disco usando el Explorador de archivos
La aplicación Liberador de espacio en disco reside dentro de la carpeta SysWOW64 de la unidad del sistema (C:). Entonces, puede acceder a la unidad C: e iniciar la herramienta usando su archivo ejecutable. Así es cómo:
Paso 1: Presione la tecla de Windows + acceso directo I para abrir el Explorador de archivos.
Paso 2: Vaya a la barra de direcciones, escriba la siguiente ruta y presione Entrar:
C:\Windows\SysWOW64\cleanmgr.exe

7. Ejecute el Liberador de espacio en disco mediante el Administrador de tareas
La mayoría usa el Administrador de tareas solo para finalizar procesos o deshabilitar los programas de inicio. Pero también puede ejecutar una nueva tarea usando el Administrador de tareas. Repita los siguientes pasos:
Paso 1: Presione el atajo Ctrl + Shift + Escape para abrir el Administrador de tareas.
Paso 2: Vaya a la barra superior en la pestaña Procesos y haga clic en el botón Ejecutar nueva tarea.

Paso 3: Tipo cleanmgr.exe en el cuadro de entrada de texto y presione Entrar.
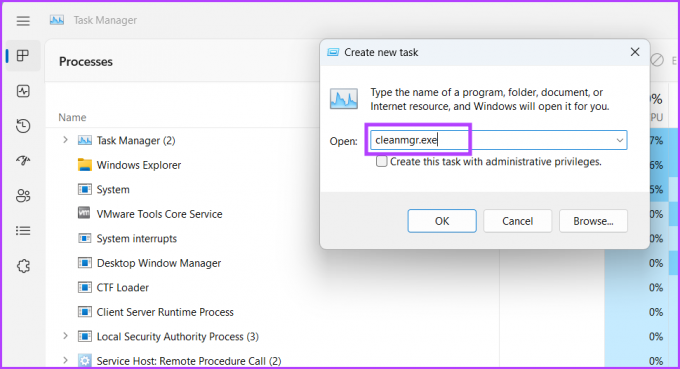
La utilidad Liberador de espacio en disco se iniciará en su sistema.
8. Ejecute el Liberador de espacio en disco con las herramientas de Windows
Window Tools alberga todas las herramientas importantes destinadas a lidiar con las partes centrales del sistema operativo. También puede iniciar directamente el Liberador de espacio en disco desde esta utilidad. Así es cómo:
Paso 1: Presione la tecla de Windows, escriba Herramientas de Windows y presione Entrar.

Paso 2: Desplácese hacia abajo y localice la herramienta Liberador de espacio en disco en la página. Haga clic con el botón derecho en el icono Liberador de espacio en disco y haga clic en la opción Abrir.

9. Ejecute el Liberador de espacio en disco usando un acceso directo de escritorio
Puede añadir un acceso directo de escritorio a la herramienta Liberador de espacio en disco para acceder a ella más rápido. De esa manera, puede cambiar al Escritorio y evitar buscar la herramienta. Así es cómo:
Paso 1: Presione la tecla de Windows + acceso directo D para cambiar al escritorio.
Paso 2: Haga clic derecho en el Escritorio para abrir el menú contextual y haga clic en la opción Nuevo. Luego, seleccione la opción Acceso directo del menú.

Paso 3: En la ventana Crear acceso directo, pegue la siguiente ruta de archivo en el cuadro de texto:
C:\WINDOWS\system32\cleanmgr.exe

Etapa 4: Haga clic en el botón Siguiente.

Paso 5: Escriba el nombre del acceso directo como Limpieza de disco. Haga clic en el botón Finalizar para cerrar la ventana Crear acceso directo.

Paso 6: Verá el acceso directo de Liberador de espacio en disco recién creado en el escritorio. Por último, haga doble clic en él para ejecutar la herramienta Liberador de espacio en disco.
Use el Liberador de espacio en disco para eliminar archivos innecesarios
Disk Cleanup es una excelente herramienta incorporada para eliminar todos los archivos que no sirven para nada. En lugar de recurrir a una herramienta de limpieza incompleta y poco confiable, use el Liberador de espacio en disco para la limpieza periódica del sistema.
Última actualización el 30 de marzo de 2023
El artículo anterior puede contener enlaces de afiliados que ayudan a respaldar a Guiding Tech. Sin embargo, no afecta nuestra integridad editorial. El contenido sigue siendo imparcial y auténtico.
Escrito por
Abhishek Mishra
Abhishek se apegó al sistema operativo Windows desde que compró el Lenovo G570. Tan obvio como es, le encanta escribir sobre Windows y Android, los dos sistemas operativos más comunes pero fascinantes disponibles para la humanidad. Cuando no está redactando una publicación, le encanta darse un atracón de OnePiece y todo lo que Netflix tiene para ofrecer.



