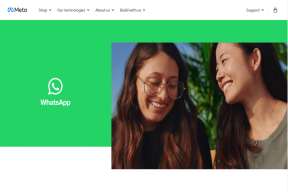6 formas de insertar flechas en Google Docs
Miscelánea / / April 10, 2023
Si desea anotar una imagen con una flecha, dibujar un diagrama de flujo, o agregar una flecha a una ecuación matemática, Google ofrece varias formas de insertar flechas en Google Docs. Puede agregar flechas direccionales regulares, flechas de doble cara e incluso flechas en diferentes formas.
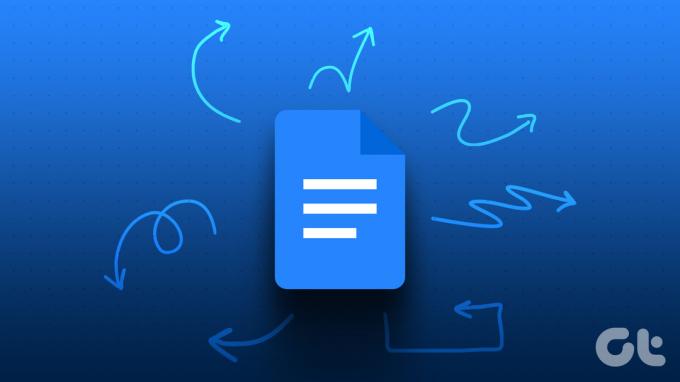
Además, puede hacer una flecha en Google Docs usando un atajo de teclado, escribir usando el código ALT, usar Dibujos de Google o la función de ecuaciones. Veamos todas las formas de insertar flechas en Google Docs.
Método 1: escriba una flecha en Google Docs usando el atajo de teclado
Una de las formas más fáciles de agregar una flecha en su documento de Google Docs es usar el atajo de teclado. Puede hacer una flecha derecha, izquierda o doble usando el teclado.
Por ejemplo, escriba un guión (-) dos veces seguido del signo mayor que sin ningún espacio entre ellos (- – >) para crear una flecha hacia la derecha.
Use los siguientes métodos abreviados de teclado para agregar flechas en Google Docs:
Consejo profesional:
Vaya a Herramientas seguido de Preferencias y luego Sustituciones para reemplazar estos atajos con su atajo.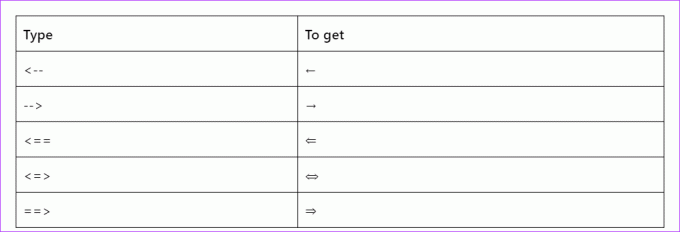
Consejo: aprenda a usar y personalizar viñetas en Documentos de Google.
Método 2: Insertar flecha usando caracteres especiales
Otra forma de agregar flechas en su documento de Google Docs es usando el función de caracteres especiales. Puede insertar todo tipo de flechas con este método, como rectas, diagonales, curvas, etc.
Siga estos pasos para insertar flechas en Google Docs usando caracteres especiales:
Paso 1: En su documento de Google Docs, haga clic en Insertar en el menú superior y seleccione Caracteres especiales en el menú.
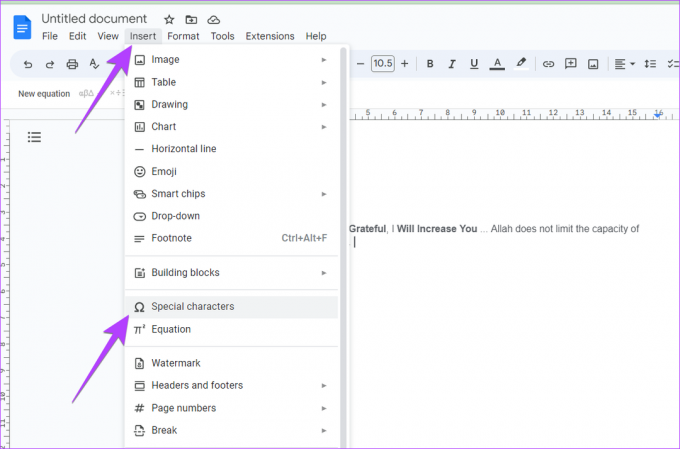
Paso 2: Aparecerá la ventana Insertar caracteres especiales. Asegúrese de que el símbolo y las flechas estén seleccionados en los cuadros desplegables proporcionados. Serás recibido por todo tipo de flechas.
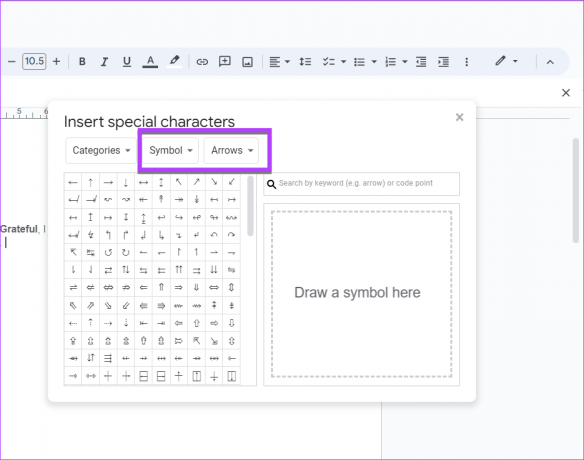
Paso 3: Coloque el cursor donde desee insertar una flecha. Luego, haga clic en la flecha que desea insertar en su documento. Haga clic en el icono X para cerrar la ventana.
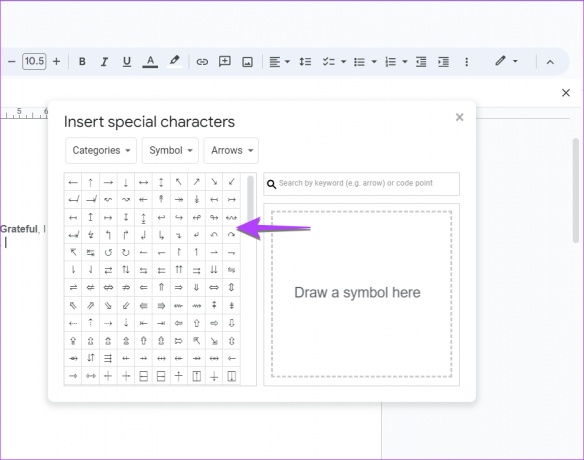
Método 3: agregue una flecha a la foto o al texto en Google Docs usando los dibujos de Google
Ya sea que desee agregar una flecha en su texto o agregarlo a una captura de pantalla o imagen, puede tomar la ayuda de Google Drawing para lo mismo como se muestra a continuación:
Paso 1: Abra el documento de Google Docs donde desea insertar una flecha.
Paso 2: Haga clic en Insertar seguido de Dibujo y Nuevo.
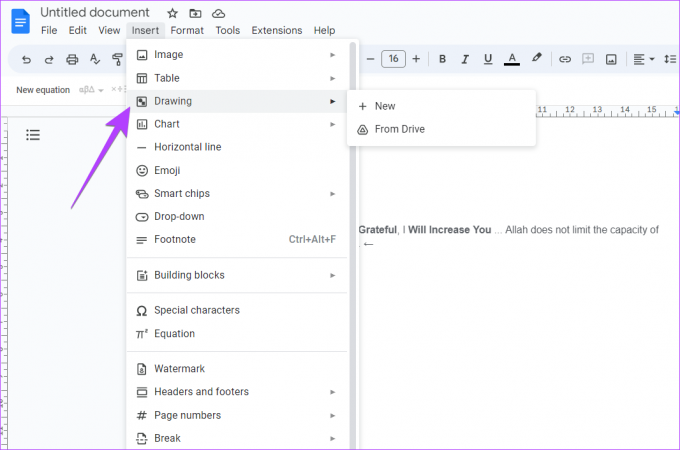
Paso 3: Aparecerá la ventana de Dibujo. Haga clic en la flecha pequeña junto al ícono de Línea y seleccione Flecha de la lista.
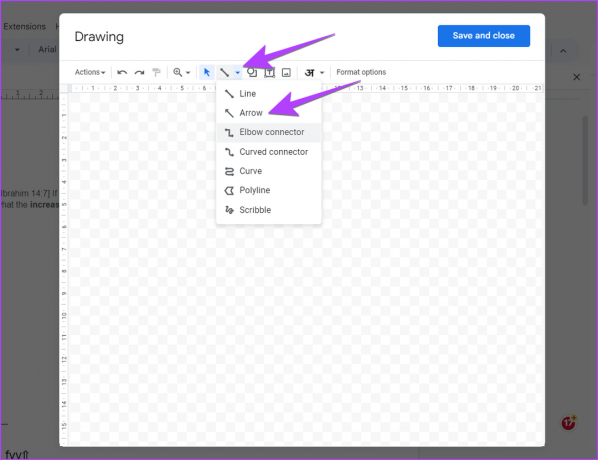
Nota: Haga clic en el ícono Imagen en la ventana de dibujo para agregar una imagen y luego agregue una flecha encima. Aprender como agrupar elementos en Dibujos de Google.
Etapa 4: Haga clic en cualquier parte del lienzo para agregar una flecha. Alternativamente, mantenga presionado el botón izquierdo del mouse y arrastre el mouse para dibujar una flecha en la posición requerida.
Paso 5: Haga clic en la flecha para seleccionarlo. Luego puede personalizarlo desde las opciones presentes en la barra superior. Por ejemplo, puede cambiar el color, el tamaño y el tipo de la flecha.
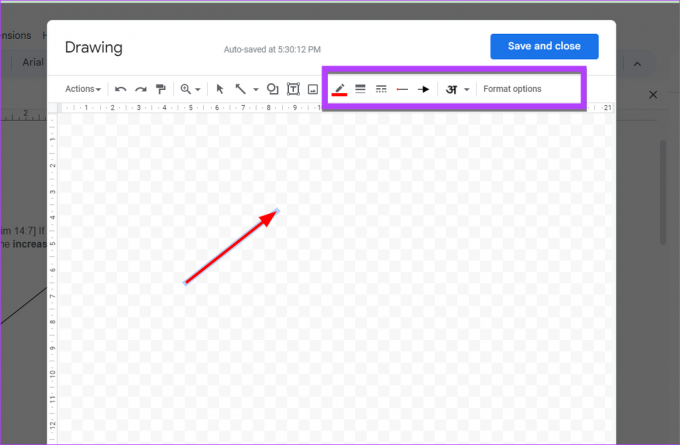
Paso 6: Alternativamente, si desea agregar flechas avanzadas, haga clic en el icono Forma en la barra de herramientas superior y seleccione Flechas en el menú. Elija la flecha deseada de las opciones disponibles. Haga clic o dibuje la flecha manualmente en el lienzo.
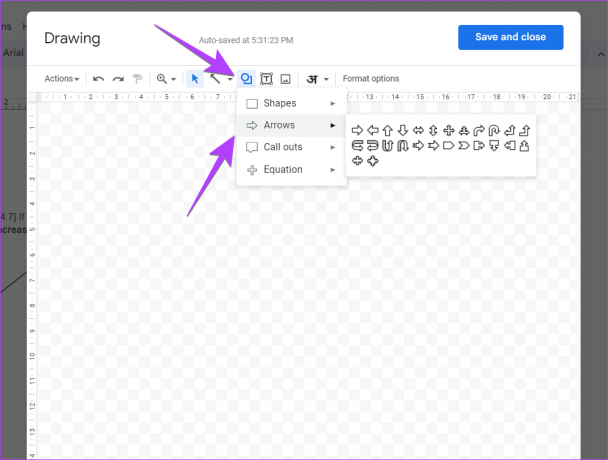
Paso 7: Una vez que esté satisfecho, haga clic en el botón Guardar y cerrar para insertar la flecha en su documento.
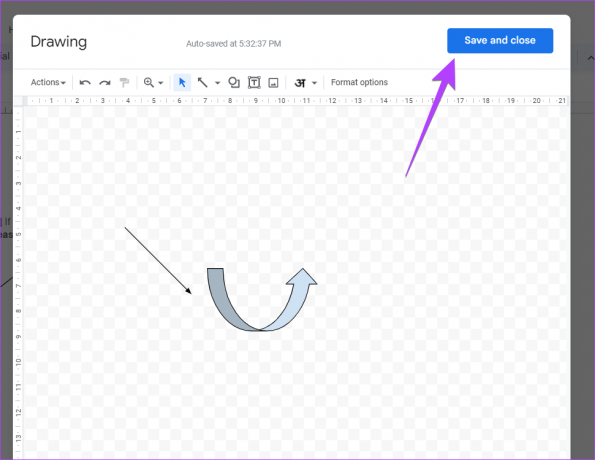
La flecha se agregará a su documento. Puede cambiar el tamaño o editarlo como cualquier otra imagen.
Método 4: Cómo hacer flechas con el teclado en Google Docs usando el código Alt
Si le gusta usar códigos ALT, nos complace decir que también puede hacer flechas en Google Docs usando códigos Alt. Si no está familiarizado con los códigos ALT, no se preocupe. Los siguientes pasos te ayudarán.
Paso 1: Asegúrese de que su computadora tenga un teclado numérico. Es el que suele estar presente en el lado derecho del teclado. A continuación, habilite el bloqueo numérico en su teclado.
Paso 2: Mantenga presionada la tecla Alt izquierda en su teclado y escriba el código alt de la siguiente lista para hacer una flecha de su elección.
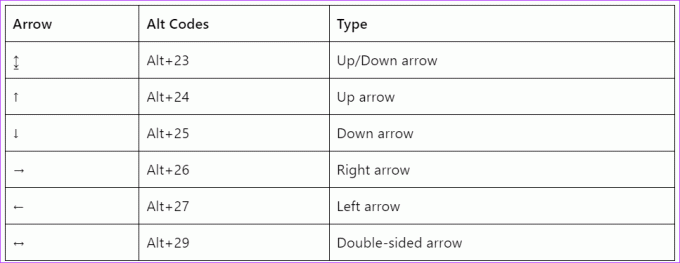
Método 5: Coloque una flecha sobre una letra en Google Docs
Si desea agregar una flecha sobre cualquier letra en Google Docs, especialmente aquellas presentes en las ecuaciones matemáticas, debe usar la función Ecuación como se muestra a continuación.
Paso 1: En su documento, haga clic en Insertar seguido de Ecuación.
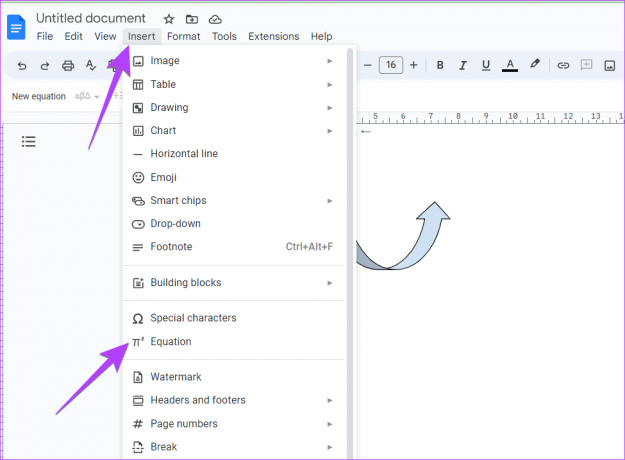
Paso 2: Aparecerá un cuadro vacío en su documento. Escriba \vec en el cuadro y presione la barra espaciadora.
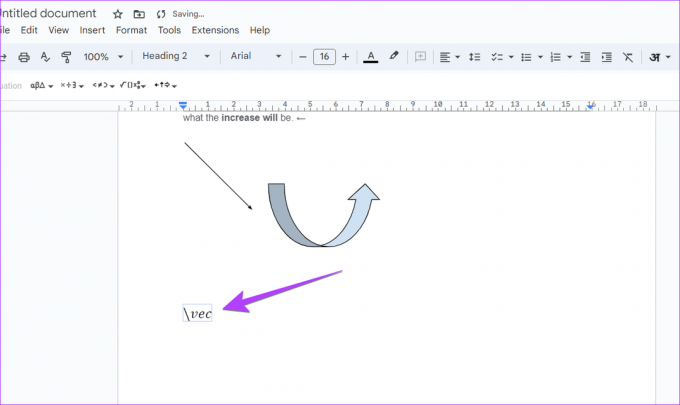
Paso 3: Aparecerá una flecha encima del espacio en blanco. Ahora, escriba las letras y tendrán flechas en ellas.
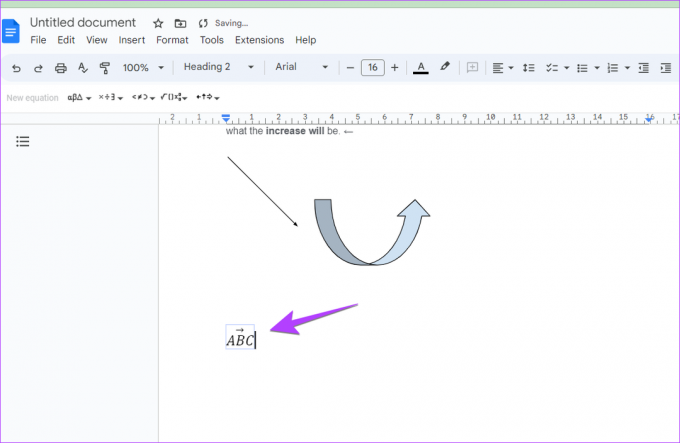
Consejo: Aprender como agregue subíndices o superíndices en Google Docs.
Método 6: Agregar flecha usando operadores matemáticos
Otra forma de agregar flechas es usando los operadores matemáticos.
Paso 1: Haga clic en Insertar seguido de Ecuación en su documento.
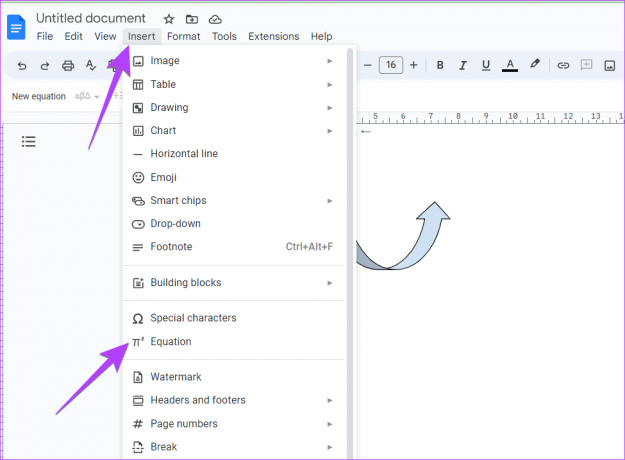
Paso 2: Aparecerá un cuadro en blanco en su documento y verá la barra de herramientas de ecuaciones debajo de la barra de herramientas de formato.
Paso 3: Haga clic en Flechas en la barra de herramientas Ecuación y seleccione la flecha que desea agregar a su documento.
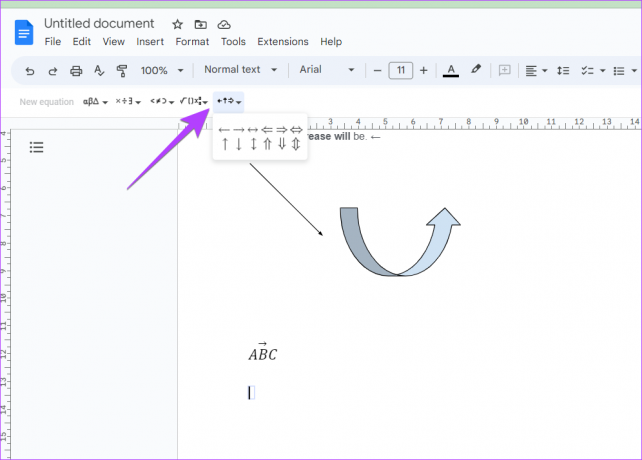
Apunte en la dirección correcta
Ahora que sabe cómo insertar flechas en Google Docs, también debe saber cómo agregue un cuadro de texto a su documento. Antes de ir, echa un vistazo a estos consejos y trucos para Documentos de Google.
Última actualización el 06 abril, 2023
El artículo anterior puede contener enlaces de afiliados que ayudan a respaldar a Guiding Tech. Sin embargo, no afecta nuestra integridad editorial. El contenido sigue siendo imparcial y auténtico.
Escrito por
Mehvish
Mehvish es ingeniero informático de grado. Su amor por Android y los dispositivos la llevó a desarrollar la primera aplicación de Android para Cachemira. Conocida como Dial Kashmir, ganó el prestigioso premio Nari Shakti del presidente de la India por lo mismo. Ha estado escribiendo sobre tecnología durante muchos años y sus verticales favoritos incluyen guías prácticas, explicaciones, consejos y trucos para Android, iOS/iPadOS, Windows y aplicaciones web.