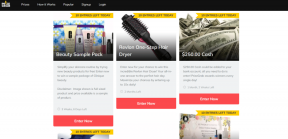Las 3 formas principales de habilitar el modo oscuro en Windows 11
Miscelánea / / April 10, 2023
Light Mode es, fue y siempre será el enemigo público número 1 para nosotros. Al ser un ave nocturna, su interfaz demasiado brillante no es para nosotros. Entonces, puedes imaginar nuestra alegría absoluta cuando el Modo oscuro finalmente llegó a Windows. Si el modo oscuro también es su mejor amigo, aquí hay 3 formas de habilitar el modo oscuro en Windows 11.
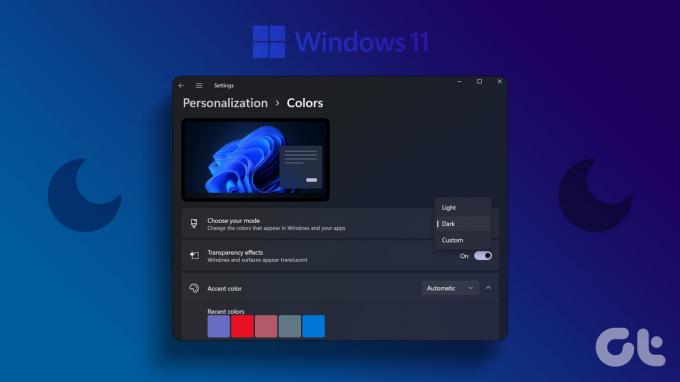
Activar el modo oscuro no se trata solo de establecer una preferencia de color. Con el tiempo, la pantalla brillante de su monitor puede incluso afectar sus patrones de sueño, especialmente si trabaja hasta altas horas de la noche. Si ese es el caso, ¿es posible habilitar el modo oscuro en Windows 11 en un momento determinado? Echemos un vistazo.
1. Habilite el modo oscuro usando el menú de colores
Una de las formas más fáciles de habilitar el Modo oscuro en Windows 11 es mediante el menú Colores. Esto le permitirá activar instantáneamente el modo oscuro en todo el sistema. Siga los pasos a continuación para hacerlo.
Paso 1: Haga clic derecho en su escritorio y haga clic en Personalizar.
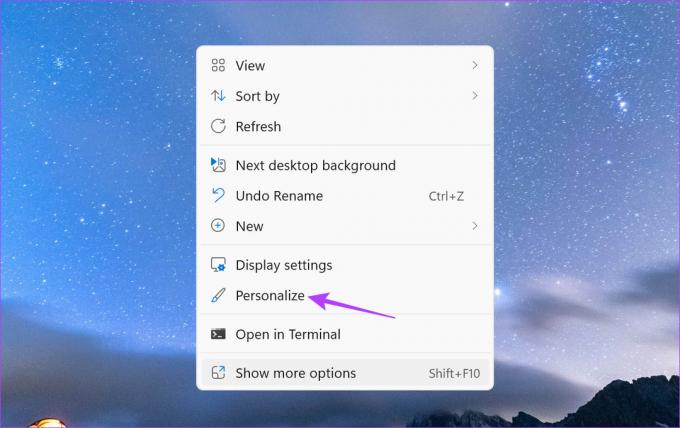
Paso 2: Desplácese hacia abajo y haga clic en Colores.
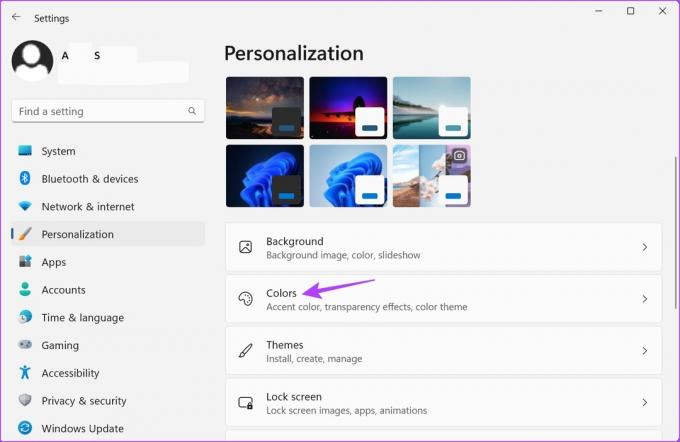
Paso 3: Aquí, haz clic en el menú desplegable "Elige tu modo".
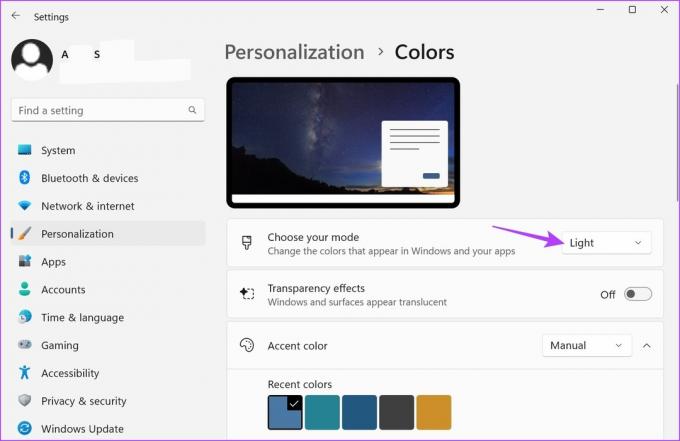
Etapa 4: Haga clic en Oscuro.
Consejo: Incluso puede seleccionar Personalizado y cambiar solo los servicios o aplicaciones de Windows al Modo oscuro.
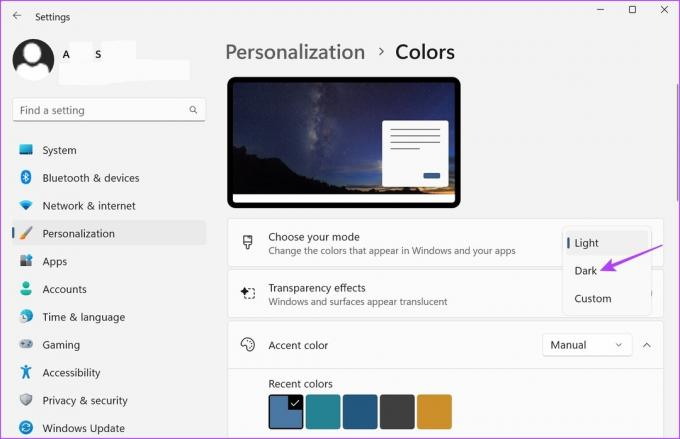
Esto activará el modo oscuro en Windows 11.
2. Activa el modo oscuro usando el menú de temas
Tú también puedes cambiar el tema en Windows 11 para activar el modo oscuro. Esto personalizará aún más Windows 11 al permitirle elegir entre diferentes fondos que combinan con el tema. Aquí está cómo hacerlo.
Paso 1: Haga clic derecho en su escritorio y haga clic en Personalizar.
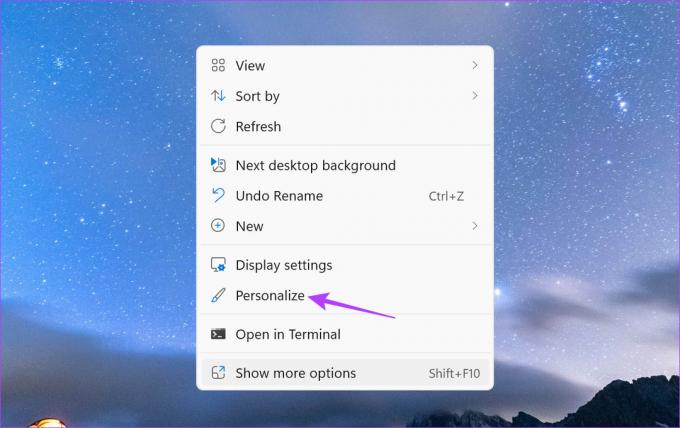
Paso 2: Aquí, haga clic en Temas.
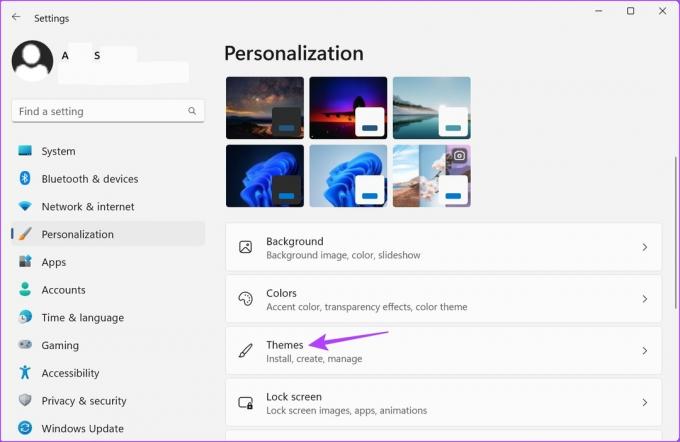
Paso 3: Luego, desplácese hacia abajo y seleccione cualquiera de los temas oscuros de Windows 11 de las opciones disponibles.
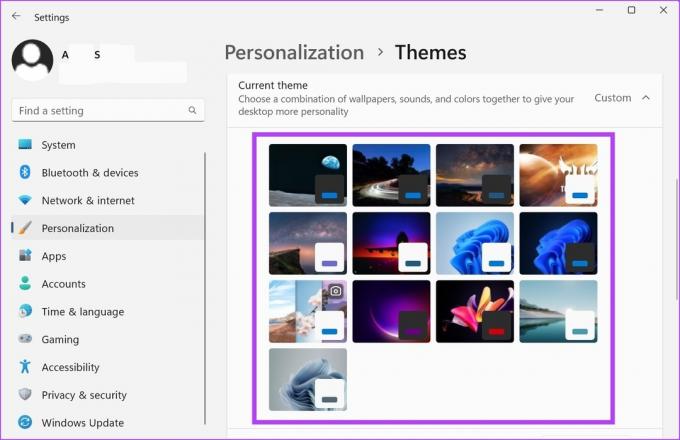
Esto cambiará el fondo de Windows 11 y también activará el modo oscuro. Además, también puede usar la configuración del tema de contraste para habilitar el modo oscuro. Así es cómo.
Etapa 4: En la página Temas, desplácese hacia abajo y haga clic en Temas de contraste.
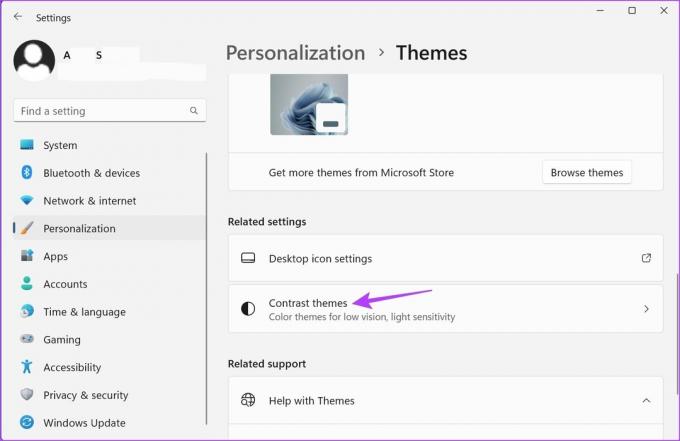
Paso 5: Aquí, haga clic en el menú desplegable Temas de contraste.
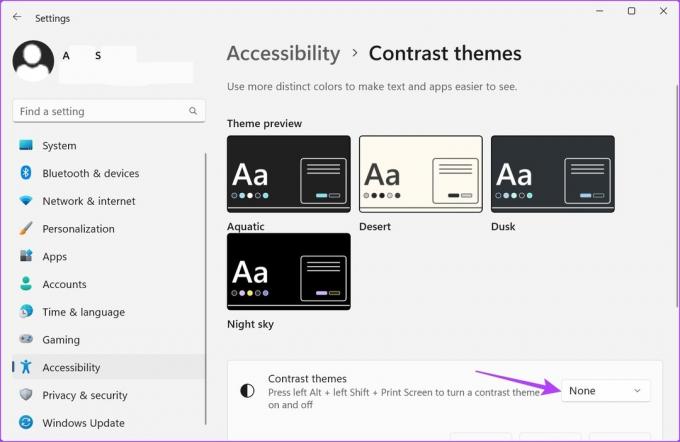
Paso 6: Luego, seleccione entre los temas Acuático, Anochecer y Cielo nocturno y haga clic en Aplicar.
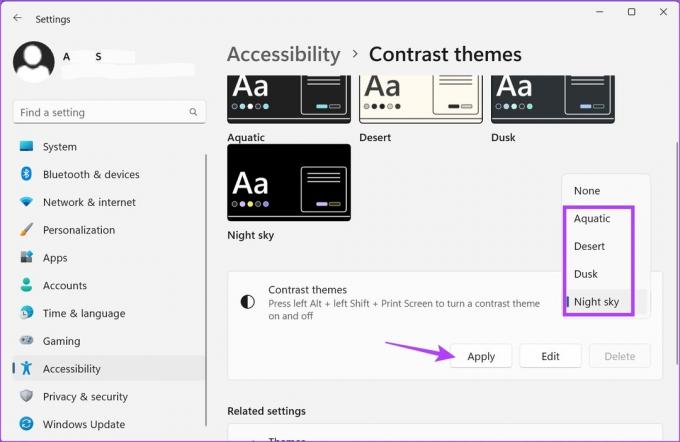
Esto invertirá los colores de su sistema para habilitar el modo oscuro.
3. Programar el modo oscuro en Windows 11
El uso de aplicaciones de terceros como el modo oscuro automático le permite habilitar el modo oscuro automáticamente en Windows 11 en un momento determinado. Esto puede ser útil si desea activar el modo oscuro solo durante un número determinado de horas todos los días. Aquí está cómo hacerlo.
Paso 1: Use el siguiente enlace para abrir la página de Microsoft Store para la aplicación Auto Dark Mode.
Obtén la aplicación Auto Dark Mode de Microsoft Store
Paso 2: Luego, haga clic en 'Ingresar a la aplicación Store' y siga las instrucciones en pantalla para terminar de instalar la aplicación.
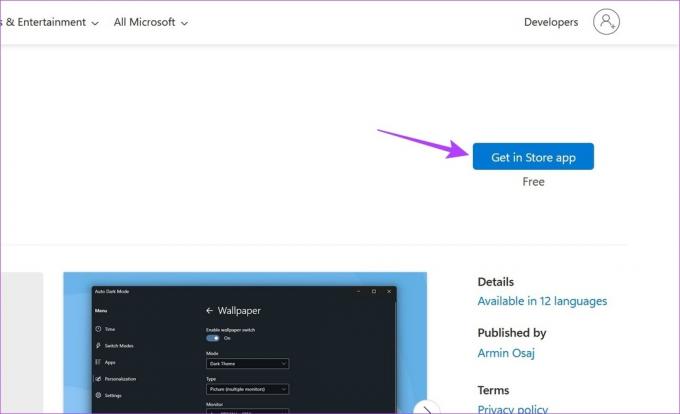
Paso 3: Una vez instalada, abre la aplicación.
Etapa 4: Seleccione 'Establecer horas personalizadas'.
Paso 5: Luego, vaya a la sección 'Hora de inicio personalizada' y haga clic en la hora debajo de Oscuro.
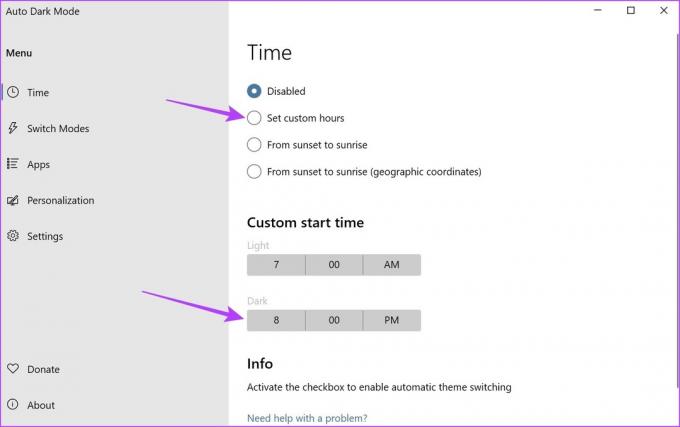
Paso 6: Seleccione la hora a la que desea que se active el modo oscuro y haga clic en Listo para confirmar. Luego, repita el mismo proceso con el tiempo en Modo claro para configurar el tiempo para que el Modo oscuro se apague.

Paso 7: Alternativamente, si no desea establecer una hora, puede seleccionar la opción "Desde el atardecer hasta el amanecer" para que Windows cambie automáticamente al modo oscuro cuando sea de noche.
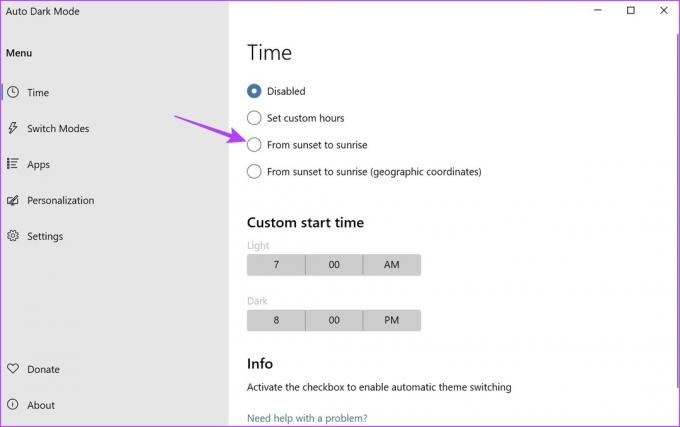
Esto programará el modo oscuro en Windows 11. Además, también puede usar la aplicación Modo oscuro automático para activar el Modo oscuro para todas las aplicaciones de Office. Así es cómo.
Paso 8: En la barra de menú, haga clic en Aplicaciones.
Paso 9: Luego, vaya al menú desplegable de aplicaciones de Office y haga clic en Siempre oscuro.
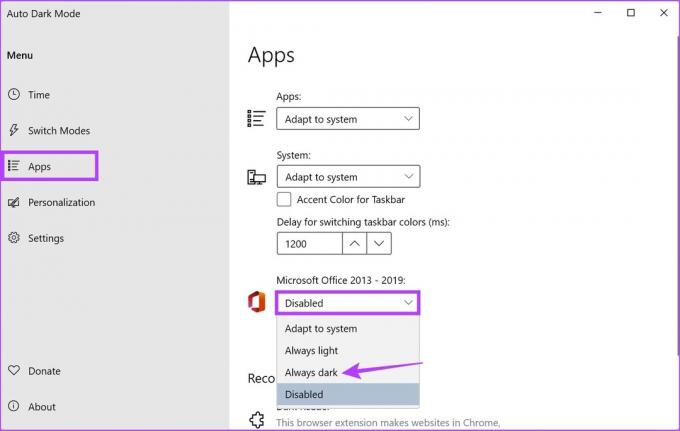
Esto habilitará el modo oscuro para todas las aplicaciones de Office instaladas actualmente en su dispositivo.
Cómo habilitar el modo oscuro de Windows 11 para las aplicaciones de Office
También puede habilitar el Modo oscuro para las aplicaciones de Office actualmente instaladas en Windows 11 usando su menú de configuración. Esto le permitirá cambiar todas las aplicaciones de Office al modo oscuro a la vez. Siga los pasos a continuación para hacerlo.
Nota: Para fines de demostración, usaremos la aplicación OneNote.
Paso 1: Abra OneNote.
Paso 2: Aquí, haga clic en Archivo.
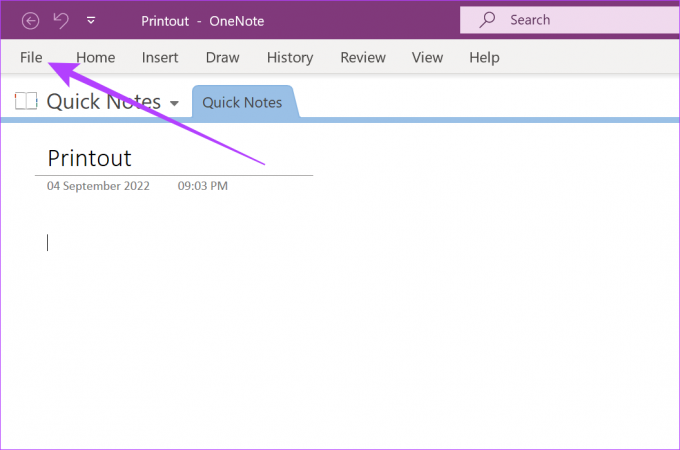
Paso 3: Luego, haga clic en la pestaña Cuenta en la barra lateral.
Etapa 4: Aquí, haga clic en el menú desplegable Tema de Office.
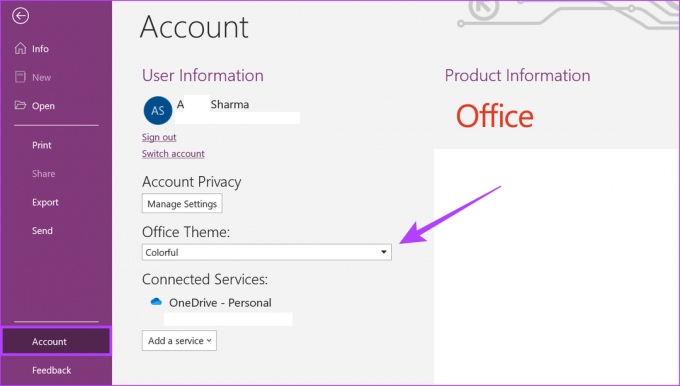
Paso 5: Haga clic en Negro.
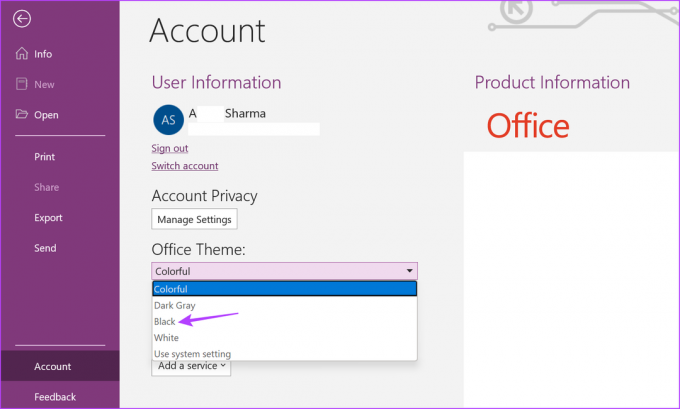
Esta voluntad habilitar el modo oscuro para OneNote y todas las demás aplicaciones de Office independientemente del color de su sistema. Alternativamente, puede consultar nuestro otro artículo si alguna vez desea desactive el modo oscuro en sus aplicaciones de Office.
Bonificación: Encienda la luz nocturna en Windows 11
Si bien Night Light no es rival para el modo oscuro, puede actuar como un marcador de posición temporal al rechazar el impacto de la luz azul en su pantalla. Y en realidad es bastante fácil encenderlo.
Paso 1: En la esquina inferior derecha de la pantalla, haga clic en el ícono de Wi-Fi, sonido o batería en la barra de tareas para abrir Configuración rápida.
Sugerencia: aquí se explica cómo personalizar la configuración rápida en Windows 11.
Paso 2: Aquí, haga clic en Luz nocturna.
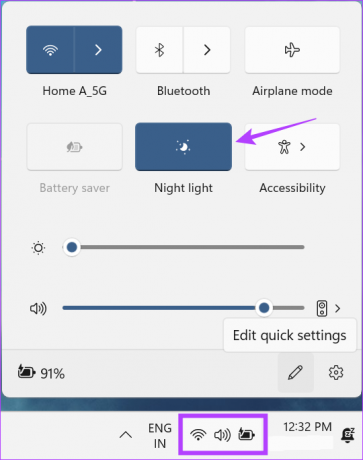
Esto habilitará la luz nocturna en todo el sistema en Windows 11.
Preguntas frecuentes para habilitar el modo oscuro en Windows 11
Sí, puede volver al modo Luz en Windows 11. Simplemente siga los pasos mencionados anteriormente y, en lugar de Negro/Oscuro, seleccione la opción Claro.
Sí, también puedes usar el Editor de registro para activar el modo oscuro en Windows 11. Sin embargo, cualquier cambio realizado aquí puede afectar su sistema y puede causar que no funcione correctamente. Por lo tanto, no recomendamos usar el Editor del Registro para habilitar el modo oscuro.
Sí, como todas las aplicaciones de Windows, el Administrador de tareas también tiene un modo oscuro. Se habilitará automáticamente una vez que el Modo oscuro esté configurado en todo el sistema.
Comodidad para los ojos
Entonces, estas fueron todas las formas en que puede habilitar el Modo oscuro en Windows 11. Este color de Windows actualizado sin duda será más agradable a la vista. Además, si desea modificar la configuración de su pantalla, consulte Cómo cambiar la resolución de pantalla en Windows 11.
Última actualización el 30 de marzo de 2023
El artículo anterior puede contener enlaces de afiliados que ayudan a respaldar a Guiding Tech. Sin embargo, no afecta nuestra integridad editorial. El contenido sigue siendo imparcial y auténtico.