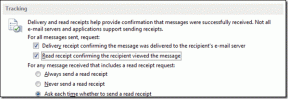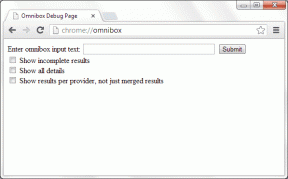Las 5 mejores formas de verificar el espacio en el disco duro en Mac
Miscelánea / / April 10, 2023
Con el tiempo, una gran cantidad de datos se almacenan en su Mac. Pueden ser fotos, videos, documentos y más. Si bien existen muchas opciones de almacenamiento en la nube para libera espacio de almacenamiento en tu Mac, los usuarios confían en el disco duro de su Mac (o almacenamiento portátil) para acceder a sus datos. Además, para mantener su Mac funcionando en forma óptima, es necesario que verifique que el disco duro de su Mac no se esté quedando sin espacio.

Entonces, en esta publicación, compartiremos las mejores formas de verificar el espacio del disco duro en su Mac para ayudarlo a administrar sus datos. Estas funciones están integradas en su Mac.
1. Use la configuración del sistema para verificar el espacio en el disco duro
Comenzando con el método básico, puede verificar el espacio de almacenamiento de su Mac usando la ventana Configuración del sistema. La ventana Configuración del sistema le brinda acceso a todas las configuraciones de su Mac, incluido el almacenamiento.
Paso 1: Haga clic en el logotipo de Apple en la esquina superior izquierda.

Paso 2: Seleccione Configuración del sistema de la lista de opciones.

Paso 3: Cuando se abra la ventana Configuración del sistema, seleccione General en el menú de la izquierda.

Etapa 4: Haga clic en Almacenamiento.
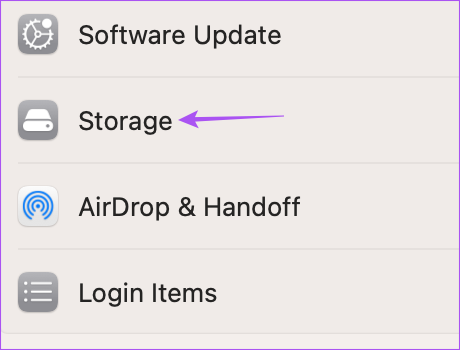
Ahora verá el almacenamiento disponible en el disco duro de su Mac en Macintosh HD.
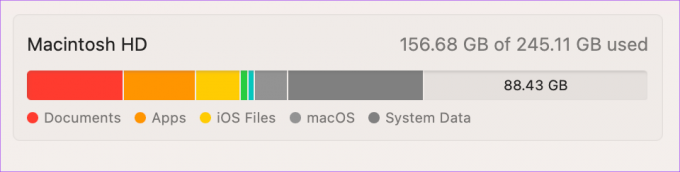
Puede hacer clic en el ícono 'i' junto a la categoría de almacenamiento y las aplicaciones que ocupan el espacio máximo en el almacenamiento de su Mac.

Alternativamente, puede presionar Comando + Barra espaciadora para abrir Spotlight Search, escriba Almacenamiento, y presione Volver para abrir la ventana Configuración del sistema que muestra las opciones de almacenamiento rápidamente.

2. Utilice la información del sistema para verificar el espacio en el disco duro
Después de Configuración del sistema, tenemos la ventana Información del sistema, que es otra herramienta incorporada para verificar el espacio en el disco duro de su Mac. También puede verificar el espacio de almacenamiento del SSD de su Mac y otros dispositivos conectados, como discos duros externos y SSD.
Paso 1: Haga clic en el logotipo de Apple en la esquina superior izquierda.

Paso 2: Presione la tecla Opción en el teclado de su Mac para revelar la opción Información del sistema.
Paso 3: Seleccione Información del sistema.

Etapa 4: En la sección Hardware en la barra lateral izquierda, haga clic en Almacenamiento.
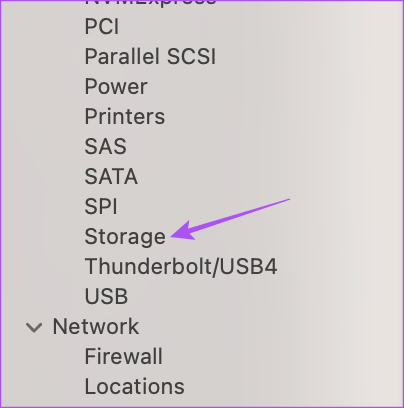
Podrá ver el estado actual del espacio en el disco duro de su Mac.

Alternativamente, puede presionar Comando + Barra espaciadora para abrir Spotlight Search, escriba Información del sistema, y presione Return para abrir directamente la ventana para seguir los siguientes pasos.

3. Use la Utilidad de disco para verificar el espacio en el disco duro
Disk Utility es la próxima herramienta integrada en su Mac para verificar y administrar el espacio de almacenamiento. Más importante aún, Disk Utility ayuda a eliminar cualquier error para los dispositivos de almacenamiento internos y externos. Tú también puedes formatee su disco duro usando la Utilidad de Discos.
Paso 1: Presiona Comando + Barra espaciadora para abrir Spotlight Search, escribe utilidad de disco, y presione Regresar.

Paso 2: Puede seleccionar el disco duro de su Mac desde el panel izquierdo para revelar todos los detalles de almacenamiento.

Paso 3: Puede hacer clic en Información en la esquina superior derecha para revelar más información sobre el estado de su disco duro.

Puede hacer clic en Partición para crear particiones de sus dispositivos de almacenamiento.

4. Use Finder para verificar el espacio en el disco duro
La siguiente herramienta que puede usar para verificar el espacio en el disco duro en su Mac es usar Finder. Así como ve el nombre de su dispositivo de almacenamiento externo en el Finder cuando está conectado a su Mac, así es como puede habilitar su disco duro interno.
Paso 1: Presiona Comando + Barra espaciadora para abrir Spotlight Search, escribe Descubridor, y presione Regresar.
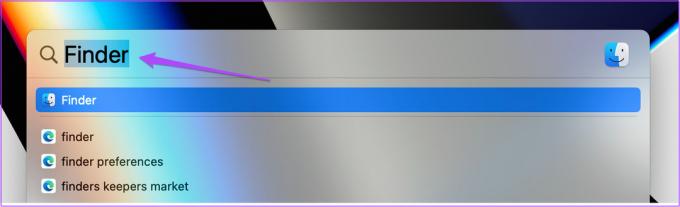
Paso 2: Haga clic en Finder en la esquina superior izquierda de la barra de menú.

Paso 3: Seleccione Configuración.
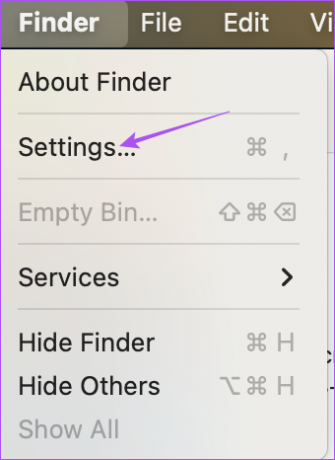
Etapa 4: En la ventana Configuración del Finder, haga clic en la pestaña Barra lateral.

Paso 5: En Ubicaciones, haga clic en el icono junto a Discos duros para mostrar su disco duro interno en la barra lateral.
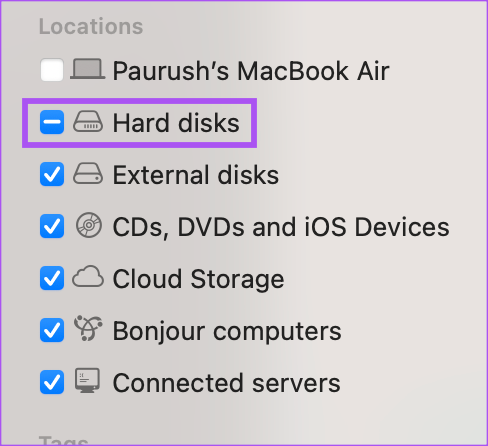
Paso 6: Cierre la ventana Configuración y haga clic con el botón derecho en Macintosh HD desde el panel izquierdo de la ventana del Finder.
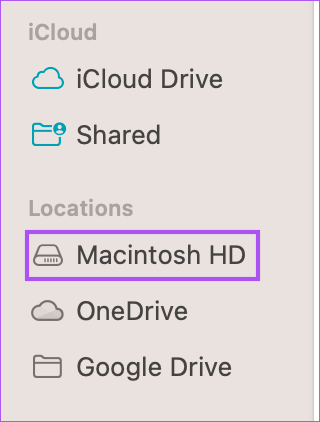
Paso 7: Haga clic en Obtener información.

La información de almacenamiento del disco duro de su Mac será visible en la pantalla.
También puede leer nuestra publicación si su iPhone no aparece en Finder en Mac.
5. Use la terminal para verificar el espacio en el disco duro
El último método es avanzado e implica el uso de la aplicación Terminal para verificar el espacio del disco duro en Mac. Así es cómo.
Paso 1: Presiona Comando + Barra espaciadora para abrir Spotlight Search, escribe Terminal, y presione Regresar.

Paso 2: En la ventana de Terminal, escriba el siguiente comando y presione Retorno:
df-h
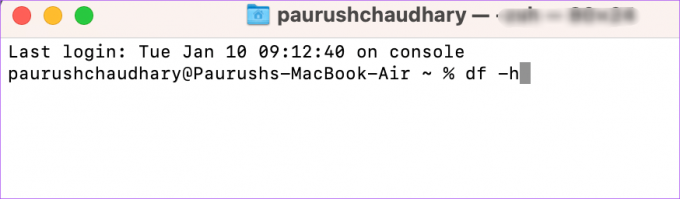
Mostrará los tamaños de almacenamiento para varios volúmenes de Mac.

Mantenga el almacenamiento bajo control
Estas herramientas integradas lo ayudarán a verificar y administrar el espacio en el disco duro de su Mac. ¿Quieres aprovecharlo al máximo? Lea nuestra publicación sobre cómo comprobar y optimizar el almacenamiento de tu Mac.
Última actualización el 15 de febrero de 2023
El artículo anterior puede contener enlaces de afiliados que ayudan a respaldar a Guiding Tech. Sin embargo, no afecta nuestra integridad editorial. El contenido sigue siendo imparcial y auténtico.
Escrito por
Paurush Chaudhary
Desmitificando el mundo de la tecnología de la manera más simple y resolviendo problemas cotidianos relacionados con teléfonos inteligentes, computadoras portátiles, televisores y plataformas de transmisión de contenido.