Cómo crear un canal en Teams – TechCult
Miscelánea / / April 11, 2023
Microsoft Teams se ha convertido en una herramienta crucial para la colaboración remota, lo que le permite trabajar en equipo de manera eficiente incluso cuando no está en el mismo lugar que su equipo. Una de las características más importantes que hace que Teams sea tan potente es su capacidad para generar canales. Este artículo lo guiará a través de qué es un canal en Teams, cómo funciona y luego, los pasos para crear un canal en Teams. Además, cubriremos cómo crear un canal privado en Teams, que es útil para intercambiar información confidencial que no debería ser visible para todos los miembros del equipo.

Tabla de contenido
Cómo crear un canal en Teams
Puede crear canales en Teams solo si es el propietario de ese canal en particular. Si el equipo es parte de alguna organización, entonces puede haber políticas que restrinjan la creación de canales. Aquí, hemos brindado una guía completa y detallada sobre cómo crear un canal en Equipos de Microsoft.
Respuesta rápida
Para crear un canal en Teams, siga estos pasos:
1. Lanzamiento equipos app y navegue hasta el equipo donde desea crear el canal.
2. Clickea en el icono de tres puntos junto al nombre del equipo.
3. Selecciona el Agregar canal opción.
4. Agregar Nombre del Canal y establecer el la configuración de privacidad para el canal
5. Finalmente, haga clic en Agregar.
¿Qué es un canal en Teams?
Un canal en Teams permite el trabajo en equipo y la comunicación. Los canales en Teams son secciones dedicadas para mantener las conversaciones dentro de un equipo organizadas por temas, proyectos y disciplinas específicos. Es un espacio único para que un equipo comparta sus mensajes, archivos y herramientas.
- Un canal está organizado por grupo, característica, proyecto o según un tema relevante.
- Al igual que los archivos, los canales se ubican dentro de los equipos.
- Los miembros del equipo pueden ajustar o limitar las notificaciones del canal.
- Los hilos en los canales permiten conversaciones paralelas organizadas y enfocadas.
- En los canales, el trabajo se realiza y es un lugar donde ocurren conversaciones de texto, audio y video abiertas para todo el equipo.
- En los canales, se agregan aplicaciones y se comparten archivos.
- Nombrar un canal ayuda a describir el tema.
Pestañas en canales
Ahora que sabe qué es un canal en Teams, es hora de explorar qué hay dentro de estos canales. Cuando vaya a un canal, encontrará ciertas pestañas por defecto.
- La primera pestaña en canales es Publicaciones.
- Los miembros que tienen acceso a un canal pueden ver el mensajes en la pestaña Publicaciones.
- Las respuestas de los mensajes del canal permanecen adjuntas al Mensaje original.
- El hilo de conversación en un canal puede ser seguido fácilmente por cualquiera que lo lea.
- Otro es el archivos pestaña donde se almacenan todos los archivos compartidos en el canal.
- Tu puedes fácilmente compartir archivos con otros miembros del canal con la ayuda de la pestaña Archivos.
Más pestañas
Una vez que sepa cómo crear un canal en Microsoft Teams, puede añadir más pestañas al canal también.
- Puedes acceder fácilmente Agregar una pestaña + opción presente junto al nombre de una pestaña para colocar aplicaciones y archivos en pestañas en la parte superior del canal.
- Puede agregar una lista de cosas, incluyendo su aplicaciones y archivos favoritos o también puede buscar un artículo específico que le gustaría agregar en la nueva pestaña.
- Una gran adición a más pestañas es la Pestaña Wiki.
- Es un editor de texto inteligente que funciona al duplicarse como una comunicación donde puedes redactar, editar y chatear en un solo lugar.
Lea también:¿Qué es el modo Juntos de Microsoft Teams? ¿Cómo habilitar el modo Juntos?
personalización
Una vez que crea un canal en Microsoft Teams, puede ajustar o afinar las notificaciones que recibe de un canal. Para realizar estas personalizaciones, siga los siguientes pasos:
1. Lanzamiento Equipos de Microsoft e ir a la equipos opción.
2. Clickea en el icono de tres puntos al lado de General canal.
3. Ahora, selecciona Notificaciones de canal del menú que te permitirá ser notificado de la actividad del canal.

4. A continuación, seleccione Costumbre.
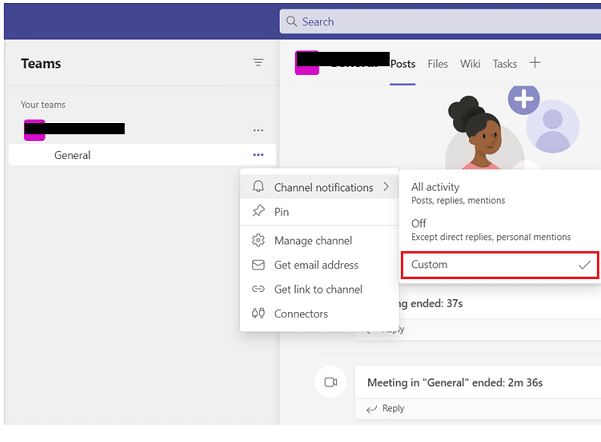
5. Ahora, haga clic en el Banner y alimentación y selecciónela para recibir notificaciones en su dispositivo.

6. Seleccionando Mostrar solo en el feed omitirá el envío de notificaciones en su escritorio y solo aparecerá en su fuente de actividad.
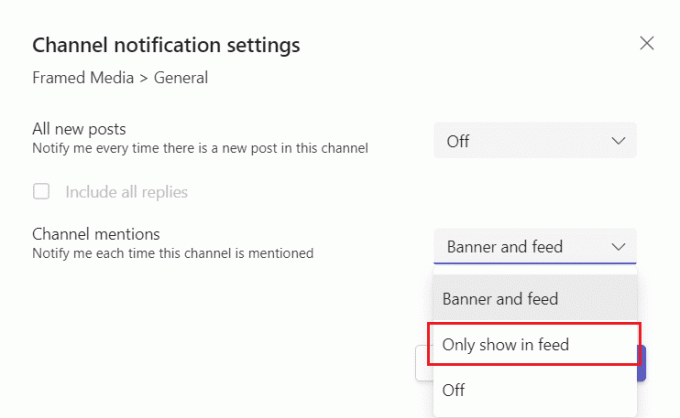
Opción Mostrar y Ocultar
Ahora que sabe cómo crear un canal en Teams, puede mostrar y ocultar equipos para mantenerse organizado. Después de la pestaña General, los canales están organizados alfabéticamente, por lo que no puede cambiar el orden, pero ciertamente puede mostrarlos u ocultarlos según lo desee.
1. Abre el Aplicación de equipos de Microsoft en su escritorio y seleccione el equipos opción en ella.
2. Ahora, haga clic en el Icono de más opciones junto al canal.
3. A continuación, seleccione Ocultar o Mostrar opción en el menú. Aquí hemos mostrado Esconder.

Lea también:Cómo acceder al Centro de administración de Microsoft Teams
Cómo crear un canal en Microsoft Teams
Crear un canal en el Equipo es útil para compartimentar la información dentro de un Equipo. Los canales permiten conversaciones y colaboraciones entre los miembros del equipo. Estos canales también contienen conversaciones, archivos y reuniones que los miembros del canal comparten entre sí. A canal general se asigna por defecto a cada equipo. Este canal se puede crear para cualquier tema, como proyecto, departamento o grupo. Al crear un nuevo canal, puede mantenerlo Estándar que está abierto a todos siguiendo los pasos a continuación:
1. Lanzamiento Equipos de Microsoft en su dispositivo.
2. Ahora, haga clic en el equipos opción del panel izquierdo.

3. A continuación, haga clic en el tres puntos junto al nombre del equipo.
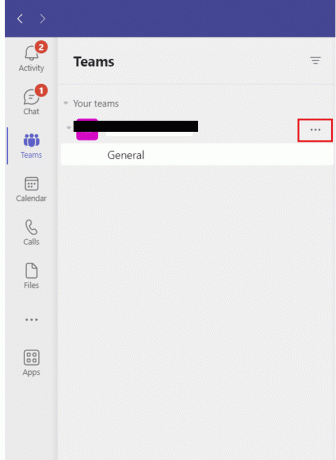
4. Ahora, selecciona Agregar canal para agregar un canal.

5. A continuación, agregue un Nombre del Canal y mantener la privacidad para Estándar.
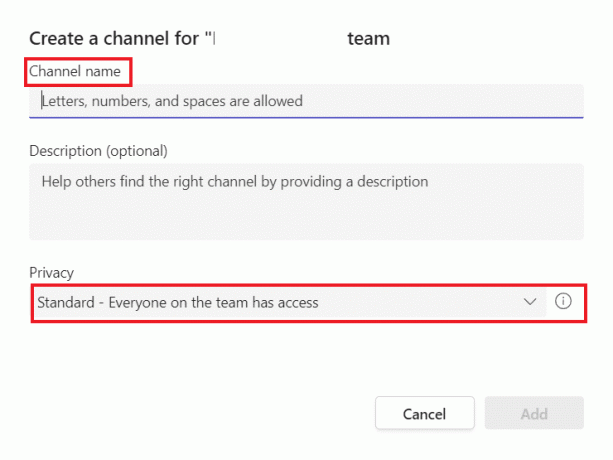
6. Finalmente, haga clic en Agregar para crear un canal estándar.
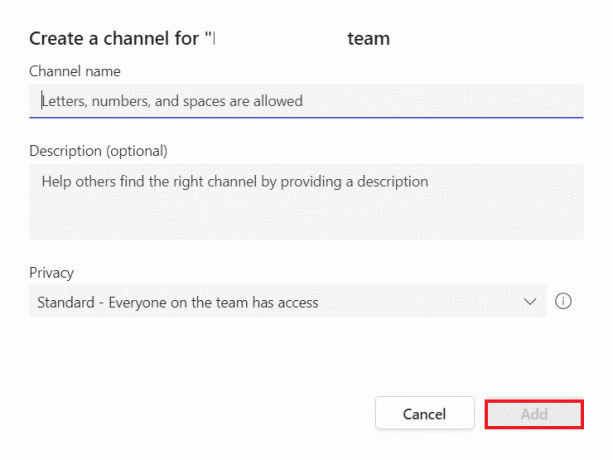
7. Alternativamente, seleccione el administrar equipo y luego agregue un canal en la Canales pestaña.

Estos pasos lo ayudarán a crear hasta 200 canales durante la vida de un equipo. Este número incluye los canales que crea y luego elimina.
Lea también:Cómo crear un grupo en Teams
¿Cuáles son los dos tipos de canales en Teams?
Después de explorar los canales en detalle, es hora de saber cuáles son los dos tipos de canales en Teams. Los equipos pueden tener Estándar o Canales privados. Puede tener un canal compartido que esté disponible para todos los miembros del equipo. La mayoría de los canales en Teams son estándar. Mientras que para una audiencia más pequeña o específica para un tema en particular, puede optar por un canal privado. Además de estos, existe otro canal para colaborar con personas dentro y fuera de su equipo u organización que se conoce como canal compartido.
1. Canal estándar
- Está abierto a todos los miembros del equipo y cualquier cosa publicada en él puede ser buscada por otros.
- Todos los miembros pueden crear un canal estándar. Sin embargo, los propietarios de la organización pueden cambiar los permisos y limitar la creación de canales y el permiso para ciertos roles.
- No se puede convertir a un canal privado y viceversa.
2. Canal privado
- No está abierto a todos los miembros del equipo.
- Se debe invitar a un miembro del equipo a unirse a un canal privado.
- Cualquier miembro del equipo o propietario puede crear un canal privado y agregarle más miembros.
- Los invitados no pueden crear un canal privado.
- Los canales privados no admiten wikis, bots y aplicaciones, ni reuniones de canales programadas.
- Un canal privado está vinculado al equipo principal y no se puede mover a un equipo diferente.
Cómo crear un canal privado en Teams
Si desea tener un lugar enfocado para discutir información importante y confidencial, como recursos, posicionamiento estratégico y presupuestos, puede optar por crear un canal privado para su equipo. Solo los propietarios o miembros pueden acceder a un canal privado. Si no sabe cómo crear un canal privado, siga los pasos que se indican a continuación:
Nota 1: Se pueden crear hasta 30 canales privados durante la vida de un equipo.
Nota 2: El administrador del canal puede cambiar los permisos y limitar la creación de canales privados a ciertos roles.
1. Lanzamiento Equipos de Microsoft y seleccione equipos del panel lateral.
2. Clickea en el Icono de más opciones y seleccione Agregar canal.
3. Ahora, ingrese el nombre y descripción del canal
4. A continuación, en el Privacidad sección, seleccione Privado: los compañeros de equipo específicos tienen opción de acceso.

5. Finalmente, seleccione Agregar para agregar el canal privado.
Cómo agregar un invitado o un miembro a un canal privado
También puede agregar o eliminar miembros y editar la configuración del canal privado como propietario de un canal privado. Si ya sabe cómo crear un canal en Teams, agregue un nuevo miembro a su canal privado con la ayuda de los siguientes pasos:
1. En Equipos de Microsoft, clickea en el Icono de más opciones junto al nombre del canal privado.
2. A continuación, haga clic en Añadir miembros del menú.

3. Ahora, acceda a la miembros y Ajustes pestañas para agregar o eliminar miembros y asignar roles.
4. Finalmente, seleccione Hecho después de lo cual los miembros podrán publicar mensajes en el canal privado.
Lea también:¿Puedes dejar un chat grupal en Teams sin que nadie lo sepa?
Cómo eliminar permanentemente un canal privado
Tan fácil como crear un canal en Teams, es tan conveniente como eliminarlo. Al eliminar un canal privado, se moverá a la lista de canales eliminados. Está disponible en esa lista durante 30 días. En estos 30 días, puede restaurar fácilmente el canal privado. Sin embargo, después de 30 días, el canal se eliminará de forma permanente. Para eliminar un canal privado, siga los pasos a continuación:
1. Abierto Equipos de Microsoft e ir a la canal privado en el equipos pestaña.
2. Ahora, haga clic en el icono de tres puntos junto a él.
3. En el menú desplegable, haga clic en Eliminar canal.

4. Alternativamente, haga clic en el administrar equipo opción del menú.
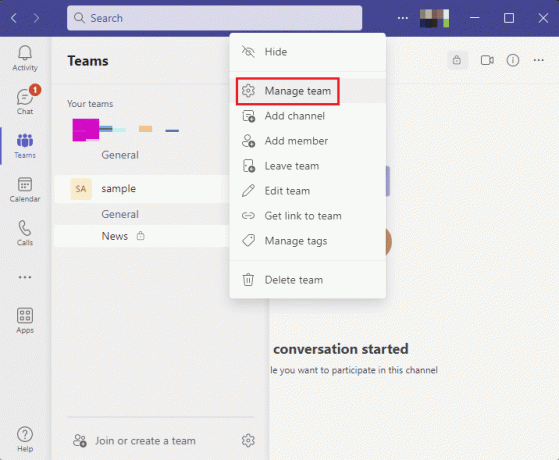
5. En él, seleccione el Canales pestaña.

6. Ahora, haga clic en el icono de tres puntos junto al canal privado y haga clic en Eliminar este canal.
7. Clickea en el Borrar en la ventana emergente de confirmación.
Recomendado:
- Arreglar TikTok no puede enviar mensajes debido a la configuración de privacidad
- Cómo usar la perplejidad AI
- Cómo borrar la memoria caché de los equipos de Microsoft en Windows 10
- Cómo convertir un canal privado a público en Teams
Esto nos lleva al final de nuestra guía sobre cómo crear un canal en Teams. Esperamos que todas sus consultas y dudas sobre la función del canal hayan sido respondidas y haya podido crear uno para sus miembros. Si tiene otras consultas que hacer o sugerencias que dar, puede dejarlas en la sección de comentarios a continuación.
Elon es un escritor de tecnología en TechCult. Ha estado escribiendo guías prácticas durante aproximadamente 6 años y ha cubierto muchos temas. Le encanta cubrir temas relacionados con Windows, Android y los últimos trucos y consejos.



