9 formas principales de abrir la aplicación de configuración en Windows 11
Miscelánea / / April 12, 2023
Ya sea que desee cambiar el aspecto de su sistema o instalar la última actualización de Windows, puede hacer eso y mucho más con la aplicación Configuración. Con Windows 11, Microsoft agrega muchas funciones y opciones para modificar el sistema operativo desde la aplicación Configuración. Es casi como la aplicación de Configuración en tu Android o iPhone.

Si bien la aplicación Configuración es sencilla, hay varias formas de abrirla en su computadora. Compartiremos diferentes formas de abrir la aplicación Configuración en Windows 11.
1. Abra la configuración usando su atajo de teclado
La forma más rápida de acceder a una aplicación integrada en Windows es mediante un atajo de teclado. El método abreviado de teclado para abrir Configuración en Windows 11 es Windows + I. Entonces, presione el atajo de teclado Windows + I en su teclado para abrir la aplicación Configuración.
2. Abra la configuración usando el menú de usuario avanzado
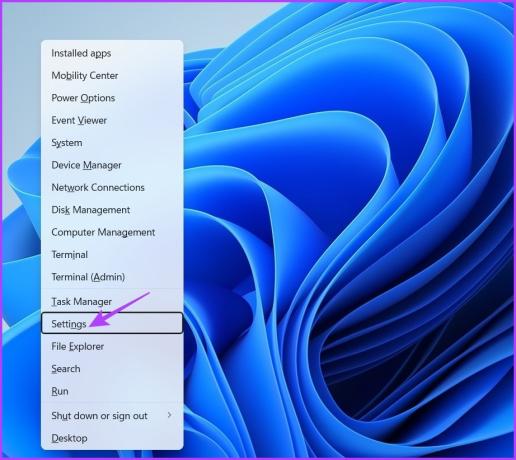
El menú de usuario avanzado contiene accesos directos a todas las aplicaciones importantes que puede abrir rápidamente desde el botón Inicio. Para abrir la aplicación Configuración usando el Menú de usuario avanzado, presione el atajo de Windows + X y elija Configuración en el menú que aparece.
3. Abra la configuración usando el menú de inicio de Windows
El menú Inicio de Windows es la ventanilla única para acceder a las aplicaciones y programas instalados en su computadora. Simplemente escriba el nombre de la aplicación en la barra de búsqueda del menú Inicio y presione la tecla Intro para abrirla. A continuación, se explica cómo abrir Configuración mediante el menú Inicio.
Paso 1: Presione la tecla de Windows para abrir el menú Inicio.
Paso 2: Tipo Ajustes en la barra de búsqueda y presiona Enter.

4. Abra la configuración usando el Centro de actividades
El Centro de actividades de Windows contiene algunas de las configuraciones más importantes de una PC con Windows. Puede usarlo para administrar rápidamente Bluetooth, Wi-Fi, luz nocturna, etc. Para usarlo para abrir Configuración, siga estos pasos:
Paso 1: Presiona el atajo de Windows + A para abrir el Centro de actividades.
Paso 2: Haga clic en el ícono de ajustes en la esquina inferior derecha para abrir Configuración.

5. Abra la configuración con la herramienta Ejecutar
La herramienta Ejecutar es otra utilidad integrada que facilita a los usuarios abrir aplicaciones y carpetas en una PC con Windows. El único inconveniente de usar la herramienta Ejecutar es que debe conocer el comando de la herramienta Ejecutar de la aplicación que desea abrir. Por ejemplo, el comando para abrir Configuración usando es ms-settings:
Aquí se explica cómo usar la herramienta Ejecutar para abrir Configuración en Windows 11:
Paso 1: Presione el atajo de Windows + R para abrir la herramienta Ejecutar.
Paso 2: En la barra de búsqueda, escriba ms-configuraciones: y haga clic en Aceptar para abrir Configuración.

6. Abra la configuración usando el Administrador de tareas
Como el nombre sugiere, Administrador de tareas es la herramienta para administrar las tareas que se ejecutan en su computadora. Puede usarlo para administrar aplicaciones y servicios que se ejecutan en segundo plano, controlar aplicaciones de inicio y más.
El Administrador de tareas también tiene una función Ejecutar nueva tarea con la que puede abrir rápidamente aplicaciones y carpetas. Aquí se explica cómo usarlo para abrir Configuración desde el Administrador de tareas.
Paso 1: Presione el atajo Control + Shift + Escape para abrir el Administrador de tareas.
Paso 2: Haga clic en la opción Ejecutar nueva tarea en la parte superior.

Paso 3: Tipo ms-configuraciones: en la barra de búsqueda y presiona Enter.

7. Configuración abierta mediante herramientas de línea de comandos
Símbolo del sistema y Windows PowerShell son dos de las herramientas de línea de comandos más utilizadas de Windows. Por lo general, son las opciones de acceso para realizar tareas avanzadas de Windows. Pero si conoce el método correcto, puede usarlo para abrir aplicaciones integradas como la aplicación Configuración.
Primero, veamos cómo abrir Configuración usando el símbolo del sistema:
Paso 1: En la barra de búsqueda del menú Inicio, escriba Símbolo del sistema y haga clic en Abrir.

Paso 2: Tipo iniciar ms-configuraciones: en la ventana del símbolo del sistema y presione Entrar.

Ahora, para abrir Configuración usando Windows PowerShell, tipo Windows PowerShell en la barra de búsqueda del menú Inicio y presione Entrar. Luego, escribe iniciar ms-configuraciones: en la ventana de PowerShell y presiona la tecla Enter.
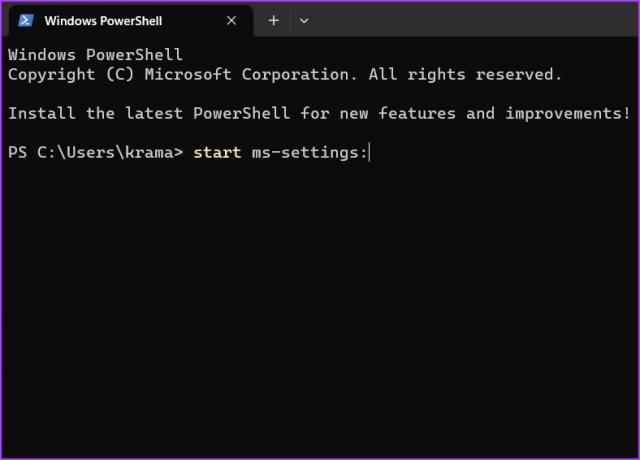
8. Abra la configuración usando el Explorador de archivos
El Explorador de archivos también puede ser útil para abrir herramientas integradas como la aplicación Configuración. Todo lo que necesita hacer es usar la barra de direcciones del Explorador de archivos para buscar la aplicación Configuración. Aquí hay instrucciones paso a paso para hacerlo:
Paso 1: Presione el atajo de Windows + E para abrir el Explorador de archivos.
Paso 2: Tipo ms-configuraciones: en la barra de direcciones del Explorador de archivos y pulsa Intro.
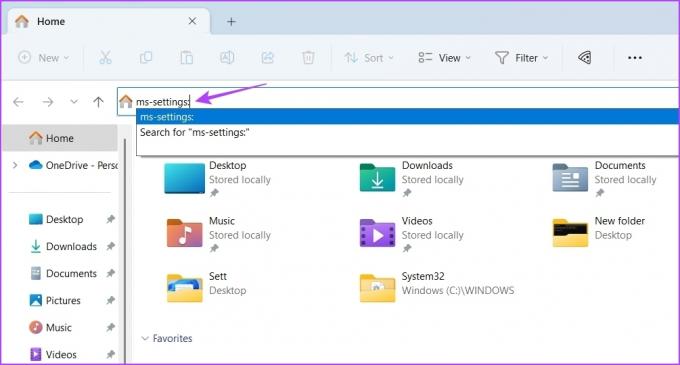
9. Abra la configuración usando su acceso directo
¿Te encanta personalizar tu computadora regularmente? Será mejor que cree un acceso directo para la aplicación Configuración en su escritorio. Esto asegurará que pueda abrir Configuración con unos pocos clics del mouse.
Puede crear un acceso directo para la aplicación Configuración siguiendo las instrucciones a continuación:
Paso 1: En su escritorio, haga clic con el botón derecho en el espacio en blanco, desplace el cursor hasta Nuevo y elija Acceso directo.

Paso 2: Tipo ms-configuraciones: en la barra de direcciones y haga clic en Siguiente.
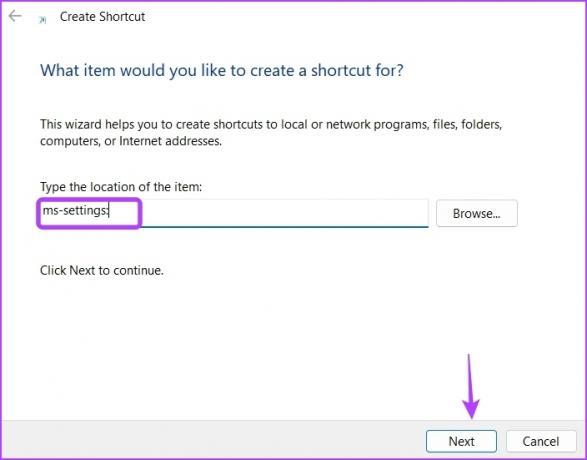
Paso 3: Tipo Ajustes en el campo de nombre y haga clic en Finalizar.
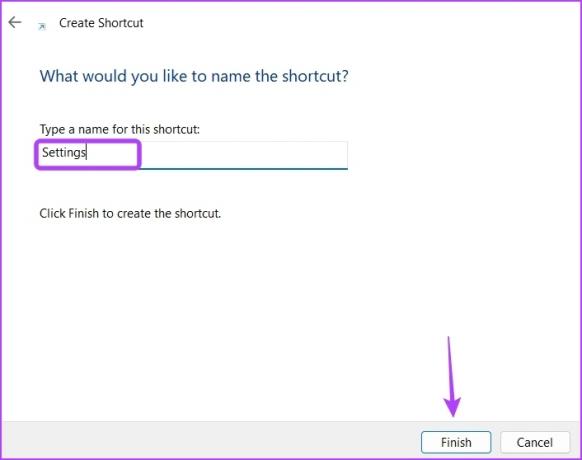
Acceso rápido a la aplicación de configuración en Windows 11
Estos fueron todos los métodos de trabajo para abrir la aplicación de configuración en Windows 11. Háganos saber cuál de los métodos anteriores le gustó más. También puede compartir cualquier otro método que conozca para abrir Configuración en Windows 11.
Última actualización el 31 de marzo de 2023
El artículo anterior puede contener enlaces de afiliados que ayudan a respaldar a Guiding Tech. Sin embargo, no afecta nuestra integridad editorial. El contenido sigue siendo imparcial y auténtico.
Escrito por
Aman Kumar
Aman es especialista en Windows y le encanta escribir sobre el ecosistema de Windows en Guiding Tech y MakeUseOf. El tiene un Tiene una licenciatura en tecnología de la información y ahora es un escritor independiente de tiempo completo con experiencia en Windows, iOS y navegadores



