Cómo solucionar problemas de red Wi-Fi de macOS Monterey – TechCult
Miscelánea / / April 13, 2023
Aunque las nuevas actualizaciones de macOS introducen funciones actualizadas y parches de seguridad, también pueden introducir nuevos errores en el proceso. macOS Monterey, la última actualización, ha causado problemas de red Wi-Fi para varios usuarios que buscan posibles soluciones. Por lo tanto, con este artículo, estos problemas se pueden resolver utilizando los métodos que se enumeran a continuación, mencionados de menos a más complicados para su conveniencia.

Tabla de contenido
Cómo solucionar problemas de red Wi-Fi de macOS Monterey
Los problemas de red pueden ser un gran obstáculo si está realizando algún trabajo en línea. Especialmente después de una actualización del sistema operativo en la que esperaría resolver problemas anteriores de su sistema operativo. Como existe la posibilidad de que surjan estos problemas, existen varias formas de solucionarlos. Veamos cuáles son esos en detalle.
Respuesta rápida
Puede olvidar y volver a conectarse a la red Wi-Fi deseada para solucionar los problemas. Veamos cómo hacerlo.
1. Abierto Preferencias del Sistema y haga clic en Red > Wifi.
2. Luego, seleccione el Avanzado… opción y elige la red deseada.
3. Clickea en el – icono para esa red y seleccione Eliminar.
4. Desde la pantalla del escritorio de Mac, haga clic en el icono wifi desde la parte superior.
5. Unirse el red deseada al entrar en el contraseña para ello.
¿Por qué mi Wi-Fi no funciona en macOS Monterey?
Antes de saltar a las soluciones, primero hablemos de algunas de las causas:
- Una falla temporal en el sistema
- Fecha y hora incorrectas
- Problema con el enrutador
- Velocidad de Internet lenta
- Problemas de software
- Configuración de DNS incorrecta
¿Cómo solucionar problemas de Wi-Fi en macOS Monterey?
En esta guía, hemos discutido varios métodos que puede seguir para resolver los problemas de red o Wi-Fi que enfrenta. Puede comenzar con los pasos básicos de solución de problemas, si no lo ayudan a resolver los problemas de red de macOS Monterey, puede seguir los otros métodos.
Método 1: métodos básicos de solución de problemas
Antes de sumergirse en las soluciones más complicadas y técnicas para resolver macOS Monterey problemas de red, vale la pena probar los métodos simples de solución de problemas que se describen a continuación secciones. Estos pasos básicos a menudo pueden ser efectivos para solucionar el problema, sin necesidad de técnicas avanzadas.
1A. Reiniciar enrutador
Reiniciar o reiniciar su enrutador debe ser el primer paso para solucionar cualquier problema de red, ya que esto permite que el enrutador se reconfigure correctamente. También puede solucionar las fallas temporales que podrían estar causando este problema de red. Para reiniciar el enrutador:
1. presione el Botón de encendido sobre el enrutador.
2. Entonces, desconectarel cable de alimentación de su enrutador y espere unos minutos.
3. Ahora, reconectarelcable de energía y encienda el enrutador Wi-Fi.
4. Espera hasta que el conexión de red se restablece y se conecta a su Red Wi Fi de nuevo desde tu Mac.
1B. reiniciar Mac
Cuando reinicias tu Mac, fallas temporales y errores en su dispositivo se solucionan. Para familiarizarse con cómo reiniciar su Mac, siga los pasos que se describen a continuación:
1. Primero, haga clic en el Icono de menú de Apple en tu Mac.
2. Luego, haga clic en el Reanudar… opción.

1C. Eliminar todos los dispositivos conectados
Si algún accesorio, como Teclado, ratón, unidad externa, etc., están conectados a su Mac, desconectarlos puede ayudarlo a solucionar este problema porque pueden afectar la funcionalidad de su Mac. Y también el problema de Wi-Fi podría deberse a algunos dispositivo defectuoso. Por lo tanto, elimine y vuelva a conectar estas unidades para solucionar el problema de la red Wi-Fi.
1D. Alternar wifi
Alternar Wi-Fi puede ayudar a recuperar la conexión a Internet y solucionar los problemas de red actuales. Para aprender cómo puede deshabilitar y luego habilitar Wi-Fi en su Mac, siga los pasos que se detallan a continuación:
1. Primero, haga clic en el Wifi icono ubicado en la esquina superior derecha de la pantalla de su Mac.

2. Apagar la palanca para el Wifi opción.
3, luego, espera un momento y encender la palanca de nuevo para el Wifi opción.
Leer también: Cómo solucionar el problema de sobrecalentamiento de MacBook
Método 2: ejecutar diagnósticos inalámbricos
Al ejecutar la prueba de diagnóstico inalámbrico, puede averiguar si hay algún problema con la conexión de red. Al finalizar esta prueba, obtendrá un informe detallado que indica la causas raíz de cualquier problema de red usted puede estar experimentando y sugerencias para resolver el problema, como cambiar la red Wi-Fi o mover su enrutador inalámbrico a una ubicación diferente. Veamos cómo realizar esta prueba:
1. Primero, mantenga presionada la tecla Opción en el teclado y haga clic en el icono wifi ubicado en la barra de menú superior.
2. Después de eso, haga clic en el Abra Diagnósticos inalámbricos... opción.

3. Luego, haga clic en Continuar desde la ventana emergente.

4. Después de generar el informe de diagnóstico, siga las sugerencias mencionadas para solucionar los problemas.
Método 3: Ejecutar Diagnósticos de Apple
Puede ejecutar Apple Diagnostics en su Mac para descubrir la causa detrás de los problemas de Wi-Fi que está experimentando en su macOS Monterey. Para ello, siga los pasos que se mencionan a continuación:
Opción I: en dispositivos Intel Mac
1. Selecciona el menú de manzana y haga clic en Reanudar… para apagar tu Mac.

2. Luego, mantenga presionada la tecla Dllave mientras su computadora se está reiniciando.
3. Liberar el tecla D una vez que veas un barra de progreso o cuando se le pide elige un idioma.
Opción II: en dispositivos Mac basados en Apple Silicon
1. Clickea en el Reanudar… opción de la menú de manzana.
2. Ahora, mantenga presionada la tecla fuerzabotón mientras tu Mac se inicia.
3. Luego, suelte el botón de encendido una vez el puesta en marchaopciones han aparecido.
4. A continuación, en su teclado, presione la tecla Comando + teclas D.
Ahora, Diagnóstico de Apple se iniciará automáticamente y comenzará a examinar su hardware. Recibirá un informe completo sobre cualquier problema que encuentre.

Leer también: Lista de las 20 mejores herramientas de diagnóstico de PC
Método 4: Olvídese y vuelva a conectarse a la red
Olvidar y luego volver a conectarse a la misma red solucionó este problema de red de macOS Monterey para varios usuarios. A continuación se muestran los pasos que indican cómo hacerlo:
1. Lanzamiento Preferencias del Sistema y haga clic en el Red opción.

2. Luego, seleccione el Wifi opción del panel izquierdo y haga clic en Avanzado…

3. Ahora, bajo el Redes preferidas sección, seleccione la red desea olvidar y haga clic en – icono olvidarlo

4. Después de eso, haga clic en el Eliminar opción del mensaje de confirmación.
5. A continuación, para volver a conectar la red, haga clic en el Wifiicono ubicado en la barra de menú superior.
6. Selecciona el red quieres volver a unirte.
7. A continuación, introduzca el Contraseña de wifi y haga clic en Unirse.
Siga leyendo para conocer más métodos para solucionar los problemas de la red Wi-Fi de macOS Monterey.
Método 5: establecer la fecha y la hora correctas
Varios servicios y aplicaciones en línea dependen de una información precisa de fecha y hora para funcionar correctamente. Y debido a la configuración incorrecta de la fecha y la hora, es posible que su Mac no pueda establecer una conexión segura con sitios web/servicios que requieran información precisa sobre la hora para fines de autenticación.
Para solucionar esto, debe establecer esta configuración correctamente con la ayuda de los pasos que se mencionan a continuación:
5A. Establecer zona horaria
1. Abierto Preferencias del Sistema y haga clic en el Fecha y hora opción.
2. Ahora, haga clic en el icono de candado desde la parte inferior de la pantalla para desbloquear los permisos para realizar cambios en la configuración.
3. Entonces, bajo el Zona horaria pestaña, marque la casilla de verificación de la Establecer la zona horaria automáticamente usando la ubicación actual opción.

5B. Servicio de localización activado
Aparte de esto, intente habilitar los Servicios de ubicación para mejorar la precisión de la ubicación. Para hacerlo, lea los pasos que se describen a continuación:
1. Lanzamiento Preferencias del Sistema y haga clic en Seguridad y Privacidad opción.
2. A continuación, cambie a la Privacidad pestaña y seleccione la Servicios de localización opción del panel izquierdo.
3. Después de eso, marque la casilla de verificación para el Servicio de localización activado opción.

Leer también: Repara las desconexiones de Wi-Fi cuando el iPhone está bloqueado
Método 6: cambiar a la banda de 5 GHz
5GHz proporciona mayor ancho de banda y usarlo en la banda de 2,5 GHz mejora el rendimiento y la velocidad de Wi-Fi. Para familiarizarse con la forma en que puede cambiar a Wi-Fi de banda de 5 GHz en Mac, lea los pasos que se describen a continuación:
Nota: Para cambiar a la banda de 5 GHz en su enrutador de doble banda, asegúrese de tener redes separadas de 2,4 GHz y 5 GHz en el enrutador con nombres diferentes.
1. Navegar a Preferencias del Sistema y haga clic en Red.
2. Ahora, haga clic en Wifi > Avanzado… opción.

3. Luego, arrastre el 5GHz red hasta la parte superior y haga clic en DE ACUERDO.
Método 7: reconfigurar la configuración de DNS
La configuración incorrecta del sistema de nombres de dominio puede causar este problema de red de macOS Monterey en su Mac. Debe volver a configurar g=estas configuraciones de DNS para solucionar el problema discutido.
Nota: Primero, asegúrese de que el DNS funcione correctamente. Para verificar esto, navegue hasta Safari e ingresa esta URL: https://17.172.224.47. Si luego lo llevan al sitio web oficial de Apple, indica que su Internet funciona bien y que hay un problema con los nombres de dominio.
1. Navegar a Preferencias del Sistema y elige el Red opción.

2. Ahora, haga clic en el Wifi >Avanzado… opción.
3. Después de eso, cambie a la DNS pestaña.

4. Luego, haga clic en el + icono y tipo 208.67.222.220.
5. Clickea en el + icono otra vez y escribe 208.67.222.222.
6. Finalmente, haga clic en el Aceptar > Aplicar opción.
Leer también: Explicación de los estándares Wi-Fi: 802.11ac, 802.11b/g/n, 802.11a
Método 8: Actualizar macOS
Apple lanza nuevas actualizaciones para Mac que incluyen las funciones más recientes, funciones de actualización de seguridad, corrección de errores, etc. Si no lo hace o no puedes actualizar tu Mac, es posible que se encuentre con problemas de red de macOS Monterey. Apple puede enviar actualizaciones dirigidas a los errores de macOS que los usuarios pueden enfrentar, así que trate de no pasarlos por alto.
Para actualizar macOS, lea y siga los pasos que se mencionan a continuación:
1. Desde el Muelle, haga clic en Preferencias del Sistema.

2. Luego, haga clic en Actualización de software.
3. Finalmente, si hay alguna actualización disponible, haga clic en Actualizar ahora.

Método 9: Eliminar preferencias de red
Cuando las preferencias de red se corrompen o se desconfiguran, causa problemas de conectividad de red en su Mac. Veamos cómo eliminar estas preferencias para solucionar dicho problema.
1. Abierto Descubridor y seleccione el Ir > Ir a la carpeta… opción de la barra de menú superior.
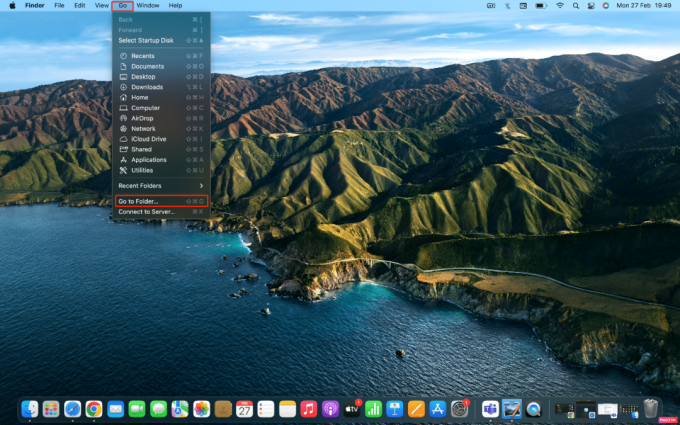
2. Luego, ingrese el siguiente camino en lo dado campo.
/Library/Preferences/SystemConfiguration
3. Después de eso, ubique el siguientes archivos dado a continuación y Borrar a ellos.
- com.apple.airport.preferences.plist
- com.apple.network.identificación.plist
- NetworkInterfaces.plist
- preferencias.plist
- Configuración.plist
Leer también: ¿Cómo funciona el wifi?
Método 10: restablecer el controlador de administración del sistema (SMC)
El controlador de administración del sistema controla la disposición de la batería, la energía, los ventiladores y más de su dispositivo. Un SMC corrupto puede causar problemas de red en macOS Monterey. En este caso, realice un reinicio de SMC en su Mac. Para hacerlo, siga los pasos dados:
1. Clickea en el Ícono de Apple > Apagar… opción de la barra de menú superior.

2. A continuación, mantenga presionada la tecla Mayús+Control+Opción llaves.
3. Después de eso, sin soltar las teclas, mantenga presionada la tecla Botón de encendido.
4. Ahora, continúe sosteniendo todos los teclas presionadas por alrededor 10 segundos y luego liberarlos.
5. Finalmente, encendido su Mac para asegurarse de que el problema de la red se haya solucionado o no.
Método 11: Restablecer NVRAM/PRAM
NVRAM/PRAM es un tipo de memoria que almacena información sobre la configuración de su PC. Restablecer NVRAM/PRAM a veces puede ayudar a resolver problemas de red.
1. Clickea en el Ícono de Apple > Apagar… opción en su Mac desde la barra de menú superior.

2. Entonces, a reiniciar mientras su Mac está arrancando, mantenga presionada la tecla Opción + Comando + P + R combinación de teclas durante unos 20 segundos.
3. Después de que los MacBooks reproduzcan el sonido de inicio, liberar todas las llaves para restablecer la PRAM/NVRAM.
Nota: Para MacBooks que son nuevos con el chip de seguridad T2, debe soltar las teclas después de la logotipo de manzana aparece y desaparece para el segunda vez. Esto debería restablecer la PRAM/NVRAM.
Recomendado:
- Cómo ver películas de Disney+ en resolución IMAX
- 10 formas de reparar el error Steamclient64.dll en Steam
- 9 formas de hacer que tu Mac se inicie más rápido
- ¿Un Smart TV necesita Wi-Fi?
Estos métodos se describieron para que pueda solucionar el Problemas de red de macOS Monterey del Wi-Fi en su dispositivo Mac y esperamos que hayan funcionado para usted. Háganos saber en la sección de comentarios a continuación si tiene alguna sugerencia o consulta. Además, puede transmitir lo que desea aprender a continuación.
Pete es redactor sénior en TechCult. Pete ama todo lo relacionado con la tecnología y también es un ávido aficionado al bricolaje de corazón. Tiene una década de experiencia escribiendo instrucciones, funciones y guías tecnológicas en Internet.



