Cómo tomar capturas de pantalla en Apple TV 4K
Miscelánea / / April 13, 2023
A veces, cuando ves una gran escena de una película o un momento divertido de un programa de televisión, quieres compartirlo con tus amigos que no están cerca. Si ves Netflix en tu Mac, puedes tomar una captura de pantalla de ese marco y compártelo. Pero, ¿qué pasa cuando ves algo en tu Apple TV 4K?

Puedes hacer clic en una imagen de ese momento usando tu iPhone. Pero, ¿no será mejor compartir una imagen con una calidad impecable? Desafortunadamente, no puede tomar capturas de pantalla directamente en Apple TV 4K porque no hay una combinación de botones que lo permita. Eso es posible si conecta una Mac a su Apple TV 4K para tomar capturas de pantalla.
En esta publicación, le mostraremos cómo tomar capturas de pantalla en Apple TV 4K usando su Mac.
Antes de empezar
Recomendamos actualizar el software en su Apple TV 4K y Mac. Esta característica de conectar de forma inalámbrica su Apple TV 4K y Mac usando AirPlay se introdujo con tvOS 11 y macOS High Sierra respectivamente. Aquí se explica cómo verificar y actualizar la versión de software de sus dispositivos.
Actualizar tvOS
Paso 1: Ve a Ajustes en la pantalla de inicio de tu Apple TV 4K.

Paso 2: Desplácese hacia abajo y seleccione Sistema.

Paso 3: Seleccione Actualizaciones de software.

Etapa 4: Seleccione Actualizar software.

Paso 5: Si hay una actualización disponible, haga clic en Descargar e instalar.
Actualizar mac OS
Paso 1: Presiona Comando + Barra espaciadora para abrir Spotlight Search, escribe Buscar actualizaciones de software, y presione Regresar.

Paso 2: Si hay una actualización disponible, descárguela e instálela.
Cómo tomar una captura de pantalla en Apple TV 4K
Después de instalar las actualizaciones, deberá verificar si su Apple TV 4K y Mac están conectados a la misma red Wi-Fi. En su Mac, haga clic en el ícono de Wi-Fi en la esquina superior derecha de la barra de menú para verificar el nombre de la red.
Te mostramos cómo verificar el nombre de la red Wi-Fi en tu Apple TV 4K.
Paso 1: Abra Configuración desde la pantalla de inicio de su Apple TV 4K.

Paso 2: Desplácese hacia abajo y seleccione Red.

Paso 3: En conexión, verifique el nombre de su red Wi-Fi.

Después de confirmar que ambos dispositivos están conectados a la misma red, así es como puede tomar sus capturas de pantalla:
Paso 1: Presiona Comando + Barra espaciadora para abrir Spotlight Search, escribe Reproductor de Quicktime, y presione Regresar.

Paso 2: Haga clic en Archivo en la esquina superior izquierda de la barra de menú.

Paso 3: Seleccione Nueva grabación de película de la lista de opciones.

Etapa 4: Cuando se abra una barra de grabación, haga clic en el icono de flecha hacia abajo junto al botón Grabar.

Paso 5: Seleccione el nombre de su Apple TV 4K como la entrada Pantalla.
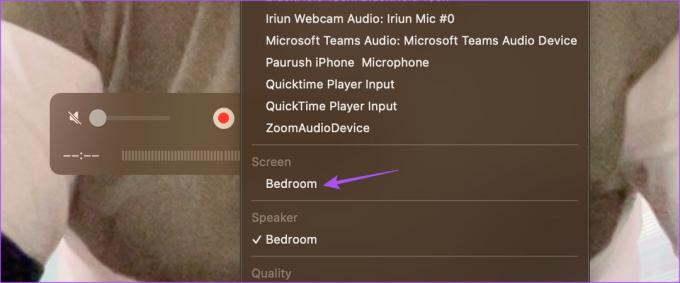
Paso 6: Ingresa el código AirPlay que aparece en la pantalla de tu televisor.
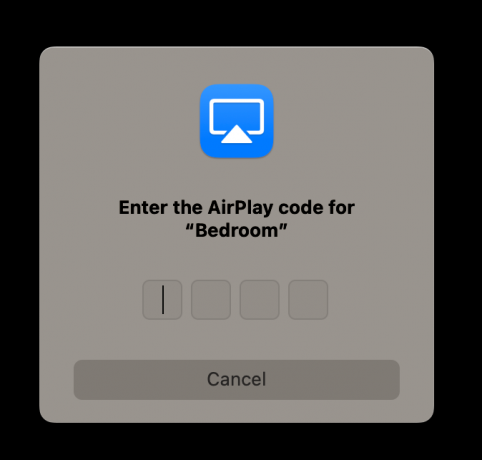
Verá la pantalla de su Apple TV 4K reflejada de forma inalámbrica usando AirPlay en su Mac.

Paso 7: Abra la aplicación para elegir el cuadro que desea capturar.
Paso 8: Presiona Comando + Shift + 3 teclas en tu Mac para tomar una captura de pantalla.
Tú también puedes toma capturas de pantalla recortadas en tu Mac. Presione el botón Grabar para iniciar una grabación de pantalla que se guardará en su Mac.
Para dejar de capturar la pantalla de su Apple TV 4K, puede volver a cambiar a la cámara FaceTime HD en la ventana de QuickTime Player.

Todo lo que se puede capturar usando capturas de pantalla en Apple TV 4K
El método que recomendamos para tomar capturas de pantalla en Apple TV 4K usando tu Mac tiene algunas limitaciones. Dado que las plataformas de transmisión ofrecen contenido que está protegido mediante DRM (Administración de derechos digitales), realmente no puede tomar una captura de pantalla de cada contenido en estas plataformas. Intentamos tomar una captura de pantalla de varias plataformas de transmisión como Netflix, Amazon Prime Video, Disney+, Mubi y Apple TV Plus.
Parece que Netflix, Prime Video, Mubi y Apple TV Plus permiten realizar capturas de pantalla de su interfaz. En el momento en que inicia la reproducción de contenido, la pantalla se vuelve negra en su Mac.

Sin embargo, esto no se aplica a Disney+ y YouTube, ya que ambos te permiten tomar capturas de pantalla mientras se reproduce cualquier contenido.

También puedes tomar capturas de pantalla mientras juegas como Asphalt 8: Airborne en tu Apple TV 4K.
Comparte tus momentos favoritos
La capacidad de tomar capturas de pantalla de Apple TV 4K en tu Mac te permite compartir esos increíbles momentos en películas y programas de televisión con tus amigos. Pero si tiene algún problema al tomar capturas de pantalla en su Mac, puede consultar nuestra publicación que sugiere las mejores soluciones para las capturas de pantalla no funcionan en tu Mac.
Última actualización el 28 febrero, 2023
El artículo anterior puede contener enlaces de afiliados que ayudan a respaldar a Guiding Tech. Sin embargo, no afecta nuestra integridad editorial. El contenido sigue siendo imparcial y auténtico.
Escrito por
Paurush Chaudhary
Desmitificando el mundo de la tecnología de la manera más simple y resolviendo problemas cotidianos relacionados con teléfonos inteligentes, computadoras portátiles, televisores y plataformas de transmisión de contenido.



