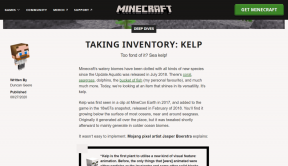4 correcciones para el error 'macOS no puede verificar que esta aplicación esté libre de malware'
Miscelánea / / April 13, 2023
Si es un usuario de Mac, es posible que haya encontrado un error frustrante que dice: "macOS no puede verificar que esta aplicación esté libre de malware". Este error ocurre cuando intenta instalar o abrir una aplicación que no es de Mac App Store o de un desarrollador identificado, lo cual explicaremos en detalle en este artículo y ayudaremos a solucionarlo.
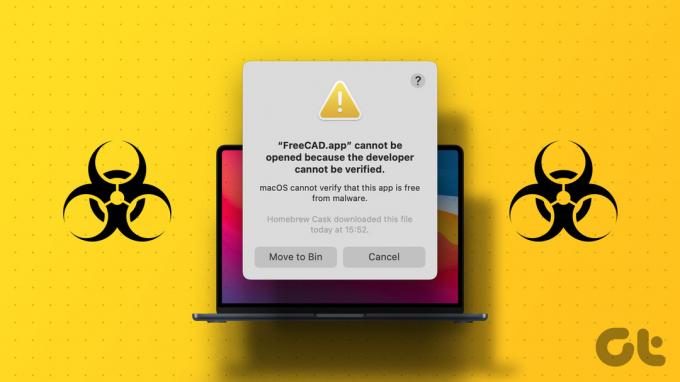
Una vez que solucione el error "macOS no puede verificar que esta aplicación esté libre de malware", podrá instalar cualquier aplicación sin problemas y usarla según lo previsto. Sin embargo, es imperativo recordar que hacerlo podría dañar su Mac. Si no está seguro de si la aplicación es segura, es mejor evitar abrirla. Con esa comprensión, comencemos por comprender primero qué significa el error.
Qué causa el error 'macOS no puede verificar que esta aplicación esté libre de malware'
macOS tiene una función de seguridad integrada llamada Portero que protege su Mac de malware y otro software malicioso. Garantiza que solo las aplicaciones confiables de App Store o desarrolladores identificados puedan instalarse y ejecutarse en su Mac.
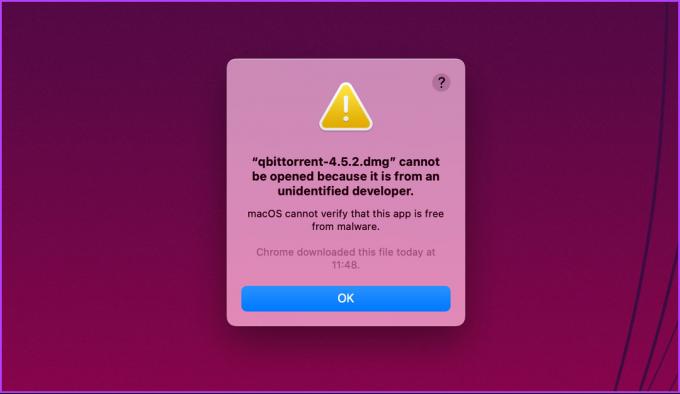
Así, cuando detecta la instalación de aplicaciones potencialmente dañinas de fuentes desconocidas o desarrolladores sin certificados y firmas digitales adecuados, evita la instalación para proteger su computadora de posibles daños. Y ahí es cuando ve el error 'macOS no puede verificar que esta aplicación esté libre de malware'.
Ahora, la pregunta obvia que puede surgir es si es seguro ejecutar una aplicación que no se puede verificar en Mac.
¿Es seguro abrir aplicaciones con tal error en macOS?
Obtener el mensaje "macOS no puede verificar que esta aplicación esté libre de malware" no indica necesariamente una aplicación maliciosa. Es solo que Apple no puede verificar la legitimidad de la aplicación, lo que se vuelve riesgoso para los usuarios que descargaron la aplicación.
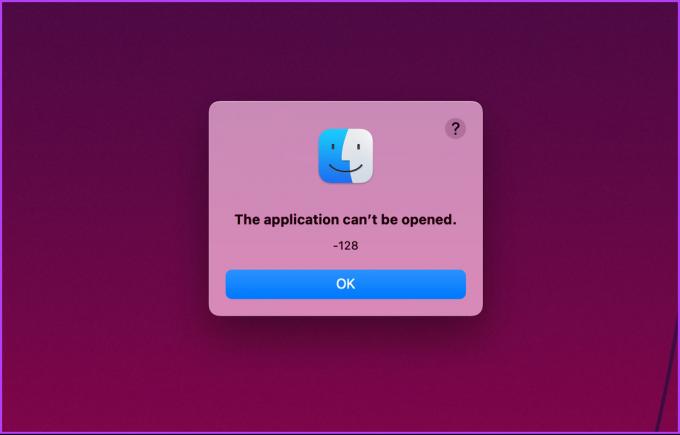
Si no descargó la aplicación de un desarrollador o editor genuino, puede causar daños no intencionales, como pérdida de datos, hardware inaccesible, almacenamiento corrupto, etc. Si sabe lo que ha descargado o planea ejecutar, siga leyendo para saber cómo omitir esta verificación.
también lea: Cómo eliminar y prevenir malware en tu Mac.
Cómo anular el error "La aplicación no se puede verificar en Mac"
Hay varias formas de anular y abrir una aplicación que Mac no puede verificar en busca de malware. Enumeraremos todas las formas posibles. Entonces, todo lo que tiene que hacer es seguir el método con el que se sienta cómodo.
1. Usando Control-clic
Este método incluye la aplicación en la lista blanca y permite que se ejecute en su Mac sin mostrar "macOS no puede verificar que esta aplicación esté libre de malware" o una advertencia de desarrollador no identificado. Siga los pasos a continuación.
Paso 1: Presione 'Comando + Espacio' en su teclado, escriba Descubridory presione la tecla Retorno.
Nota: Si el Finder está anclado en su base, haga clic en él directamente para abrirlo.
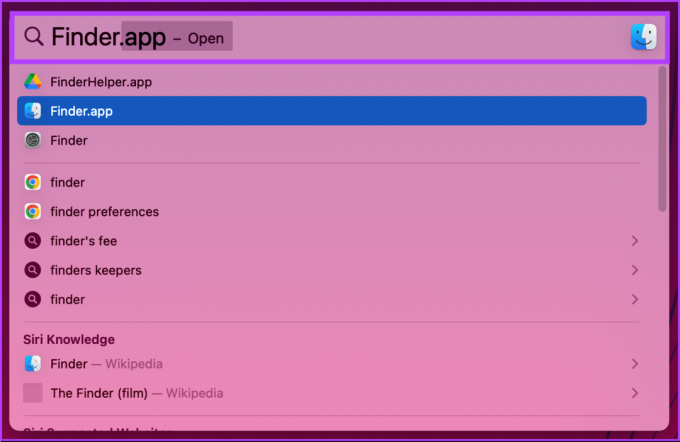
Paso 2: Desde el Finder, vaya a Aplicaciones.
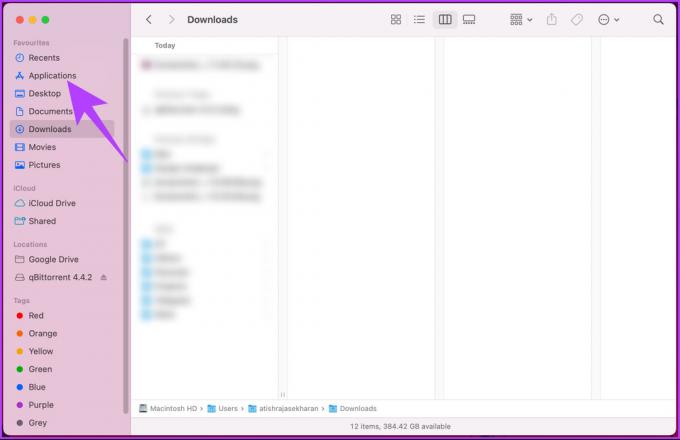
Paso 3: navegue a la aplicación, presione la tecla Control en su teclado y haga clic en la aplicación usando el trackpad o el mouse.
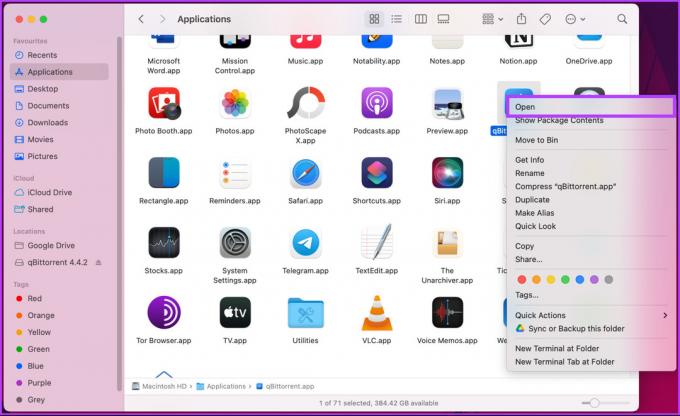
Etapa 4: desde el indicador, haga clic en Abrir para ejecutar la aplicación.
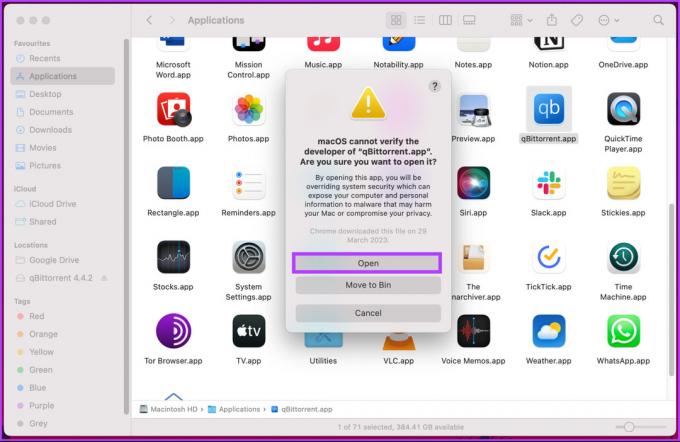
Eso es todo. El error debería desaparecer ya que la aplicación en su Mac está en la lista segura. Debería poder ejecutar la aplicación como cualquier otra. Si, por algún motivo, no puede abrir o ejecutar la aplicación, consulte el siguiente método.
2. Omita la comprobación de malware en Mac usando Abrir de todos modos
Esta es otra forma de pasar por alto el error "macOS no puede verificar que esta aplicación esté libre de malware" o una advertencia de desarrollador no identificado. Siga los pasos mencionados a continuación.
Paso 1: Vaya al menú Apple y seleccione Configuración del sistema en el menú desplegable.
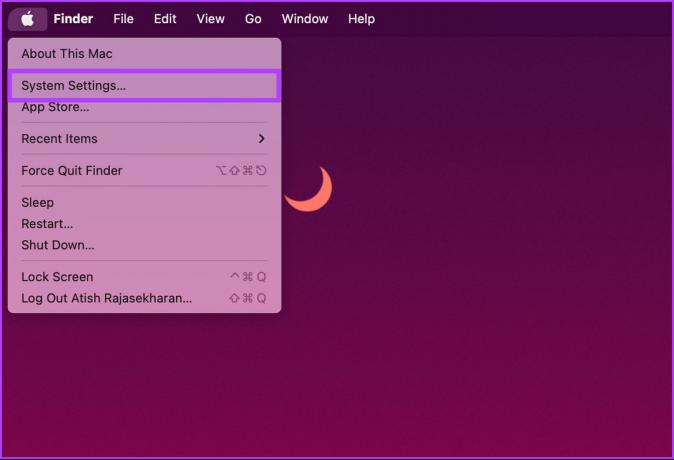
Paso 2: En el menú Configuración, vaya a "Privacidad y seguridad".

Paso 3: Desplácese hacia abajo hasta la sección Seguridad y haga clic en Abrir de todos modos.
Nota: El botón solo estará visible si has intentado abrir la app y te ha dado error.
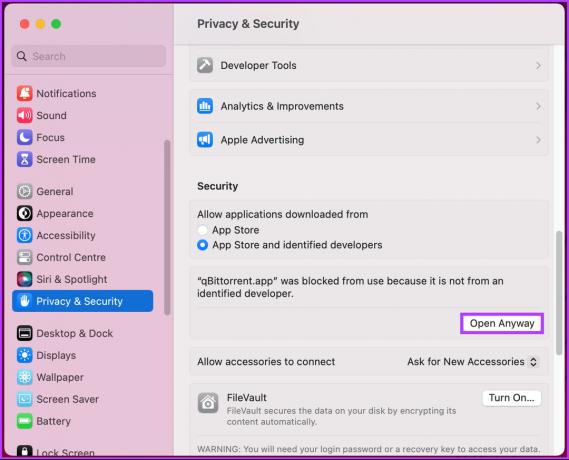
Etapa 4: En el indicador, use Touch ID o haga clic en Usar contraseña.
Nota: Por el bien de la demostración, iremos con Usar contraseña.
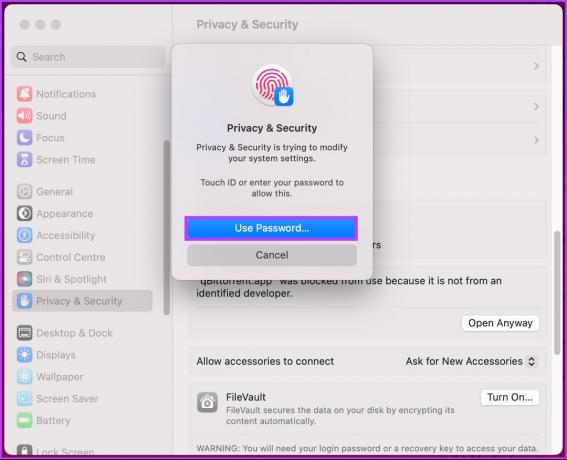
Paso 5: Desde la ventana emergente, ingrese su contraseña de Mac y haga clic en Modificar configuración.
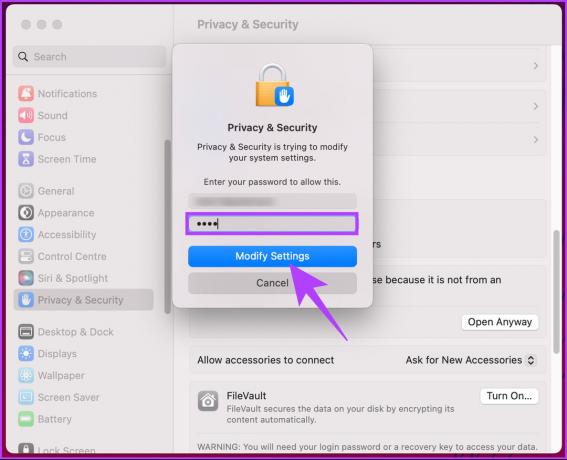
Paso 6: Finalmente, haga clic en Abrir para ejecutar la aplicación.

Ahí tienes La aplicación se ejecutará en tu Mac sin que el error la bloquee. Si este método no funciona para usted o no puede activar la aplicación para que se ejecute sin bloquearse, pase al siguiente método.
3. Desplácese por Malware Check en Mac desactivando Gatekeeper
Como cualquier otro sistema operativo, macOS restringe las aplicaciones que no se descargan del Tienda de aplicaciones y descargado de un sitio web aleatorio sin las credenciales adecuadas.
Sin embargo, macOS solía tener una opción dedicada que permitía al usuario elegir dónde descargar y qué instalar. En actualizaciones recientes, la opción ha sido eliminada. Pero tenemos una solución para restaurarlo. Sigue las instrucciones de abajo.
Paso 1: Presione 'Comando + Espacio', escriba Terminaly presione la tecla Retorno en su teclado.
Nota: También puede abrir Terminal yendo a Finder > Aplicaciones > carpeta Utilidades > Terminal.
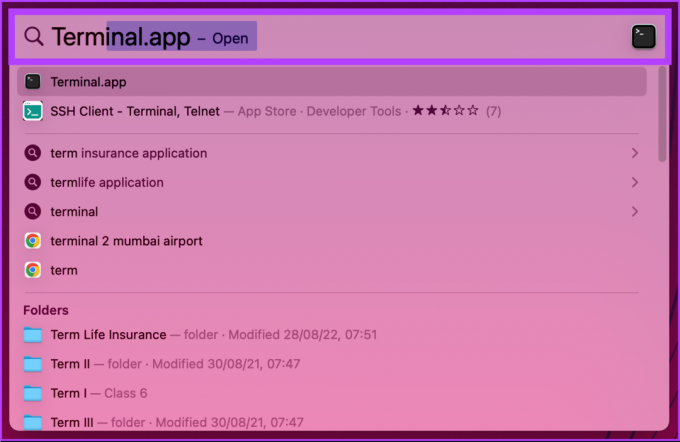
Paso 2: En la Terminal, escriba el siguiente comando, presione Retorno e ingrese la contraseña de su Mac.
sudo spctl --maestro-deshabilitar

Esto habilita la opción Cualquier lugar en la configuración de Seguridad, que le permite instalar y ejecutar aplicaciones desde donde prefiera. Puede verificar el estado yendo a Configuración del sistema> Privacidad y seguridad> en la sección Seguridad.
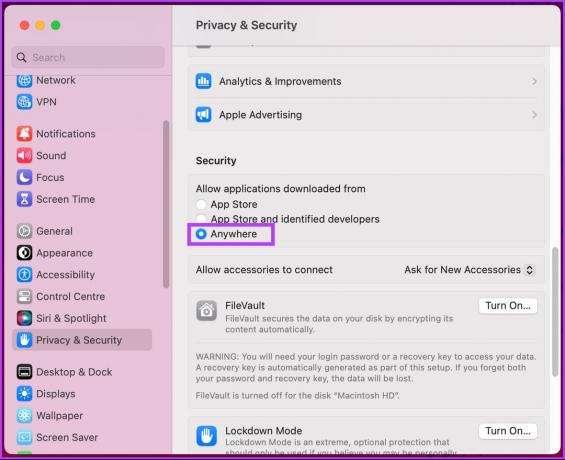
Si desea revertir la configuración de seguridad y deshabilitar la configuración de Anywhere, debe escribir ‘sudo spctl-master-habilitar’ en la ventana Terminal.
Dado que la configuración ha cambiado, debe saber que su Mac puede ser susceptible a malware y virus. Por lo tanto, es vital que solo descargue aplicaciones de fuentes y desarrolladores confiables y que mantenga su Mac y sus aplicaciones actualizadas.
4. Vuelva a descargar la aplicación
La forma más común de corregir el error 'macOS no puede verificar que esta aplicación esté libre de malware' es reinstalar la aplicación. Es posible que la aplicación se haya dañado o que su firma haya cambiado, lo que puede haber causado el error.

La aplicación se puede volver a descargar eliminándola de su Mac y descargándola nuevamente desde la App Store o el sitio web del desarrollador. Una vez descargada la aplicación, intente instalarla nuevamente; el error debe ser resuelto.
Las preguntas frecuentes sobre la reparación de macOS no pueden verificar que esta aplicación esté libre de malware
Restablecer la configuración de fábrica de su Mac puede eliminar la mayoría de los programas maliciosos, pero no es una solución garantizada. Algunos tipos de malware pueden permanecer ocultos y sobrevivir al proceso de reinicio, por lo que es esencial usar un software antivirus para escanear su Mac en busca de programas o archivos maliciosos. Es posible que desee leer cómo hacer una copia de seguridad de tu Mac y mantenerla segura.
Hay funciones de seguridad integradas en macOS que protegen contra malware, como Gatekeeper, xproteger, un cortafuegos y Bóveda de archivos. Sin embargo, es importante mantener el sistema actualizado con las últimas actualizaciones de seguridad para evitar posibles riesgos de seguridad al navegar por la web.
Anular la restricción de Mac
Con los cuatro métodos discutidos en este artículo, puede solucionar rápidamente el problema 'macOS no puede verificar que este la aplicación está libre de errores de malware y asegúrese de que su Mac esté protegida contra malware y otras medidas de seguridad amenazas Recuerde, siempre es mejor prevenir que curar. Por lo tanto, tome las precauciones necesarias al descargar e instalar aplicaciones en su Mac.