4 formas de deshabilitar los programas de inicio en Windows 10
Miscelánea / / November 28, 2021
Deshabilite los programas de inicio en Windows 10: Se vuelve tan aburrido cuando su computadora se inicia y tiene que esperar mucho tiempo solo porque muchos programas como antivirus, Las aplicaciones de almacenamiento en la nube en línea, los productos y aplicaciones de Adobe, los navegadores, los controladores de gráficos, etc.se cargan al comienzo de su sistema. Entonces, si su sistema está cargando muchos programas, entonces está aumentando el tiempo de inicio de su inicio, son no le ayudan mucho, más bien están ralentizando su sistema y todos los programas no deseados deben ser discapacitado. Si todos estos programas de inicio que se precargan en su sistema no se utilizan con frecuencia, entonces es mejor deshabilítelos de la lista de inicio porque cuando decida usarlos, puede cargar fácilmente el programa desde Inicio Menú. Este artículo lo ayudará a deshabilitar los programas de inicio de sus sistemas Windows 10 utilizando diferentes métodos.

Contenido
- 4 formas de deshabilitar los programas de inicio en Windows 10
- Método 1: deshabilite los programas de inicio en Windows 8, 8.1 y 10
- Método 2: use el registro de Windows para deshabilitar los programas de inicio
- Método 3: use una aplicación de terceros para deshabilitar los programas de inicio
- Método 4: deshabilite los programas de inicio desde la carpeta de inicio de Windows
4 formas de deshabilitar los programas de inicio en Windows 10
Nota: Asegurate que crear un punto de restauración por si acaso algo sale mal.
Método 1: deshabilite los programas de inicio en Windows 8, 8.1 y 10
Para versiones anteriores de SO Windows como XP y Vista, tenías que abrir msconfig y había una pestaña de inicio separada desde donde puede administrar los programas de inicio. Pero para el sistema operativo Windows moderno como Windows 8, 8.1 y 10, el administrador de programas de inicio se ha integrado dentro de su administrador de tareas. Desde allí, debe administrar los programas relacionados con el inicio. Entonces, para resolver tales problemas, debe seguir algunos pasos:
1.Haga clic con el botón derecho en la barra de tareas y luego seleccione Administrador de tareas en el menú contextual o use la tecla de acceso directo "Ctrl + Mayús + Esc" teclas.

2.Desde el Administrador de tareas, haga clic en Más detalles. Luego cambia al Pestaña de inicio.
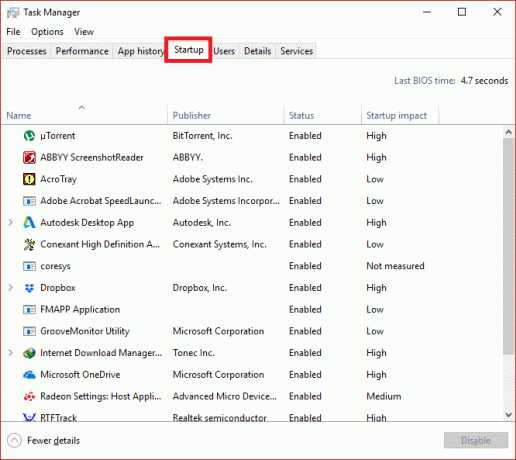
3.Aquí, puede ver todos los programas que se inician en el momento del inicio de Windows.
4. Puede comprobar su estado en la columna Estado asociada a cada uno de ellos. Notarás que los programas que normalmente se inician en el momento de iniciar Windows tendrán su estado como “Activado”.
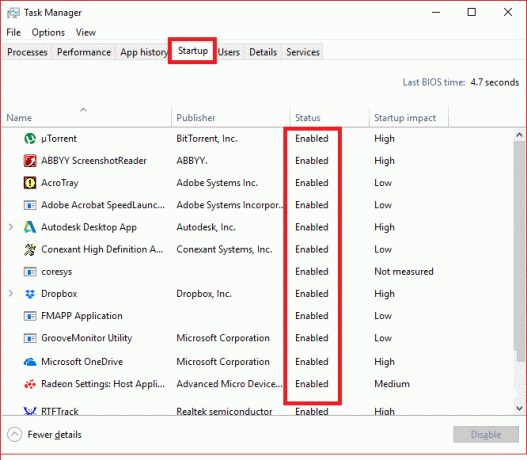
5. Puede seleccionar y hacer clic derecho en esos programas y elegir "Desactivar"Para deshabilitarlos o seleccionar el programa y presionar el botón"Desactivar”De la esquina inferior derecha.

Método 2: use el registro de Windows para deshabilitar los programas de inicio
El primer método es la forma más sencilla de deshabilitar programas de inicio. Si desea utilizar un método alternativo, aquí vamos:
Al igual que otros programas y aplicaciones, los elementos de inicio también crean una entrada de registro de Windows. Pero es un poco arriesgado modificar el registro de Windows y, por lo tanto, se recomienda crear una copia de seguridad de ese registro. Si hace algo mal, puede dañar su sistema Windows.
2. Vaya al botón Inicio y busque "Correr”O presione la tecla de atajo Tecla de Windows + R.

3.Ahora escriba "regedit”Y presione Enter para abrir el Editor del Registro. A continuación, navegue hasta la ruta que se menciona a continuación para encontrar sus aplicaciones de inicio:
HKEY_LOCAL_MACHINE \ Software \ Microsoft \ Windows \ CurrentVersion \ Run. HKEY_CURRENT_USER \ Software \ Microsoft \ Windows \ CurrentVersion \ Run
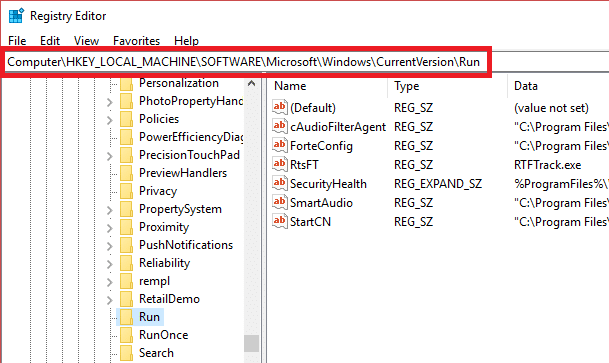
Una vez que navegue y llegue a esa ubicación, busque el programa que se ejecuta en el inicio de Windows.
5.Luego, haga doble clic en esas aplicaciones y borrar todo el texto está escrito en su "Datos de valor" parte.
6.De lo contrario, también puede deshabilitar el programa de inicio particular por eliminar su clave de registro.
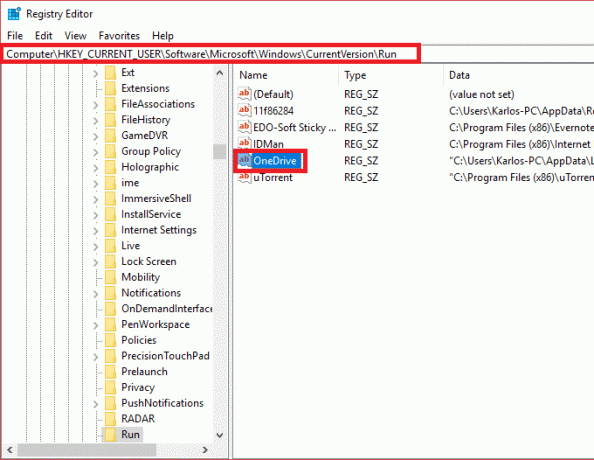
Método 3: use una aplicación de terceros para deshabilitar los programas de inicio
Hay muchos 3rd proveedores de partes que venden este tipo de software que pueden ayudarlo a deshabilitar fácilmente todos estos programas de inicio, así como a administrarlos fácilmente. CCleaner es una de las aplicaciones populares y ampliamente utilizadas que puede ayudarlo en este sentido. Entonces puedes descargar e instalar CCleaner para resolver este problema.
1.Abra CCleaner, luego seleccione Herramientas y luego cambie al Pestaña de inicio.
2. Allí observará la lista de todos los programas de inicio.
3.Ahora, seleccionar el programa que desea deshabilitar. En el panel más a la derecha de la ventana, verá el Botón de desactivación.
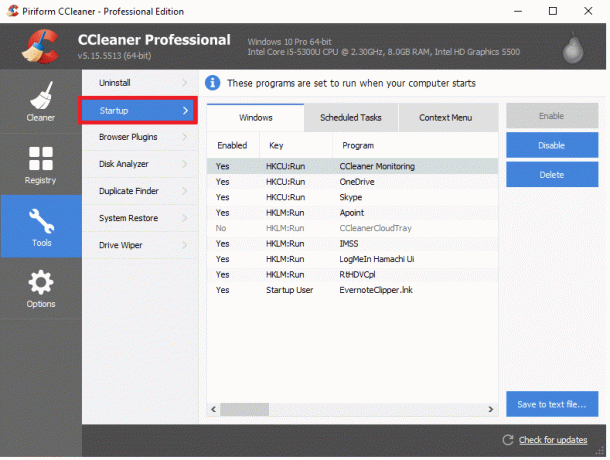
4.Haga clic en el Desactivar botón para deshabilite el programa de inicio particular en Windows 10.
Método 4: deshabilite los programas de inicio desde la carpeta de inicio de Windows
Por lo general, esta técnica no se recomienda para deshabilitar programas de inicio pero, por supuesto, esta es la forma más rápida y rápida de hacerlo. La carpeta de inicio es la única carpeta donde se agregan los programas para que puedan iniciarse automáticamente cuando se inicia Windows. Además, hay geeks que agregan manualmente algunos programas y colocan algunos scripts en esa carpeta. que se carga en el momento del inicio de Windows, por lo que es posible deshabilitar dicho programa desde aquí además.
Para hacer esto tienes que seguir los pasos -
1.Abra el cuadro de diálogo Ejecutar desde el menú Inicio (busque la palabra "Correr”) O presione Tecla de Windows + R tecla de acceso directo.
2.En el cuadro de diálogo Ejecutar, escriba "shell: inicio”Y presione Enter.

3.Esto abrirá su carpeta de inicio donde puede vea todos los programas de inicio en la lista.
4.Ahora básicamente puedes eliminar los atajos para eliminar o deshabilite los programas de inicio en Windows 10.
Recomendado:
- Comprima archivos de video sin perder calidad [2019]
- Revele contraseñas ocultas detrás de un asterisco sin ningún software
- Cómo iniciar la navegación privada en su navegador favorito
- Establecer límite de volumen máximo en Windows 10
Espero que los pasos anteriores hayan sido útiles y ahora puede Deshabilitar los programas de inicio en Windows 10, pero si aún tiene alguna pregunta con respecto a este tutorial, no dude en hacerla en la sección de comentarios.



