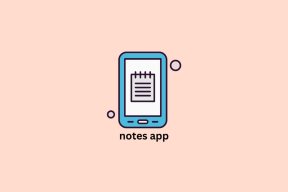Cómo programar una reunión en Google Meet: 4 mejores formas
Miscelánea / / April 14, 2023
Con clases en línea y las reuniones virtuales se están convirtiendo en la nueva norma, aprender a programar reuniones se ha vuelto bastante esencial. Meet de Google, una herramienta de videoconferencia que ofrece una manera fácil y conveniente de programar y unirse a reuniones sin problemas. Este artículo lo guiará sobre cómo programar una reunión en Google Meet.

Lo guiaremos a través de diferentes métodos para programar reuniones en Google Meet. Los pasos son idénticos para Windows o Mac y Android o iOS. Asegúrese de iniciar sesión en su cuenta de Google antes de continuar con los métodos. Vamos a empezar.
Método 1. Iniciar una reunión de video con Google Meet
Para iniciar una reunión en Google Meet, deberá crear un enlace de reunión, que es un enlace único que caducará si no se usa durante 365 días o si todos abandonan la reunión. Asegúrese de que las conexiones de su cámara, micrófonoe Internet funcionan bien antes de iniciar una reunión.
1. Comience a reunirse en su PC
Paso 1: Abra Google Meet en su Windows o Mac.
Ir a Google Meet

Paso 2: Haga clic en el botón Nueva reunión.
Nota: Si se está uniendo a una reunión, puede ingresar el código y unirse usando la pestaña junto al botón Nueva reunión (azul).
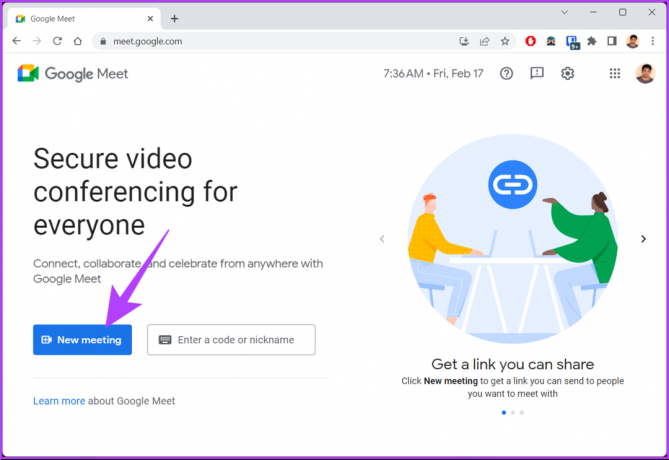
Tendrás tres opciones para elegir.
Paso 3: Seleccione la opción de su elección.
- Crear una reunión para más tarde: Esto le ayudará a crear y compartir futuras reuniones.
- Iniciar una reunión instantánea: Esta opción le ayudará a crear y unirse a una reunión inmediatamente.
- Programar en Google Calendar: esta opción lo llevará de Google Meet a Google Calendar, donde puede crear un evento que se puede programar y compartir entre otros.

Una vez que seleccione la opción, puede compartir o programar la reunión en Google Meet. Si no tiene acceso a su PC pero aún desea unirse a una reunión o programar una, también puede usar su teléfono.
2. Iniciar una reunión en la aplicación móvil
Nota: Asegúrese de haber descargado la aplicación Google Meet en su dispositivo antes de seguir los pasos.
Paso 1: Abra Google Meet en su dispositivo móvil.

Paso 2: Toque el botón Nueva reunión en la parte superior.
Nota: Si desea unirse a una reunión, toque el botón 'Unirse con un código' al lado de Nueva reunión, ingrese el código y toque Unirse.
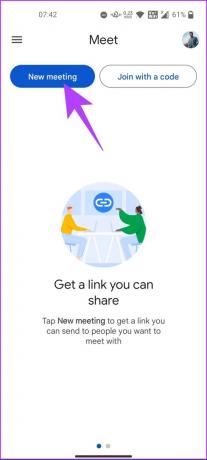
Tendrás tres opciones para elegir, como en PC.
Paso 3: Seleccione la opción de su elección; 'Obtener un enlace de reunión para compartir', 'Iniciar una reunión instantánea' o 'programar en Google Calendar'.

Una vez que decida la opción, obtendrá un código que se puede compartir entre los participantes para unirse. Si está en Gmail y desea crear rápidamente una reunión sin tener que abandonar el sitio, puede hacerlo. Pasemos al siguiente método.
Método 2: Iniciar una reunión usando Gmail
Google ha integrado la mayoría de sus herramientas profesionales en cada una para una mejor coordinación y trabajo en equipo. Las cosas no son diferentes con Gmail, donde puede programar fácilmente reuniones con Google Meet, programar un evento de calendario con Google Calendar, etc.
1. Empezar en PC
Programar una reunión con Gmail es la forma más rápida de iniciar o unirse a una reunión. Sin embargo, a diferencia de la creación de una reunión en Google Meet, cuando crea una en Gmail, no tiene la opción de programar una reunión en Google Calendar.
Paso 1: Abra Gmail en su Windows o Mac.
abrir gmail

Paso 2: Haga clic en la opción Reunirse justo debajo del botón Correo.
Nota: si no puede ver la opción, vaya a la configuración de Gmail haciendo clic en el ícono de ajustes en la esquina superior derecha> seleccione 'Ver todas las configuraciones' > vaya a 'Chatear y reunirse' > seleccione 'Mostrar la sección Conoce en el menú principal' > haga clic en Guardar cambios.

Paso 3: En la sección Reunirse, haga clic en el botón Nueva reunión en el panel izquierdo.
Nota: Si se está uniendo a una reunión, puede elegir el botón "Unirse con un código" y hacer clic en Unirse.

Etapa 4: Se abre una nueva ventana con los detalles de su reunión recién creada.
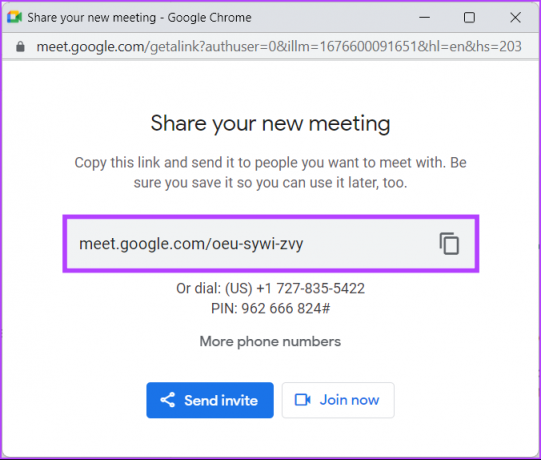
Paso 5: Para enviar una invitación a los participantes, haga clic en Enviar invitación y seleccione "Copiar invitación a la reunión" o "Compartir por correo electrónico". Para comenzar la reunión de inmediato, haga clic en Unirse ahora después de compartir el enlace de la reunión directamente con la persona necesaria (s).
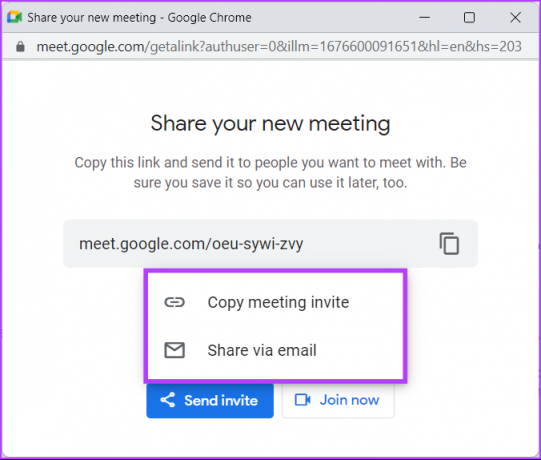
2. Empezar en móvil
Si no tiene la aplicación Meet, puede crear o iniciar una reunión usando Gmail en el móvil directamente. Si no tiene Gmail, descárguelo antes de continuar con los pasos.
Paso 1: Vaya a Gmail en su Android o iOS.

Paso 2: Pulse sobre el icono de la cámara de vídeo junto al icono de correo.
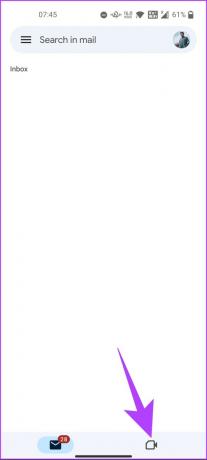
Puede ver la misma interfaz que la de Google Meet, con la que ya está familiarizado. Esto significa que los pasos son similares a partir de ahora.
Paso 3: Toque el botón Nueva reunión en la parte superior.
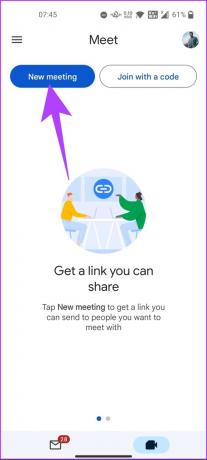
Tendrás tres opciones para elegir, como en PC.
Paso 3: Seleccione la opción que prefiera: 'Obtener un enlace de reunión para compartir', 'Iniciar una reunión instantánea' o 'programar en Google Calendar'.
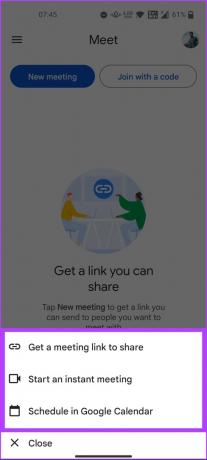
Una vez que decida la opción, obtendrá un código que se puede compartir entre los participantes para unirse. Si es usuario de Google Chat, también puede crear e invitar a usuarios a reuniones desde allí. Sigue leyendo.
Método 3: iniciar una reunión desde el chat de Google
El chat de Google es similar a conversaciones con funciones similares a las de Slack para la colaboración personal y profesional. Puede acceder a Google Chat usando Gmail o descargar la aplicación independiente disponible en Android o iOS.
Al igual que Google Meet en Gmail, puede crear y compartir una reunión usando Google Chat.
1. en computadora
Crear una reunión usando Google Chat es relativamente poco convencional, considerando la popularidad de la aplicación. Sin embargo, los pasos son fáciles de navegar.
Paso 1: Abra Google Chat en su Windows o Mac.
Ir al chat de Google

Paso 2: Haga clic en la opción Iniciar un chat o en el botón más (+) y haga clic en Iniciar chat.
Nota: Puede acceder a Google Chat usando Gmail haciendo clic directamente en el ícono de chat debajo de la opción Correo en el panel izquierdo. Si no ve la opción, vaya a la configuración de Gmail haciendo clic en el ícono de ajustes en la esquina superior derecha> haga clic en 'Ver todas las configuraciones'> vaya a 'Chatear y reunirse'> elija Google Chat> haga clic en Guardar cambios.

Paso 3: Haga clic en el icono 'Agregar videoconferencia'.

Esto generará un enlace de Google Meet para que la otra persona se una.
Etapa 4: Haga clic en el botón Enviar.
Nota: Google Chat no le permite unirse a la reunión con un código. El enlace es la única forma de unirse.

La capacidad de programar una reunión en Google Calendar no está disponible cuando se crea una reunión en Google Chat, a diferencia de Google Meet y Gmail.
2. En movil
Para este método, no necesita la aplicación Google Meet. Sin embargo, debe tener instalada la aplicación Google Chat en su dispositivo Android o iOS. Una vez descargado, sigue los pasos.
Paso 1: Vaya a Google Chat en su Android o iOS.

Paso 2: toque el botón Nuevo chat o seleccione la persona del chat existente.
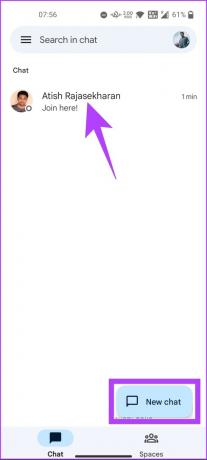
Paso 3: toque el botón más (+) y seleccione el enlace Meet.
Nota: Puede tocar directamente el icono del teléfono o de la cámara de video para llamar a la persona.
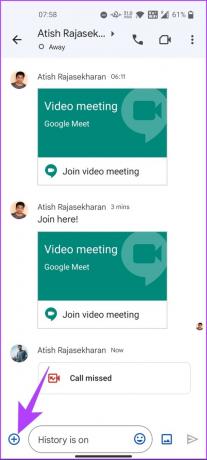
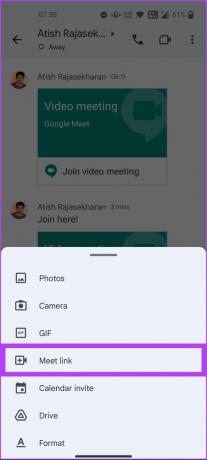
Esto generará un enlace de Google Meet para que la otra persona se una.
Etapa 4: Pulse sobre el botón Enviar.
Nota: Google Chat no le permite usar el código de reunión. El enlace es la única forma de unirse a la reunión.

Similar a Gmail, no puede programar una reunión creada usando Chat en Google Calendar como Google Meet. Entonces, pase al siguiente método si prefiere programar una reunión a través de Google Calendar en lugar de una reunión instantánea o individual.
Método 4: programar una reunión en Google Calendar
Además del hecho de que Google Calendar lo mantiene al tanto de su tiempo y eventos, no tiene que ir a Google Meet para programar una reunión y notificar a los invitados. Además, también puede verifique los horarios de otros participantes (si se comparten) y programe la reunión en consecuencia.
Además, Calendario también le brinda la opción de enviar por correo electrónico la invitación a la reunión a los participantes de la reunión, dándoles la opción de aceptar o rechazar la reunión. Sin duda, esta es una de las formas más convenientes para crear y programar una reunión.
1. Programar en PC
Paso 1: Vaya a Google Calendar en su Windows o Mac.
Ir al calendario de Google
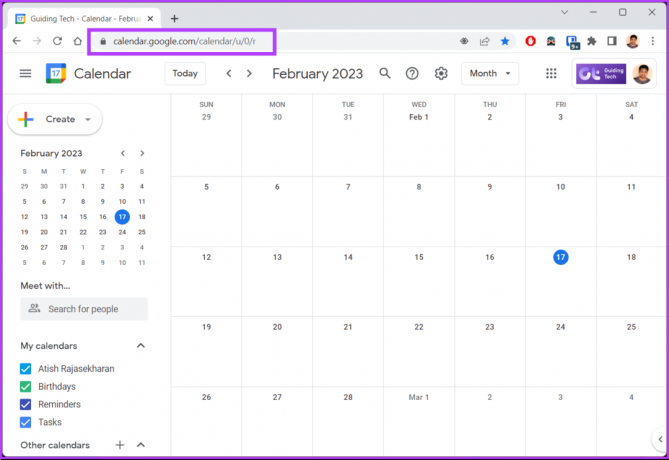
Paso 2: Haga clic en el botón Crear.
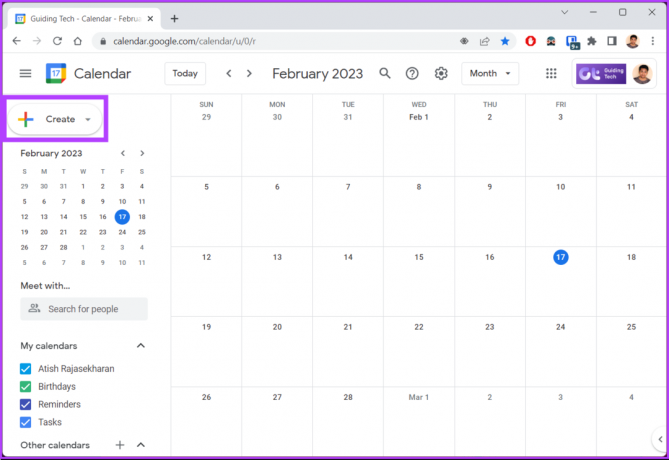
Paso 3: En el menú desplegable, seleccione Evento.

Etapa 4: En la ventana emergente, agregue un título para la reunión, establezca una fecha y hora, agregue invitados y haga clic en "Agregar videoconferencia de Google Meet".

Esto generará automáticamente un enlace para Google Meet. Puede modificar la configuración de Meet haciendo clic en el ícono de ajustes.
Paso 5: Una vez que todo esté configurado y hecho, haga clic en Guardar.

Con esto, se creará un evento en Google Calendar y todos los participantes recibirán un correo sobre el mismo con un enlace de Google Meet para unirse a él a la hora programada.
Sin embargo, si no tiene acceso a su PC, aún desea crear y programar una reunión usando Google Calendar. Sigue leyendo.
2. Programar una reunión en el móvil
Programar una reunión con la aplicación Google Calendar en su dispositivo Android o iOS no es complicado. Es mucho más fácil en comparación con los métodos discutidos anteriormente. Entremos en los pasos.
Paso 1: abre Google Calendar en tu dispositivo Android o iOS.

Paso 2: toque el icono flotante + (más) y elija la opción Evento.

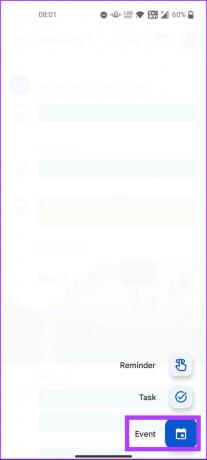
Paso 3: agregue un título de reunión, establezca una fecha y hora, agregue personas y toque 'Agregar videoconferencia'.
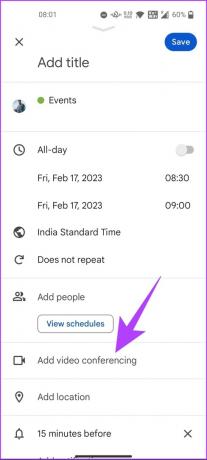
Paso 5: Una vez que todo esté configurado y listo, toque Guardar en la esquina superior derecha.

Consejo: Aprender cómo configurar el horario de trabajo en Google Calendar.
Eso es todo. Ha creado una reunión utilizando Google Calendar sobre la marcha utilizando su dispositivo móvil o su computadora. Consulte la sección de preguntas frecuentes a continuación si tiene alguna otra consulta.
Preguntas frecuentes sobre la programación de reuniones en Google Meet
No, no puede programar varias reuniones al mismo tiempo en Google Meet con la misma cuenta de Google. Comprueba automáticamente su calendario en busca de eventos superpuestos y evita que los programe simultáneamente. Sin embargo, puede configurar varias reuniones utilizando diferentes cuentas de Google.
Sí, puede iniciar un Google Meet antes de la hora programada. Al hacer clic en el enlace de la reunión, podrá unirse a la reunión si el organizador la ha iniciado. Sin embargo, si usted es el organizador, primero deberá unirse a la reunión y admitir a los participantes que lleguen temprano.
En una cuenta gratuita de Google Meet, las reuniones pueden durar hasta 60 minutos. Considere actualizar a una cuenta de Google Workspace si su reunión debe durar más de 60 minutos.
Programar y administrar reuniones
No importa si está planeando una reunión de negocios o simplemente poniéndose al día con sus amigos o familiares. Google Meet puede ayudarlo a planificar, programar y tener una reunión fluida desde cualquier parte del mundo. Ahora que sabe cómo programar una reunión en Meet con su cuenta de Google, es posible que también desee leer cómo programar Google Meet en Microsoft Outlook.