6 mejores consejos y trucos multitarea en Windows 11
Miscelánea / / April 14, 2023
Con pantalla dividida, Snap Assist y escritorios virtuales, Windows 11 lleva la experiencia multitarea al siguiente nivel. Ya no necesita cambiar entre diferentes aplicaciones para administrar su flujo de trabajo. Puede utilizar las herramientas multitarea integradas para echar un vistazo a la información de todas las aplicaciones relevantes. Estos son los mejores consejos y trucos multitarea en Windows 11.

El valor por defecto Snap Assist le permite elegir entre seis diseños para organizar aplicaciones. También puede usar escritorios virtuales para organizar más aplicaciones en su PC. Revisemos todos los consejos multitarea de Windows 11 para llevar su flujo de trabajo al siguiente nivel.
1. Usar Alt + Atajo de tabulación
Microsoft ha transferido el mismo atajo multitarea efectivo Alt + Tab a Windows 11. Puede presionar las teclas Alt + Tabulador y verificar todas las ventanas de aplicaciones abiertas en el menú de aplicaciones recientes.

Presione la tecla Alt y presione la tecla Tab para cambiar entre aplicaciones.
2. Habilitar ventanas instantáneas
Microsoft habilita las ventanas Snap de forma predeterminada. Si la ha deshabilitado accidentalmente, siga los pasos a continuación para activar la función.
Paso 1: Presione las teclas Windows + I para abrir la aplicación Configuración.
Paso 2: Seleccione Multitarea en el menú Sistema.

Paso 3: Habilite la opción 'Ajustar ventanas'. Expanda el mismo menú y haga clic en la marca de verificación junto a todas las opciones de Ventanas instantáneas.

Después de habilitar Snap Assist, verifíquelo en acción.
3. Usar pantalla dividida en Windows 11
Como sugiere el nombre, una pantalla dividida te permite navegar por dos aplicaciones simultáneamente. Habilitar la función es bastante fácil en Windows 11.
Paso 1: Abra cualquier aplicación en Windows 11.
Paso 2: Muévalo al lado derecho o izquierdo de la ventana.
Paso 3: Debería aparecer un indicador para habilitar una pantalla dividida en su PC.
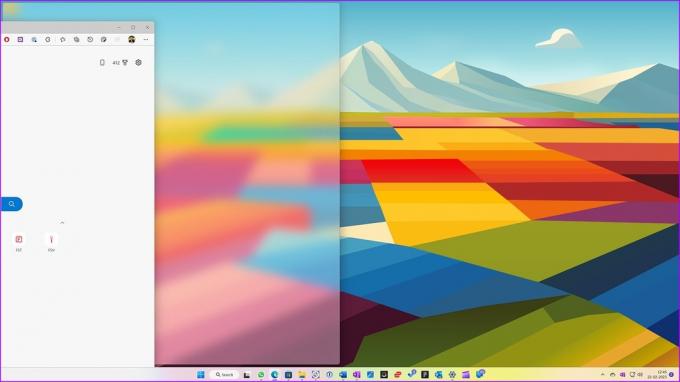
El sistema muestra el resto de aplicaciones abiertas y te permite seleccionar otra aplicación para colocarla una al lado de la otra.
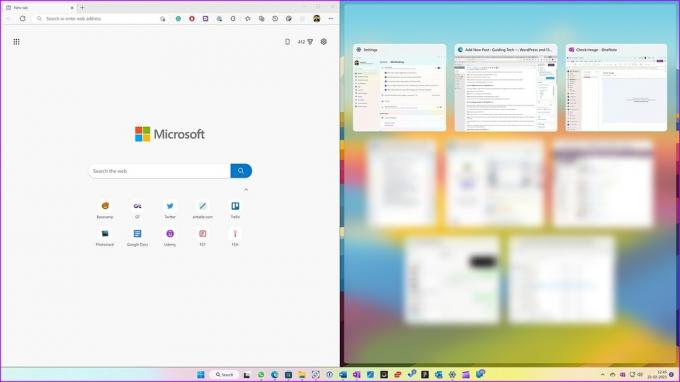
4. Usa Snap Assist en Windows 11
Snap Assist muestra un diseño de ventanas basado en el tamaño de su pantalla. Si usa Snap windows en una computadora portátil, es posible que solo muestre cuatro opciones. El sistema muestra más diseños cuando intenta habilitar las ventanas instantáneas en una computadora de escritorio o en un monitor ultra ancho.
Puede usar atajos de teclado o el botón Maximizar en la barra de menú para habilitar Snap Assist en Windows 11.
Paso 1: Abra cualquier aplicación en Windows 11.
Paso 2: Presione las teclas Windows + Z para habilitar las ventanas Snap. Verifique los diseños de ventana de la aplicación disponibles en la esquina superior derecha.
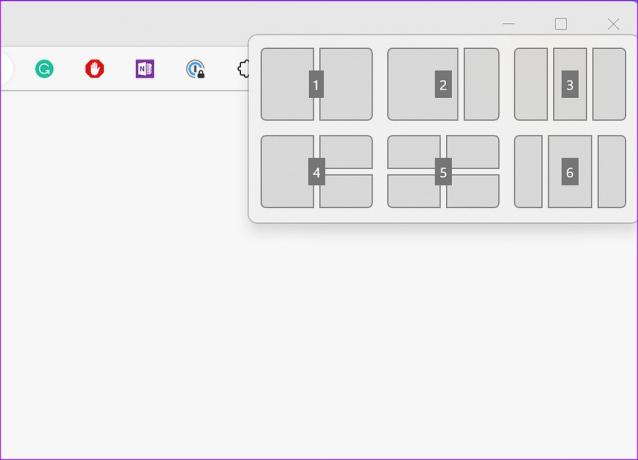
Paso 3: Seleccione un diseño y tamaño relevantes. El sistema sugerirá automáticamente otras aplicaciones para colocar al lado. Selecciona aplicaciones y las revisas todas en tu pantalla.
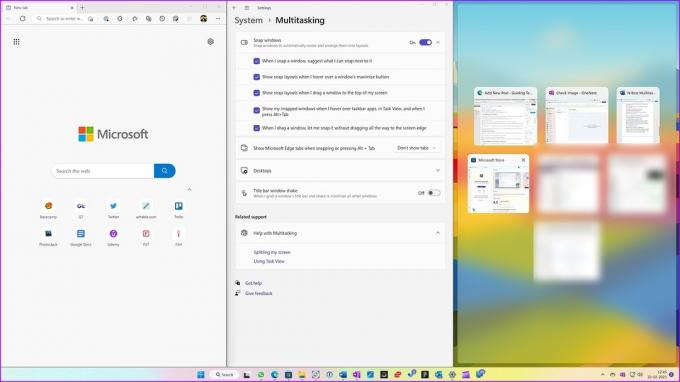
También puede colocar el cursor sobre el botón de maximizar y seleccionar uno de los diseños de ajuste. Es posible que algunas aplicaciones como Slack no muestren diseños instantáneos con este truco.

Otra forma de habilitar Snap Assist es pasar el cursor por la ventana de la aplicación en la parte superior. El sistema muestra todos los diseños de instantáneas disponibles. Puede colocar la aplicación en un diseño relevante y organizar otras aplicaciones.
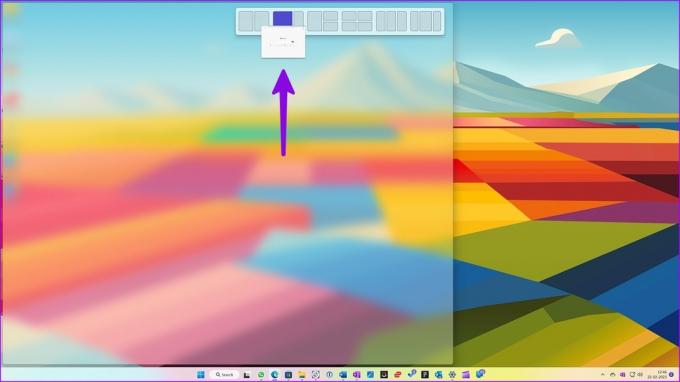
Cambiar el tamaño de los diseños de Snap en Windows 11
Si bien Windows 11 viene con varios diseños instantáneos, puede que no sea suficiente para todos. Afortunadamente, Microsoft le permite ajustar el tamaño del diseño de instantáneas según sus preferencias.
Una vez que ajuste las ventanas de aplicaciones relevantes, use el control deslizante entre dos aplicaciones para cambiar el tamaño de la aplicación.
Paso 1: Pase el cursor sobre la delgada línea entre dos aplicaciones en el diseño de complemento.
Paso 2: Aparecerá un control deslizante para realizar cambios. Puede deslizarlo en una dirección relevante para cambiar el tamaño de la ventana de la aplicación. Verifique la captura de pantalla a continuación como referencia.
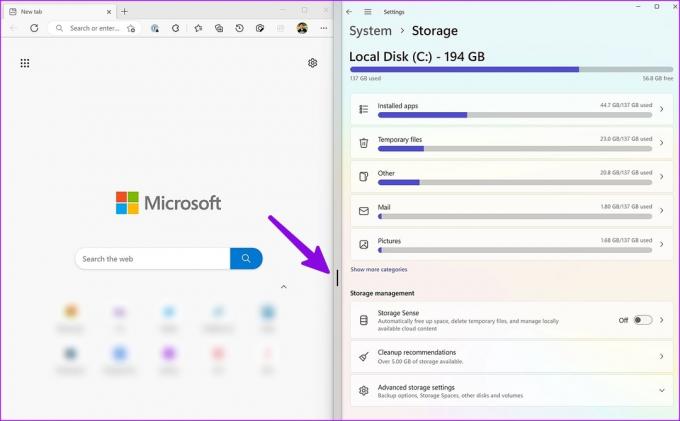
5. Habilitar varios escritorios virtuales en Windows 11
El escritorio virtual es otro útil complemento multitarea para usuarios de Windows 11. Le permite dividir sus aplicaciones personales y de trabajo para administrar su flujo de trabajo de manera eficiente.
Habilitar la vista de tareas en la barra de tareas de Windows 11
Windows 11 tiene un botón de vista de tareas dedicado en la barra de tareas para cambiar fácilmente entre escritorios. Si usted tiene Vista de tareas deshabilitada en la barra de tareas, siga los pasos a continuación para habilitarlo.
Paso 1: Presione las teclas Windows + I para abrir la aplicación Configuración y seleccione Personalización en la barra lateral izquierda.
Paso 2: Seleccione Barra de tareas en el panel derecho.
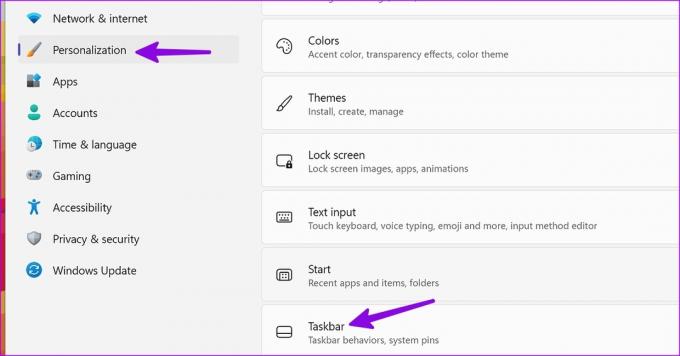
Paso 3: Habilite la vista de tareas para alternar en los elementos de la barra de tareas.
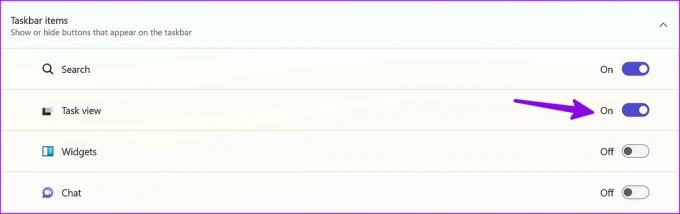
Crear un escritorio virtual en Windows 11
Ahora que ha habilitado la vista de tareas, es hora de verificarla en acción.
Paso 1: Haga clic en el icono de vista de tareas en la barra de tareas.
Paso 2: Puede comprobar su escritorio actual. Seleccione + para crear un nuevo escritorio.

Paso 3: Puede hacer clic con el botón derecho en un nuevo escritorio para cambiar el nombre, cambiar su posición y aplicar otro fondo de pantalla para una mejor diferenciación.
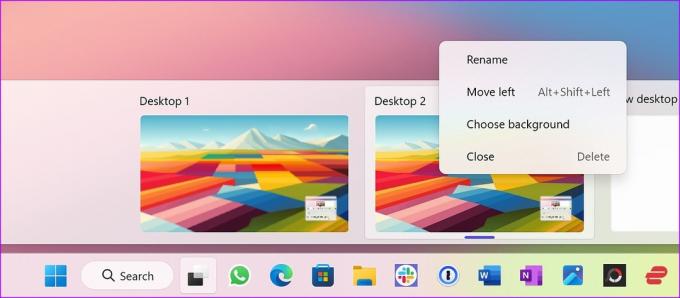
6. Utilice la utilidad PowerToys FancyZones
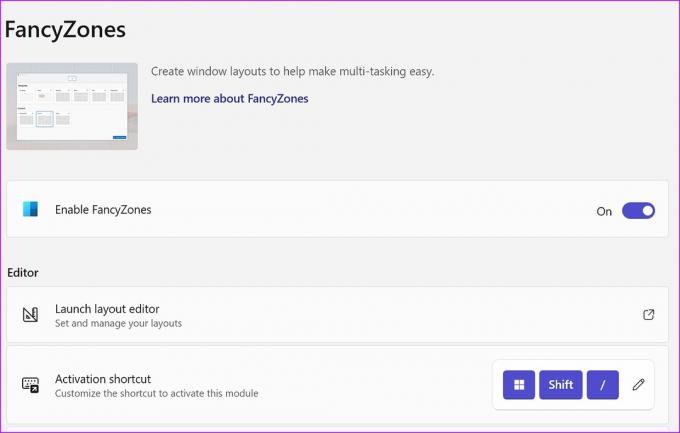
Los trucos multitarea predeterminados deberían ser suficientes para la mayoría. Si es un usuario avanzado y desea un mejor control sobre el diseño de la aplicación, consulte FancyZones en la aplicación Microsoft PowerToys. Es un complemento del administrador de ventanas para ajustar las ventanas a los diseños preferidos. Puede consultar la publicación dedicada de Microsoft para aprender a configurar FancyZones en Windows 11.
Descargar Microsoft PowerToys en Windows 11
Acelere su flujo de trabajo en Windows 11
Microsoft ha clavado la experiencia multitarea en Windows 11. La implementación de Snap Assist es fluida, fácil de usar y efectiva. El complemento FancyZones en PowerToys es la guinda del pastel. ¿Cómo planea administrar su flujo de trabajo en Windows 11? Comparta su preferencia en los comentarios a continuación.
Última actualización el 22 febrero, 2023
El artículo anterior puede contener enlaces de afiliados que ayudan a respaldar a Guiding Tech. Sin embargo, no afecta nuestra integridad editorial. El contenido sigue siendo imparcial y auténtico.
Escrito por
Parth Shah
Parth trabajó anteriormente en EOTO.tech cubriendo noticias tecnológicas. Actualmente trabaja de forma independiente en Guiding Tech escribiendo sobre comparación de aplicaciones, tutoriales, consejos y trucos de software y profundizando en las plataformas iOS, Android, macOS y Windows.



