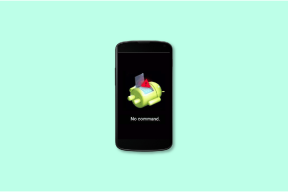Cómo editar y completar PDF en Google Docs en Windows y Mac
Miscelánea / / April 14, 2023
Si bien Google tiene una variedad de productos bajo su marca, creemos que su paquete de oficina de Google Docs, Sheets y Slides está subestimado. Es una gran alternativa gratuita a los paquetes de Office siempre tan caros de Microsoft y también supera la oferta gratuita de Microsoft de Office 365 en línea. Llevar Documentos de Google por ejemplo, encontramos una nueva característica cada vez que la usamos. Recientemente, encontramos una función que nos permite editar un archivo PDF en Google Docs.
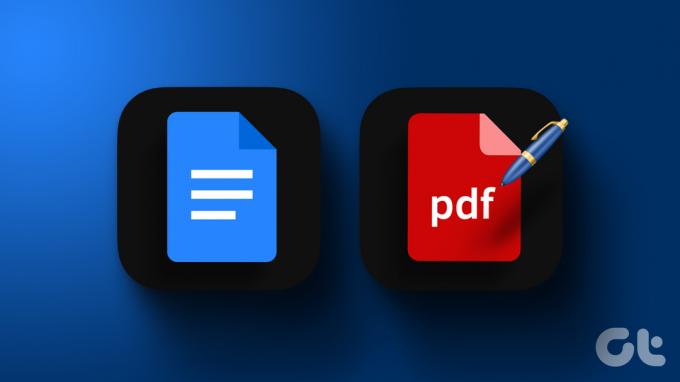
Además, PDF de Adobe Acrobat editor tampoco es gratis. Entonces, usar Google Docs para editar un documento PDF parece un gran truco. En este artículo, le proporcionaremos instrucciones paso a paso para insertar y editar un PDF en Google Docs.
Hay tres pasos principales para editar un archivo PDF en Google Docs:
- Cargue un archivo PDF.
- Edite el archivo PDF cargado.
- Por último, comparta y exporte el archivo PDF modificado.
Comencemos primero con la carga de un archivo PDF en Google Docs.
Nota: Desafortunadamente, no es posible abrir un documento PDF en Google Docs en las aplicaciones de iPhone y Android. Solo puede hacerlo en un navegador web utilizando su dispositivo Windows y Mac.
1. Subir un archivo PDF en Google Docs
En primer lugar, necesitamos cargar un archivo PDF en Google Docs para editarlo y modificarlo. Sin embargo, no es posible cargar directamente un archivo PDF en Google Docs. Pero tampoco es difícil hacerlo. Por lo tanto, necesitamos la ayuda de Google Drive para hacerlo. Así es como puede hacerlo en navegadores web en Windows y Mac.
Subir un archivo PDF a Google Docs en el navegador web
Paso 1: Abra e inicie sesión en Google Drive en su PC.
Paso 2: Ahora, haga clic en Nuevo.

Paso 3: Haga clic en Cargar archivo para cargar el documento. Ahora tendrá que buscar el documento en su PC y seleccionarlo.
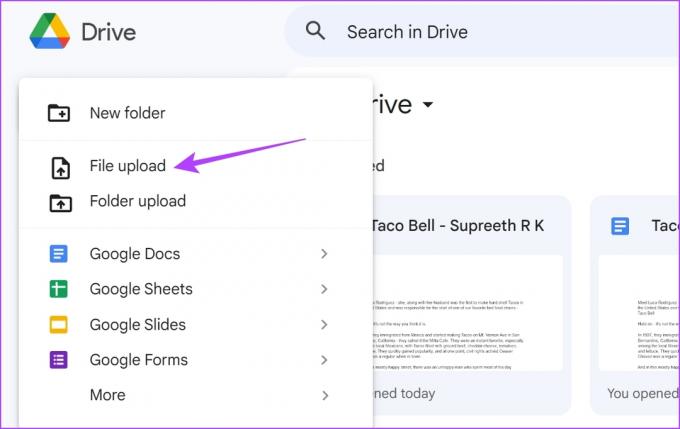
Etapa 4: Una vez que cargue el documento, haga clic derecho sobre él.
Paso 5: Seleccione Abrir con > Documentos de Google.

Ahí lo tienes: el archivo PDF ahora se ha abierto en Google Docs. Echemos un vistazo a cómo editar y modificar el documento abierto en Google Docs.
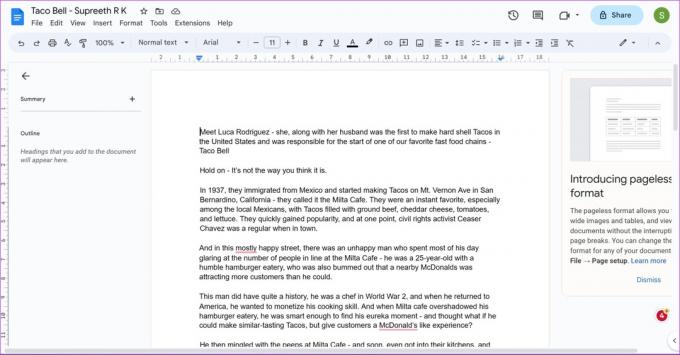
2. Editar un archivo PDF en Google Docs
Esto es todo lo que puede hacer cuando abre un archivo PDF en Google Docs.
- Agregar o editar texto.
- Cambiar el tamaño y reorganizar las imágenes.
- Agregue nuevas imágenes, gráficos, tablas y objetos.
….y use cualquier herramienta posible disponible en Google Docs.
Sin embargo, no todos los documentos PDF se abrirán perfectamente en Google Docs. Es posible que no se reconozcan algunos caracteres o que algunas imágenes u objetos falten o estén distorsionados en el documento. Por lo tanto, es posible que pierda el formato del PDF original.
Una vez que edite el archivo PDF en Google Docs, así es como puede compartir y exportar el archivo PDF desde Google Docs.
Consejo: Echa un vistazo a estas formas sencillas de insertar flechas en Google Docs.
3. Exportar el archivo PDF editado en Google Docs
Así es como puede descargar el documento editado en Google Docs como un archivo PDF en su Windows y Mac. Puede descargar el documento como un archivo PDF una vez más, o descargarlo como un archivo HTML, archivo .docx, archivo EPUB, archivo ODF y otros formatos en los que Google Docs admite exportar un archivo.
Paso 1: Haga clic en la opción Archivo en la barra de herramientas de su documento.
Paso 2: Haga clic en Descargar.
Paso 3: Ahora puede elegir entre los diferentes formatos de documentos.

El documento exportado ahora se descargará en su PC. Además, también puede guardar cualquier documento de Word en Google Docs como PDF de manera similar.
También tenemos una guía detallada para guardar Google Docs como PDF si desea saber más.
Ahí lo tienes: eso es todo lo que necesitas saber sobre cómo editar un documento PDF en Google Docs. Sin embargo, si tiene más preguntas, consulte la sección de preguntas frecuentes a continuación.
Preguntas frecuentes sobre la edición de un PDF en Google Docs
No. No hay forma de usar la opción Abrir con en Google Drive para abrir un documento PDF en Google Docs en iPhone y Android.
Desafortunadamente, no hay una función integrada en Google Docs para agregar firmas digitales en un documento PDF.
Solo puede insertar un enlace a un documento PDF en Google Docs.
Modificar un PDF rápidamente
Esperamos que este artículo le haya ayudado a editar y modificar archivos PDF en Google Docs. Sin embargo, esperamos que Google lance un visor de PDF dedicado y una herramienta de edición. El visor de PDF de Google Drive es bastante básico y no hay mucho que puedas hacer. Hasta entonces, puede guardar este artículo y usarlo cuando desee modificar un PDF en Google Docs.
Última actualización el 12 de abril de 2023
El artículo anterior puede contener enlaces de afiliados que ayudan a respaldar a Guiding Tech. Sin embargo, no afecta nuestra integridad editorial. El contenido sigue siendo imparcial y auténtico.
SABÍAS
Notion, la aplicación de productividad, se fundó en 2013.
Escrito por
Supreeth Koundinya
Supreeth es un fanático de la tecnología y se ha divertido con ella desde que era un niño. Actualmente hace lo que más le gusta: escribir sobre tecnología en Guiding Tech. Es un ex ingeniero mecánico y ha trabajado en la industria de vehículos eléctricos durante dos años.