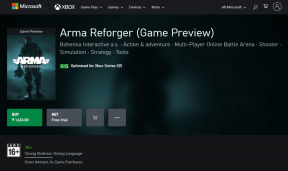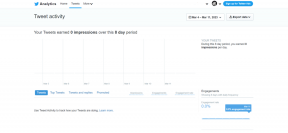Cómo crear un calendario compartido en Teams – TechCult
Miscelánea / / April 14, 2023
Microsoft Teams ofrece una amplia gama de herramientas y el calendario compartido es una de ellas. Si desea saber cómo crear un calendario compartido en Teams, ha venido al lugar correcto. Le hemos mostrado una guía paso a paso para crear un calendario compartido en este artículo.
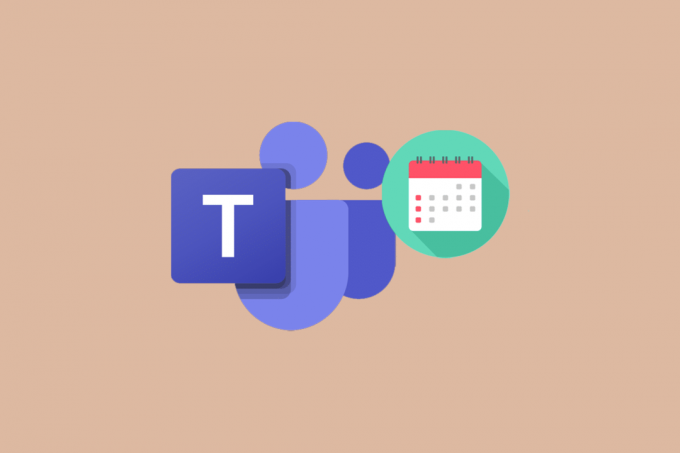
Tabla de contenido
Cómo crear un calendario compartido en Teams
Si está buscando una manera fácil de crear un calendario compartido en su Equipos de Microsoft plataforma, has venido al lugar correcto. En esta publicación de blog, lo guiaremos a través de cómo crear un calendario compartido en Teams y el proceso paso a paso para crear un calendario compartido en Teams.
Respuesta rápida
Lanzamiento Equipos de Microsoft e ir a un canal. Haga clic en + icono y seleccione Agregar un calendario de canales opción, luego siga las instrucciones dadas para crear un calendario compartido.
¿Se puede tener un calendario compartido en los equipos de Microsoft?
Sí, puede tener un calendario compartido en Microsoft Teams. Microsoft Teams es una herramienta de colaboración increíblemente poderosa que puede ayudar a los equipos a hacer más en menos tiempo. Una de las características más útiles de Microsoft Teams es su calendario compartido. Con un calendario compartido, los equipos pueden coordinar actividades fácilmente y estar al tanto de los plazos. Los calendarios compartidos en Microsoft Teams facilitan mantener a todos informados. Los calendarios compartidos son una excelente manera de aumentar la productividad y la colaboración en Microsoft Teams. Hacen que sea más fácil coordinar tareas, estar al tanto de los plazos y mantener a todos informados. Con un calendario compartido, los equipos pueden mantenerse organizados fácilmente y trabajar juntos de manera más efectiva.
¿Cómo habilito los calendarios en los equipos de Microsoft?
Para usar el calendario de Microsoft Teams, debe haber habilitado sus equipos desde el centro de administración como se indica a continuación.
1. Iniciar sesión hacia Equipos de Microsoft centro de administración con sus credenciales de administrador.
2. Clickea en el equipos pestaña en la barra de navegación izquierda.
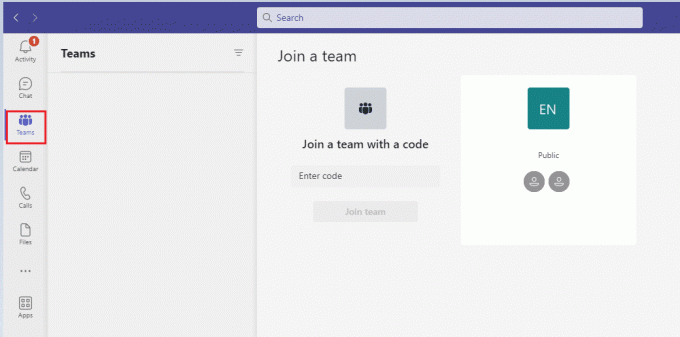
3. Seleccione el equipo para el que desea habilitar el calendario.
4. Clickea en el Ajustes pestaña.
5. En Calendario, haga clic en el interruptor junto a Habilitar calendario Encenderlo.
6. Hacer clic Ahorrar.
Pasos para crear un calendario compartido en Teams
Aquí hay algunas instrucciones crujientes para agregar un calendario compartido en los equipos de Microsoft. Al final de esta sección, sabrá si puede tener un calendario compartido en los equipos de Microsoft o no. Siga como se indica.
1. Abierto Equipos de Microsoft y seleccione el equipo al que desea agregar un calendario de canales.
2. Luego, haga clic en el + icono en la esquina superior derecha de la página Equipos.
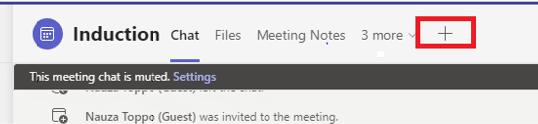
3. Seleccionar Agregar un calendario de canales del menú desplegable.
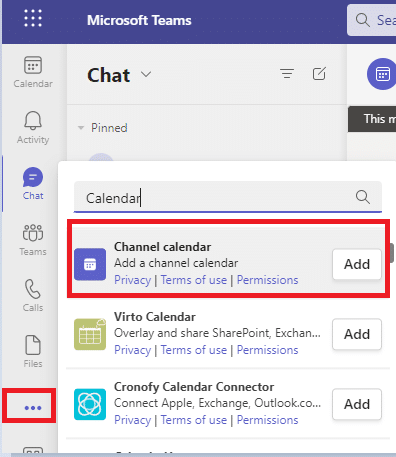
4. Dale a tu calendario de canales un nombre y haga clic Agregar. Aquí también puede elegir un color para el calendario, configurar notificaciones para próximos eventos y más.
5. Hacer clic Ahorrar una vez que haya terminado de personalizar el calendario.
Ahora puede ver el calendario en la página del equipo.
Lea también:Cómo crear un canal en Teams
¿Cómo agrego miembros a un calendario compartido en Teams?
1. En la aplicación Teams, seleccione el Calendario pestaña en la parte inferior de la página.

2. Seleccione el calendario compartido al que desea agregar miembros.
3. Selecciona el Administrar calendario botón en la parte superior derecha.
4. Selecciona el Miembros pestaña.
5. Ingrese los nombres o correos electrónicos de las personas que desea invitar al calendario.
6. Selecciona el Invitar botón.
7. Los miembros invitados ahora tendrán acceso al calendario compartido.
¿Cómo edito o elimino un calendario compartido en Teams?
Además de la pregunta ¿Puede tener un calendario compartido en los equipos de Microsoft?, cómo editar o eliminar el calendario compartido es un tema importante a tratar. Aquí hay pasos para proceder con el mismo.
- Para editar un calendario compartido en Teams, abra la pestaña Calendario, seleccione el calendario compartido y haga clic en el botón de puntos suspensivos (tres puntos) junto al nombre del calendario. En el menú, seleccione Editar detalles para editar el nombre del calendario, la descripción y otras configuraciones.
- Para eliminar un calendario compartido en Teams, abra la pestaña Calendario, seleccione el calendario compartido y haga clic en el botón de puntos suspensivos (tres puntos) junto al nombre del calendario. En el menú, seleccione Borrar para quitar el calendario de Teams.
¿Cómo agrego eventos a un calendario compartido en Teams?
1. Abierto Equipos de Microsoft y seleccione el equipo que contiene el calendario compartido.
2. En la barra de navegación de la izquierda, seleccione el Pestaña Calendario.

3. Selecciona el calendario compartido.
4. Haga clic en el + icono para crear un nuevo evento.
5. Ingrese los detalles del evento, como el título, la descripción, la ubicación, las horas de inicio y finalización y los asistentes.
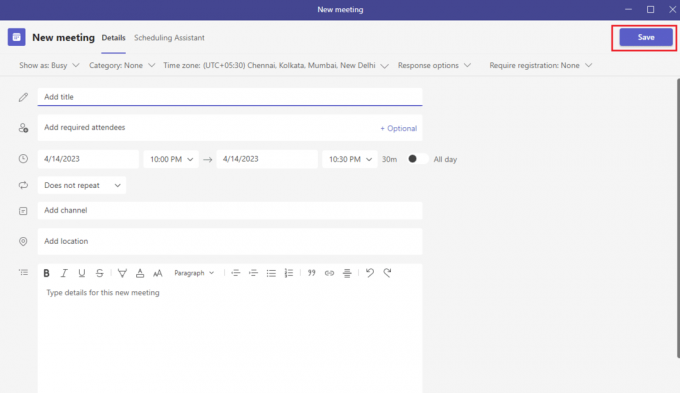
6. Haga clic en el Ahorrar botón.
7. El evento se agregará al calendario compartido.
Lea también:¿Qué es el modo Juntos de Microsoft Teams? ¿Cómo habilitar el modo Juntos?
¿Cómo administro los permisos para un calendario compartido en Teams?
Una vez que esté familiarizado con cómo agregar un calendario compartido en Microsoft Teams, administre los permisos del calendario compartido siguiendo estas instrucciones.
- En la pestaña Calendario de Teams, puede ir a la Calendarios compartidos y haga clic en el calendario que desea administrar. Desde allí, puede seleccionar Administrar permisos para agregar o eliminar miembros y ajustar sus niveles de permiso.
- En la pestaña Calendario de Teams, también puede ir a la Mis calendarios sección, seleccione el calendario que desea administrar y seleccione Administrar permisos. Desde allí, puede agregar o eliminar miembros y ajustar sus niveles de permiso.
¿Cómo hago público un calendario compartido en Teams?
Los pasos a continuación lo ayudarán a comprender ¿Cómo habilito calendarios en Microsoft Teams para compañeros públicos?
1. Abre tu aplicación de equipos y navegue hasta el Calendario pestaña.

2. Selecciona el calendario le gustaría hacer público.
3. Haga clic en el tres puntos junto al nombre del calendario y seleccione Ajustes.
4. Bajo la Visibilidad sección, seleccione Todos.
5. Hacer clic Ahorrar para aplicar los cambios.
6. Su calendario ahora será visible para todos en su organización.
¿Cómo uso la función de calendario compartido en Teams?
1. Lanzar el aplicación de equipos y seleccione el Icono de calendario en el menú de navegación izquierdo.
2. Selecciona el Calendarios compartidos pestaña desde la parte superior y haga clic en + icono para agregar un nuevo calendario compartido.
3. Seleccionar Crear un nuevo calendario compartido e ingrese el nombre del calendario.
4. Agregue miembros al calendario compartido ingresando sus nombres o direcciones de correo electrónico.
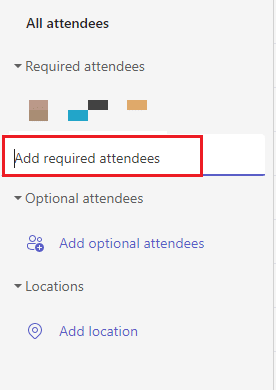
5. Una vez que se crea el calendario compartido, puede agregar eventos e invitar a otros a unirse.
6. Para ver el calendario compartido, seleccione el Calendarios pestaña desde la parte superior y seleccione el calendario compartido.
¿Cuáles son los diferentes tipos de eventos de calendario que puedo crear en Teams?
Además de comprender cómo crear un calendario compartido en equipos, debe saber cuáles son los diferentes tipos de eventos de Calendario que puede crear.
- Reuniones únicas: Estos eventos únicos son ideales para reuniones ad hoc o seminarios web únicos.
- Reuniones recurrentes: Estos son perfectos para reuniones programadas regularmente, como registros de equipo, reuniones diarias o reuniones semanales de equipo.
- Eventos en línea: Estos eventos están diseñados para eventos más grandes como seminarios web y conferencias.
- Eventos de todo el día: Estos eventos se pueden usar para bloquear un día completo, como una reunión fuera del sitio o unas vacaciones.
- Hitos: Estas son fechas o eventos importantes que desea marcar, como fechas límite de proyectos o aniversarios de empresas.
Lea también:Cómo crear un grupo en Teams
¿Cómo comparto un evento de calendario con otros miembros en Teams?
Además de la pregunta ¿Puedes tener un calendario compartido en los equipos de Microsoft?, cómo compartir el calendario compartido es un tema importante a discutir. Aquí hay pasos para proceder con el mismo.
1. En Teams, abra el Calendario pestaña.

2. Haga clic en el evento quieres compartir
3. En la ventana del evento, haga clic en el Invitar botón.
4. Introducir el nombres o correos electrónicos de las personas con las que quieres compartir el evento.
5. Haga clic en el Enviar botón.
6. Las personas a las que haya invitado recibirán una notificación en Teams con un vínculo al evento.
¿Cómo invito a miembros a un evento de calendario en Teams?
Una vez que esté familiarizado con cómo agregar un calendario compartido en Microsoft Teams, invite a los compañeros de equipo siguiendo estas instrucciones.
1. Abre el equipos Agenda y crea un nuevo evento.
2. Introduzca los detalles del evento, incluidas la fecha y la hora, y haga clic en Ahorrar.
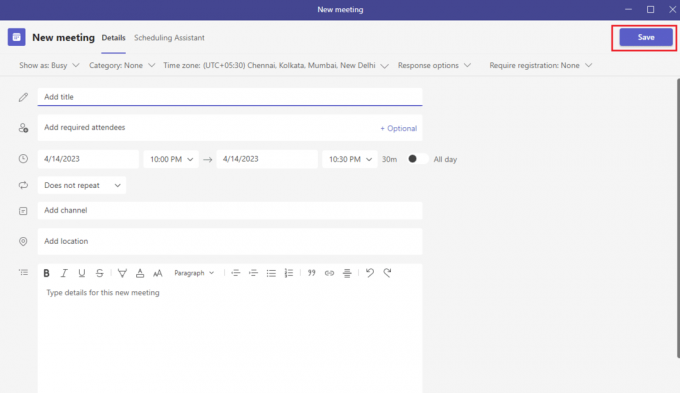
3. Haga clic en el Añadir personas en la esquina superior derecha de la ventana del evento.
4. Escriba los nombres de los miembros que le gustaría invitar y haga clic en el icono de marca de verificación.
5. Haga clic en el Enviar botón para enviar la invitación a los miembros.
¿Cómo configuro recordatorios para eventos de calendario en Teams?
Una vez que esté familiarizado con ¿Cómo habilito los calendarios en Microsoft Teams?, puede configurar recordatorios para los eventos siguiendo estas instrucciones.
1. Ve a la Calendario pestaña en Equipos.
2. Seleccione el evento para el que desea configurar un recordatorio.
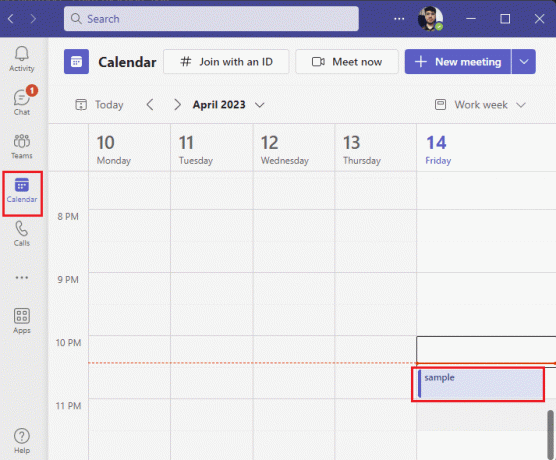
3. Haga clic en el Mas opciones botón en el evento.
4. Seleccionar Establecer recordatorio.
5. Elija la hora de recordatorio deseada y haga clic en Ahorrar.
¿Cómo elimino eventos de calendario en Teams?
Ahora, debes estar familiarizado con Cómo crear un calendario compartido en equipos. A continuación, para eliminar un evento de calendario en Teams, abra el calendario de Teams y seleccione el evento que desea eliminar. Luego haga clic en el Borrar en la parte superior de la ventana del evento. Confirme la acción de eliminación haciendo clic en Borrar en la ventana emergente. El evento será eliminado de tu calendario.
¿Cómo cambio la configuración de privacidad para un evento de calendario en Teams?
1. Abre el equipos aplicación e ir a la Calendario pestaña.
2. Seleccione el evento que desea editar.
3. Haga clic en el Mostrar como opción desplegable en la parte superior de la ventana del evento.
4. Seleccione la configuración de privacidad que desea aplicar al evento.
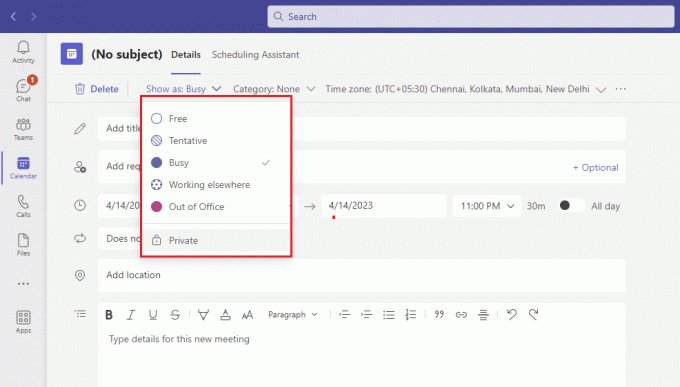
5. Hacer clic Ahorrar para aplicar los cambios.
Lea también:Cómo convertir un canal privado a público en Teams
¿Cómo edito o reprogramo eventos de calendario en Teams?
1. Abre un equipos reunión o evento.
2. Selecciona el Editar botón

3. Realice los cambios necesarios en los detalles del evento.
4. Seleccionar Ahorrar.
5. Si necesita reprogramar el evento, seleccione el Reprogramar botón en la esquina superior derecha.
6. Escoge un nueva fecha y hora.
7. Seleccionar Ahorrar.
¿Cómo veo los detalles de los eventos del calendario en Teams?
Una vez que esté familiarizado con cómo agregar un calendario compartido en Microsoft Teams, puede ver los detalles de los eventos siguiendo estas instrucciones.
1. En el Calendario pestaña, haga clic en el evento que desea ver.
2. En la página del evento, verá todos los detalles del evento, incluidos el título, la hora de inicio/finalización, la ubicación, los asistentes y cualquier nota que se haya agregado.
3. También puede utilizar el Editar evento para realizar cambios en el evento o haga clic en Borrarevento para eliminarlo del calendario.

¿Cómo comparto un calendario con otros miembros en Teams?
1. Ve a la equipos aplicación y haga clic en el Calendario icono.
2. Seleccione el calendario que desea compartir con otros miembros.
3. Haga clic en el Compartir situado junto al nombre del calendario.
4. Seleccione las personas con las que desea compartir el calendario y haga clic en Compartir.
5. Los miembros que seleccionó ahora tendrán acceso a su calendario.
¿Cómo funciona la función de calendario compartido en Teams?
La función de calendario compartido en Teams permite a los usuarios colaborar en un calendario compartido, programar reuniones y realizar un seguimiento de los eventos. Permite a los usuarios crear y editar entradas de calendario compartidas, agregar invitados y configurar recordatorios. También proporciona una manera fácil de ver la disponibilidad del equipo y asegurarse de que todos estén en la misma página.
¿Cuáles son los beneficios de usar la función de calendario compartido en Teams?
- Ver fácilmente la disponibilidad del equipo: La función de calendario compartido en Teams permite que todos los miembros del equipo accedan a un único calendario que muestra la disponibilidad de todos los miembros, lo que facilita la planificación de reuniones y la coordinación de tareas.
- Comunicación simplificada: Con la función de calendario compartido en Teams, todas las actualizaciones, cambios y notificaciones se envían en tiempo real a todos los miembros, por lo que todos están en la misma página.
- Productividad mejorada: Al tener una única fuente de información y un calendario compartido, los equipos pueden mantenerse organizados, enfocados en tareas y sincronizados, lo que facilita la colaboración y ayuda a mejorar la productividad general.
- Flexibilidad de programación: Los equipos pueden usar el calendario compartido para crear reuniones periódicas o reuniones ad-hoc según sea necesario. Esto permite que los equipos sean flexibles y se ajusten a los cambios en su horario de trabajo.
Lea también:¿Puedes dejar un chat grupal en Teams sin que nadie lo sepa?
¿Cómo configuro un evento de calendario recurrente en Teams?
1. Abra la aplicación Teams y seleccione la pestaña Calendario.
2. Haga clic en el Nueva reunión e ingrese los detalles relevantes.
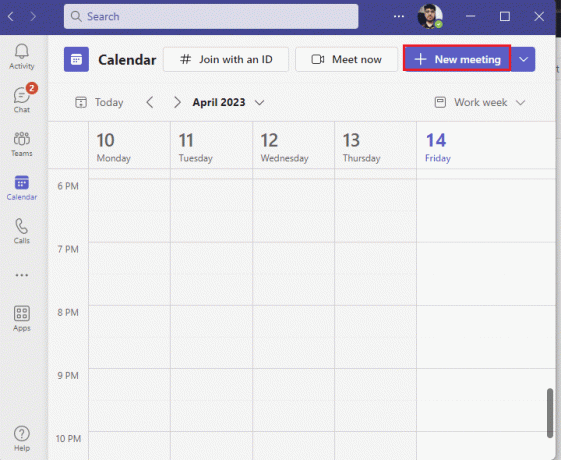
3. Selecciona el Periódico opción bajo Opciones.
4. Establezca el patrón de recurrencia, las fechas de inicio y finalización y otras opciones según sea necesario.
5. Haga clic en el Ahorrar botón para crear el evento recurrente.
Recomendado:
- Los 15 mejores chatbots de salud mental con IA
- Cómo eliminar seguidores en Twitter
- Cómo habilitar la vista de galería grande en los equipos de Microsoft
- Arreglar el código de error de los equipos de Microsoft caa70004
Esperamos que esta guía te haya sido útil y hayas aprendido Cómo crear un calendario compartido en equipos en tu computadora Para cualquier duda o pregunta con respecto a esta guía, no dude en comunicarse con nosotros a través de la sección de comentarios.
Elon es un escritor de tecnología en TechCult. Ha estado escribiendo guías prácticas durante aproximadamente 6 años y ha cubierto muchos temas. Le encanta cubrir temas relacionados con Windows, Android y los últimos trucos y consejos.