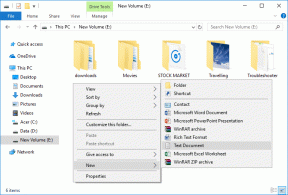8 formas de reparar el panel táctil de la computadora portátil que no funciona
Miscelánea / / November 28, 2021
Si el panel táctil de su computadora portátil no funciona, será imposible utilizar su computadora portátil sin un panel táctil. Aunque, puede usar un mouse USB externo, pero eso será solo una solución temporal. Pero no se preocupe, en esta guía hablaremos sobre varias formas en las que puede solucionar el problema del panel táctil roto.

¿Qué tal trabajar en su computadora portátil sin un panel táctil? Es imposible a menos que haya conectado un mouse externo a su PC. ¿Qué pasa con esas situaciones en las que no tienes un mouse externo? Por lo tanto, siempre se recomienda mantener su touchpad del ordenador portátil laboral. El problema principal parece ser el conflicto de controladores, ya que Windows puede haber reemplazado la versión anterior de los controladores con la versión actualizada. En resumen, es posible que algunos controladores se hayan vuelto incompatibles con esta versión de Windows y, por lo tanto, hayan creado el problema por el que el panel táctil no funciona. En esta guía, lo ayudaremos a comprender varios métodos a través de los cuales puede
Solucione el problema del panel táctil de la computadora portátil que no funciona.Contenido
- 8 formas de arreglar el panel táctil de la computadora portátil que no funciona
- Método 1: habilite el panel táctil en la configuración del BIOS
- Método 2: habilite el panel táctil mediante las teclas de función
- Método 3: habilitar el panel táctil en las propiedades del mouse
- Método 4: habilite el panel táctil desde la configuración
- Método 5: actualizar o revertir los controladores del panel táctil
- Método 6: eliminar otros controladores de mouse
- Método 7: reinstalar los controladores del panel táctil
- Método 8: realizar un arranque limpio
8 formas de arreglar el panel táctil de la computadora portátil que no funciona
Asegurate que crear un punto de restauración por si acaso algo sale mal.
Si bien el panel táctil de la computadora portátil no funciona, es posible que desee navegar en Windows con la ayuda de atajos de teclado, por lo que estas son algunas teclas de atajos que facilitarán la navegación:
1.Utilice la tecla de Windows para acceder al menú Inicio.
2.Uso Tecla de Windows + X para abrir el símbolo del sistema, el panel de control, el administrador de dispositivos, etc.
3. Utilice las teclas de flecha para navegar y seleccionar diferentes opciones.
4.Uso Pestaña para navegar por diferentes elementos en la aplicación y Ingresar para seleccionar la aplicación en particular o abrir el programa deseado.
5.Uso Alt + Tab para seleccionar entre diferentes ventanas abiertas.
También puede usar un mouse USB externo si su trackpad no funciona hasta que se solucione el problema y luego puede volver a usar el trackpad.
Método 1 - Habilitar el panel táctil en Configuración de BIOS
Es posible que el panel táctil esté desactivado en la configuración del BIOS de su sistema. Para solucionar este problema, debe habilitar el panel táctil desde el BIOS.
Para ello, debe abrir la configuración de su BIOS en sus sistemas. Reinicie sus sistemas y mientras se reinicia, debe seguir presionando el Botón F2 o F8 o Del. Dependiendo de la configuración del fabricante de la computadora portátil, el acceso a la configuración del BIOS podría ser diferente.
En la configuración de su BIOS, solo necesita navegar a la Avanzado sección donde encontrará el panel táctil o el dispositivo señalador interno o una configuración similar donde debe verificar si el panel táctil está habilitado o no. Si está deshabilitado, debe cambiarlo al Activado modo y guarde la configuración del BIOS y Salir.

Método 2 – Habilitar el panel táctil ucantar las teclas de función
Es posible que el panel táctil de la computadora portátil se desactive desde las teclas físicas presentes en su teclado. Esto le puede pasar a cualquiera y podría haber desactivado el panel táctil por error, por lo que siempre es una buena idea verificar que este no sea el caso aquí. Diferentes computadoras portátiles tienen diferentes combinaciones para habilitar o deshabilitar el panel táctil usando los atajos de teclado, por ejemplo, en mi computadora portátil Dell la combinación es Fn + F3, en Lenovo es Fn + F8, etc. Busque la tecla "Fn" en su PC y seleccione la tecla de función (F1-F12) que está asociada con el panel táctil.

Si lo anterior no soluciona el problema, entonces debe tocar dos veces el indicador de encendido / apagado del TouchPad como se muestra en la imagen de abajo para apagar la luz del Touchpad y habilitar el Touchpad.

Método 3 - Habilitar el panel táctil en las propiedades del mouse
1.Presione la tecla de Windows + I para abrir Configuración y luego seleccione Dispositivos.

2.Seleccione Ratón y panel táctil en el menú de la izquierda y luego haga clic en Opciones de mouse adicionales enlace en la parte inferior.

3.Ahora cambie a la última pestaña del Propiedades del mouse ventana y el nombre de esta pestaña depende del fabricante, como Configuración del dispositivo, Synaptics o ELAN, etc.

4.Siguiente, seleccione su dispositivo luego haga clic en el Habilitar botón.
5. Reinicie su PC para guardar los cambios.
Una forma alternativa de habilitar el panel táctil
1.Tipo control en la barra de búsqueda del menú Inicio y luego haga clic en Panel de control del resultado de la búsqueda.

2.Haga clic en Hardware y sonido luego haga clic en Opción de mouse o el panel táctil de Dell.

3.Asegúrate La palanca de activación / desactivación del panel táctil está activada y haga clic en guardar cambios.

Esto debería resolver el problema del panel táctil de la computadora portátil que no funciona pero si sigues teniendo problemas con el panel táctil, continúa con el siguiente método.
Método 4 – Habilite el panel táctil desde la configuración
1.Presione la tecla de Windows + I y luego seleccione Dispositivos.

2.En el menú de la izquierda, seleccione Panel táctil.
3.A continuación, asegúrese de encienda la palanca debajo del panel táctil.

4. Reinicie su PC para guardar los cambios.
Método 5: actualizar o revertir los controladores del panel táctil
Algunos usuarios han informado que debido al controlador del panel táctil desactualizado o incompatible, el panel táctil de su computadora portátil no funcionaba. Y, una vez que actualizaron o revertieron los controladores del panel táctil, el problema se resolvió y pudieron volver a usar el panel táctil.
1.Presione la tecla de Windows + R y luego escriba devmgmt.msc y presione Entrar para abrir el Administrador de dispositivos.

2.Expandir Ratones y otros dispositivos señaladores.
3.Haga clic derecho en su Panel táctil dispositivo y seleccione Propiedades.
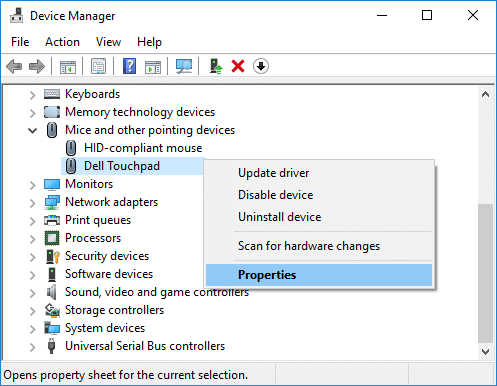
4.Cambie a la pestaña Controlador y haga clic en el Actualizar controlador botón.
Nota: Debe asegurarse de que el botón Desactivar esté activo.

5.Ahora elige "Busque automáticamente el software del controlador actualizado’. Asegúrese de estar conectado a Internet para que esta función funcione correctamente.
6.Cierre todo y reinicie su PC para guardar los cambios.
7.Si todavía tiene el mismo problema, en lugar de Actualizar controlador, debe hacer clic en el Controlador de retroceso botón.
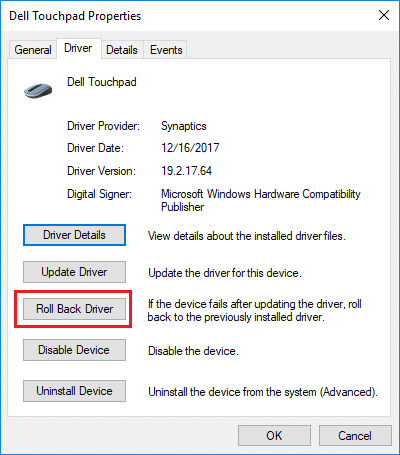
8.Una vez que se complete el proceso, reinicie su PC para aplicar los cambios.
Actualice los controladores del panel táctil desde el sitio web del fabricante de la computadora portátil
Si nada de lo anterior funciona, como último recurso para reparar los controladores dañados u obsoletos, debe descargar e instalar los controladores del panel táctil más recientes del sitio web del fabricante de su computadora portátil. A veces, la actualización de Windows también puede ayudar, así que asegúrese de que su Windows esté actualizado y que no haya actualizaciones pendientes.
Método 6 - Quitar otros controladores de mouse
Es posible que el panel táctil de la computadora portátil no funcione si ha conectado varios ratones a su computadora portátil. Lo que sucede aquí es que cuando conecta estos ratones a su computadora portátil, sus controladores también se instalan en su sistema y estos controladores no se eliminan automáticamente. Por lo tanto, estos otros controladores de mouse pueden estar interfiriendo con su panel táctil, por lo que debe eliminarlos uno por uno:
1.Presione la tecla de Windows + R y luego escriba devmgmt.msc y presione Entrar para abrir el Administrador de dispositivos.

2.En la ventana Administrador de dispositivos, expanda Ratones y otros dispositivos señaladores.
3.Haga clic derecho en sus otros dispositivos de mouse (que no sean el panel táctil) y seleccione Desinstalar

4.Si pide confirmación entonces seleccione Sí.
5. Reinicie su PC para guardar los cambios.
Método 7 - Reinstale los controladores del panel táctil
1.Presione la tecla de Windows + R y luego escriba devmgmt.msc y presione Entrar para abrir el Administrador de dispositivos.

2.En la ventana Administrador de dispositivos, expanda Ratones y otros dispositivos señaladores.
3.Haga clic con el botón derecho en el dispositivo del panel táctil de la computadora portátil y haga clic en Desinstalar.

5.Si solicita confirmación, seleccione Si.
6. Reinicie su PC para guardar los cambios.
7.Una vez que el sistema se reinicia, Windows instalará automáticamente los controladores predeterminados para su panel táctil.
Método 8 - Realizar arranque limpio
A veces, el software de terceros puede entrar en conflicto con el panel táctil y, por lo tanto, es posible que experimente un problema con el panel táctil que no funciona. Con el fin de Solucionar resolver el problema del panel táctil roto, necesitas realizar un arranque limpio en su PC y diagnostique el problema paso a paso.

Recomendado:
- 3 formas de corregir el error detectado de superposición de pantalla en Android
- Mostrar siempre las barras de desplazamiento en las aplicaciones de la tienda Windows 10
Si aún tiene un problema con el panel táctil, debe llevar su computadora portátil a un centro de servicio donde realizarán un diagnóstico completo de su panel táctil. Podría ser el daño físico de su panel táctil lo que necesita reparación del daño. Por lo tanto, no es necesario que corra ningún riesgo, sino que debe ponerse en contacto con el técnico. Sin embargo, los métodos mencionados anteriormente lo ayudarán a resolver los problemas relacionados con el software que causan que el panel táctil no funcione.