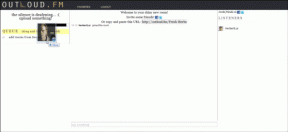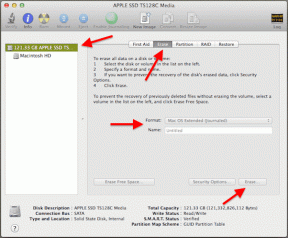Las 10 mejores formas de reparar el monitor se vuelve negro al azar en Windows
Miscelánea / / April 15, 2023
Gracias a complementos multitarea ordenados, Windows 11 es una alegría en un monitor externo. Pero, ¿qué sucede si su monitor se vuelve negro al azar en Windows? La situación puede interrumpir su flujo de trabajo. Estas son las mejores maneras de arreglar el monitor que se vuelve negro al azar.

¿Su monitor de Windows se vuelve negro automáticamente durante los juegos, las llamadas de Teams en curso o mientras trabaja con una hoja de Excel? Nunca es una situación deseable y puede desperdiciar sus horas de trabajo. Revisemos algunos conceptos básicos y pasemos a trucos avanzados para arreglar el monitor que se queda en negro al azar durante unos segundos.
1. Verifique la conexión del cable
La mayoría de los usuarios prefieren un cable HDMI para conectar su PC con Windows a un monitor. Si hay una conexión suelta en cualquiera de los lados, es posible que su monitor se apague durante unos segundos. Deberá asegurarse de que ninguno de los componentes interrumpa la conexión HDMI. Además, asegúrese de tener un cable HDMI lo suficientemente largo y no demasiado apretado entre el monitor y la computadora.
2. Reemplace el cable HDMI
Si su cable HDMI está dañado o tiene cortes en cualquiera de los lados, reemplácelo por uno nuevo. Hemos compilado el mejores cables hdmi para ti.
3. Verifique la configuración de energía
Debe verificar la configuración de energía de Windows para que el sistema no ponga su computadora en modo de suspensión. Esto es lo que debe hacer.
Paso 1: Presiona el método abreviado de teclado de Windows + I para abrir Configuración. Seleccione Sistema en la barra lateral izquierda y elija Energía en el panel derecho.

Paso 2: Expanda el menú Pantalla y suspensión.
Paso 3: Use el menú desplegable para Extender los límites de tiempo para poner su dispositivo en suspensión.

4. Actualizar controladores de gráficos
Los controladores de gráficos obsoletos en su PC pueden provocar problemas como que el monitor se vuelva negro al azar. Debe descargar los últimos controladores de gráficos del sitio web oficial e instalarlos en su PC.
Descargar controladores de gráficos Intel HD
Descargar controladores NVIDIA GeForce
Descargar controladores de gráficos AMD
Paso 1: Haga clic con el botón derecho en la tecla de Windows y seleccione Administrador de dispositivos en el menú Usuario avanzado.

Paso 2: Expanda el menú Adaptadores de pantalla y haga clic derecho en su tarjeta gráfica.
Paso 3: Seleccione Actualizar controlador.

Etapa 4: Haga clic en 'Buscar controladores automáticamente'.

Windows Update se abrirá para buscar los últimos controladores estables y se instalará automáticamente si hay controladores actualizados disponibles para su PC.
5. Reinstalar controladores de pantalla
Los controladores de pantalla dañados también pueden hacer que el monitor se apague durante las horas de trabajo. Es hora de reinstalar los controladores de pantalla.
Paso 1: Haga clic con el botón derecho en la tecla de Windows y seleccione Administrador de dispositivos en el menú Usuario avanzado.

Paso 2: Expanda Adaptadores de pantalla y haga clic con el botón derecho en Controladores de pantalla. Seleccione Desinstalar controladores.

Paso 3: Reinicie su PC con Windows y el sistema descargará los controladores relevantes durante el reinicio.
El truco funcionó de maravilla para muchos usuarios y solucionó el problema de la pantalla negra en muy poco tiempo.
6. Deshabilitar contraste alto
El tema de alto contraste en Windows 11 puede estropear la salida de la pantalla en su monitor externo. Es posible que lo haya configurado para que coincida con el fondo de pantalla o con el que está utilizando, pero podría funcionar correctamente con el monitor externo. Esto es lo que debe hacer.
Paso 1: Presione el método abreviado de teclado de Windows + I para abrir la aplicación Configuración.
Paso 2: Seleccione Accesibilidad en la barra lateral izquierda y elija Temas de contraste en el panel derecho.

Paso 3: Utilice el menú desplegable junto a los temas de contraste y seleccione Ninguno.

También puede utilizar el método abreviado de teclado Alt + Mayús izquierda + Imprimir pantalla para desactivar el contraste alto en Windows 11.
7. Reparar Archivos Corruptos
Es posible que haya infectado su PC con archivos falsos y corruptos. Estos archivos pueden afectar el rendimiento de su PC en un monitor externo. Afortunadamente, no necesita usar una aplicación antivirus de terceros para eliminar dichos archivos. Puede usar la herramienta de seguridad de Windows predeterminada para reparar archivos corruptos.
Paso 1: Presione la tecla de Windows para abrir el menú Inicio, escriba Seguridad de Windows en la barra de búsqueda y presiona Enter.

Paso 2: Seleccione "Protección contra virus y amenazas" en la barra lateral izquierda y haga clic en Opciones de análisis en el panel derecho.

Paso 3: Seleccione el botón de radio junto a Análisis completo y haga clic en el botón Explorar ahora para ejecutar un análisis completo de la PC.

8. Desinstalar aplicaciones problemáticas
Una de las aplicaciones instaladas recientemente puede estropear la función de monitor en su PC. Si puede identificar la aplicación instalada recientemente que causa el bajo rendimiento en su computadora, puede desinstalarla.
Paso 1: Presione el método abreviado de teclado de Windows + I para abrir la aplicación Configuración.
Paso 2: Haga clic en Aplicaciones en la barra lateral izquierda y elija Aplicaciones instaladas en el panel derecho.

Paso 3: Haga clic en el menú de tres puntos horizontales junto a una aplicación y presione Desinstalar en el menú contextual.

Repita lo mismo para aplicaciones innecesarias en su PC.
9. Actualizar el firmware del monitor
Puede actualizar el firmware del monitor a la última versión para solucionar problemas como estos. Tomemos el monitor inteligente de Samsung como ejemplo.
Paso 1: Presiona el botón Inicio en el control remoto de tu monitor Samsung y deslízate hacia la izquierda hasta Configuración.

Paso 2: Seleccione Todas las configuraciones.

Paso 3: Desplácese hasta Soporte y seleccione Actualización de software.

10. Actualizar Windows
Microsoft ha actualizado constantemente Windows 11 para mejorar la compatibilidad con monitores externos. Debe instalar la última versión del sistema operativo para corregir el problema de la pantalla negra aleatoria durante unos segundos en un monitor conectado.
Paso 1: Presione las teclas Windows + I para iniciar la aplicación Configuración.
Paso 2: Haga clic en Windows Update en la barra lateral izquierda y haga clic en "Buscar actualizaciones" para buscar actualizaciones.

Disfruta de Windows 11 en una pantalla grande
Si el problema persiste, puede intentar conectar su PC a otro monitor. Por lo general, es el cable HDMI o la configuración incorrecta del monitor en Windows 11. Afortunadamente, un pequeño retoque con el cable y la configuración le permitirá disfrutar de la gloria de Windows 11 en una pantalla más grande del monitor.
Última actualización el 04 abril, 2023
El artículo anterior puede contener enlaces de afiliados que ayudan a respaldar a Guiding Tech. Sin embargo, no afecta nuestra integridad editorial. El contenido sigue siendo imparcial y auténtico.
Escrito por
Parth Shah
Parth trabajó anteriormente en EOTO.tech cubriendo noticias tecnológicas. Actualmente trabaja de forma independiente en Guiding Tech escribiendo sobre comparación de aplicaciones, tutoriales, consejos y trucos de software y profundizando en las plataformas iOS, Android, macOS y Windows.