Las 7 mejores formas de arreglar el menú de búsqueda sigue abriéndose aleatoriamente en Windows 11
Miscelánea / / April 17, 2023
El menú de búsqueda de Windows 11 es una poderosa herramienta que le permite buscar archivos, iniciar aplicaciones e incluso realizar búsquedas en la web desde tu escritorio. Sin embargo, puede ser molesto si el menú de búsqueda se abre al azar sin su entrada. Afortunadamente, es posible solucionar este molesto problema.

Si tiene suerte, un reinicio del sistema podría evitar Búsqueda de Windows de abrir al azar. Sin embargo, si eso no funciona, puede emplear los siguientes consejos de solución de problemas para evitar que el menú de búsqueda se abra aleatoriamente en su computadora.
1. Ejecute el Solucionador de problemas de búsqueda e indexación
Ejecutar los solucionadores de problemas de Windows es una de las formas más efectivas de abordar los problemas a nivel del sistema. En este caso, puede usar el solucionador de problemas de búsqueda e indexación para solucionar cualquier problema común con el menú de búsqueda. Así es cómo.
Paso 1: Haga clic con el botón derecho en el icono Inicio y seleccione Configuración de la lista.

Paso 2: En la pestaña Sistema, desplácese hacia abajo y haga clic en Solucionar problemas.

Paso 3: Haga clic en Otros solucionadores de problemas.

Etapa 4: Haga clic en el botón Ejecutar junto a Búsqueda e indexación.
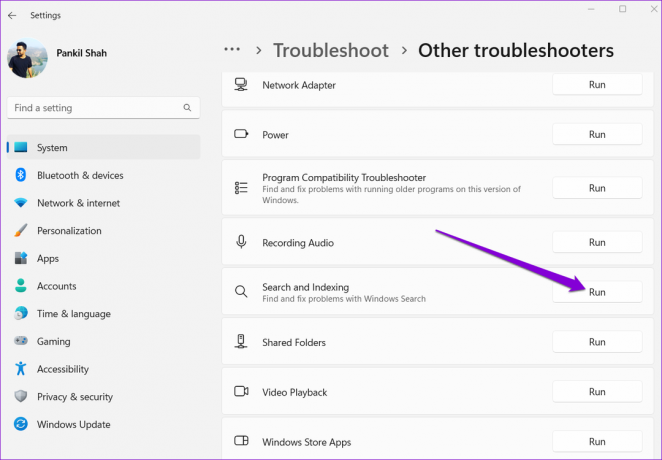
Siga las instrucciones en pantalla para ejecutar el solucionador de problemas y permita que resuelva cualquier problema.
2. Desconectar dispositivos periféricos
A veces, la interferencia de dispositivos externos conectados a su computadora, como un teclado o un mouse que funcionan mal, puede hacer que la Búsqueda de Windows se abra aleatoriamente. Para verificar esta posibilidad, puede desconectar todos los dispositivos externos. Si esto resuelve su problema, puede volver a conectar sus dispositivos individualmente para identificar el que causa el problema.

3. Deshabilitar el gesto del panel táctil con tres dedos (para computadoras portátiles)
Cuando toca el panel táctil con tres dedos en las computadoras portátiles con Windows, se inicia el menú de búsqueda de forma predeterminada. Esto puede hacer que Windows Search aparezca inesperadamente mientras escribe o usa el panel táctil. Para evitar esto, puede deshabilitar el botón de tres dedos. gesto en tu laptop siguiendo los pasos a continuación.
Paso 1: Abra el menú Inicio y haga clic en el icono con forma de engranaje para iniciar la aplicación Configuración.

Paso 2: En la pestaña Bluetooth y dispositivos, haga clic en Touchpad.

Paso 3: Haz clic en Gestos con tres dedos para expandirlo. Luego, use el menú desplegable junto a Taps para configurar el gesto a otra cosa o deshabilitarlo.

4. Reinicie el proceso SearchHost
SearchHost.exe es un proceso del sistema que se ejecuta cada vez que accede al menú de búsqueda de Windows. Aunque el proceso se cierra automáticamente una vez que sale del menú de búsqueda, puede haber momentos en los que se atasque o experimente fallas. Cuando esto sucede, es posible que Windows Search siga abriéndose aleatoriamente en su computadora. Puede reiniciar el proceso SearchHost en su sistema para ver si eso restaura la normalidad.
Paso 1: Presione Ctrl + Shift + Esc atajo de teclado para abrir el Administrador de tareas.
Paso 2: En la pestaña Detalles, busque el proceso SearchHost.exe. Haga clic derecho sobre él y seleccione Finalizar tarea.

Paso 3: Seleccione Finalizar proceso para confirmar.
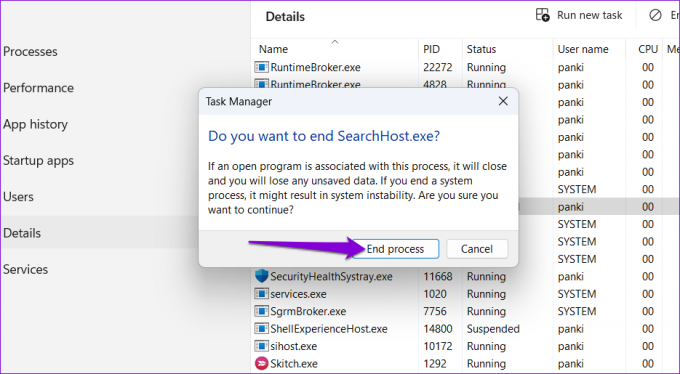
El servicio debería iniciarse automáticamente de nuevo, resolviendo cualquier anomalía con el menú de búsqueda.
5. Reinicie el servicio de búsqueda de Windows
El servicio de búsqueda de Windows es responsable de la indexación de contenido, el almacenamiento en caché de propiedades y de proporcionar resultados de búsqueda de archivos, correo y más. Si este servicio tiene problemas, es posible que el menú de búsqueda se comporte de manera extraña. Puede ver si reiniciar este servicio impide que Windows Search se abra aleatoriamente.
Paso 1: Presione la combinación de teclas de Windows + R para iniciar el comando Ejecutar, escriba servicios.mscy presione Entrar.

Paso 2: Desplácese por la lista para localizar el servicio de búsqueda de Windows. Haga clic derecho sobre él y seleccione Reiniciar en el menú contextual.
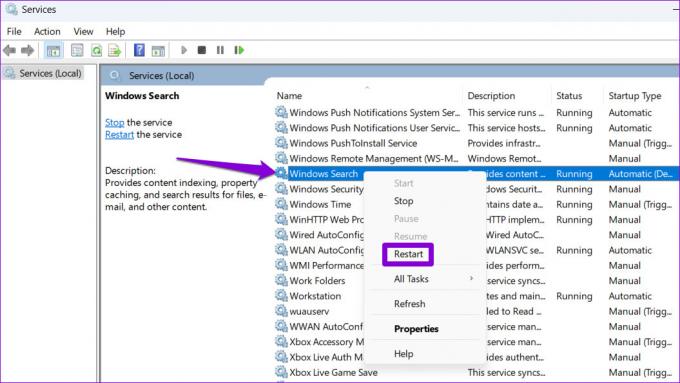
6. Ejecutar escaneos SFC y DISM
Otra causa de este comportamiento inusual son los archivos del sistema dañados o faltantes. Afortunadamente, Windows 11 incluye herramientas como los análisis SFC (Comprobador de archivos de sistema) y DISM (Administración y mantenimiento de imágenes de implementación), que pueden reparar cualquier archivo dañado del sistema en tu computadora Aquí se explica cómo ejecutarlos.
Paso 1: Presiona la combinación de teclas Windows + S para abrir el menú de búsqueda y escribe Terminal en el cuadro. Haga clic derecho en el primer resultado y seleccione Ejecutar como administrador.

Paso 2: Seleccione Sí para continuar cuando aparezca el mensaje Control de cuentas de usuario (UAC).

Paso 3: Pegue el siguiente comando en la consola y presione Entrar para ejecutar el escaneo SFC:
SFC /escanear ahora

Etapa 4: Escriba los siguientes comandos uno por uno y presione Entrar después de cada comando para ejecutar el análisis DISM:
DISM /En línea /Imagen de limpieza /CheckHealth. DISM /En línea /Imagen de limpieza /ScanHealth. DISM /En línea /Imagen de limpieza /RestoreHealth

Espere a que se complete el escaneo y luego reinicie su PC. Después de esto, compruebe si el problema sigue ahí.
7. Realizar una restauración del sistema
Si la barra de búsqueda sigue apareciendo en su computadora con Windows 11, la culpa es de un cambio reciente realizado en su sistema o de una actualización defectuosa. Si sospecha que ese es el caso, puede realizar una restauración del sistema para revertir su computadora a un estado antes de que apareciera el problema por primera vez.
Paso 1: Haga clic en el icono de búsqueda en la barra de tareas, escriba crear un punto de restauración y presione Entrar.

Paso 2: En la pestaña Protección del sistema, haga clic en el botón Restaurar sistema.

Paso 3: Haga clic en Siguiente para continuar.

Etapa 4: Seleccione un punto de restauración antes de que comience a ocurrir el problema.

Paso 5: Haga clic en Finalizar para continuar.

Una vez que Windows restaure su sistema al estado especificado, el menú de búsqueda no debería abrirse por sí solo.
No más distracciones
Tales problemas con el menú de búsqueda de Windows no son nada nuevo. Sin embargo, puede evitar que las distracciones interrumpan su flujo de trabajo o interrumpan su sesión de juego. Realice las correcciones anteriores para evitar que Windows Search se abra aleatoriamente en su computadora.
Última actualización el 03 abril, 2023
El artículo anterior puede contener enlaces de afiliados que ayudan a respaldar a Guiding Tech. Sin embargo, no afecta nuestra integridad editorial. El contenido sigue siendo imparcial y auténtico.
SABÍAS
El 30 de agosto de 1998, apareció el primer Doodle de Google.
Escrito por
Pankil Shah
Pankil es un ingeniero civil de profesión que comenzó su viaje como escritor en EOTO.tech. Recientemente se unió a Guiding Tech como escritor independiente para cubrir procedimientos, explicaciones, guías de compra, consejos y trucos para Android, iOS, Windows y Web.



