4 formas principales de ejecutar el solucionador de problemas de compatibilidad de programas en Windows 10 y Windows 11
Miscelánea / / April 17, 2023
¿Tiene problemas para abrir sus aplicaciones en Windows 10 o Windows 11? Si es una aplicación que ha estado usando durante años, es posible que no sea compatible con su Windows actual. Afortunadamente, puede solucionar rápidamente el problema de compatibilidad utilizando el Solucionador de problemas de compatibilidad de programas integrado de Windows.
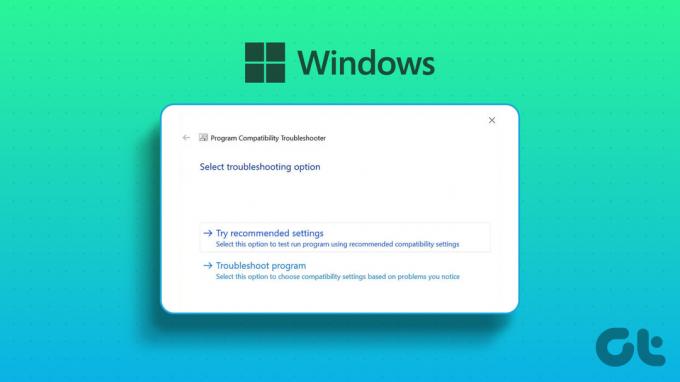
Como sugiere el nombre, el Solucionador de problemas de compatibilidad de programas verifica el programa para diagnosticar si puede ejecutarse en su versión actual de Windows. Si es posible, podrá ejecutar la aplicación en particular con un modo de compatibilidad en Windows 10 o Windows 11. Sin embargo, deberá saber cómo invocar el Solucionador de problemas de compatibilidad de programas en Windows 10 y Windows 11 antes de probar otros trucos.
1. Ejecute el Solucionador de problemas de compatibilidad de programas mediante el menú contextual
La forma más rápida de ejecutar el Solucionador de problemas de compatibilidad de programas es a través del menú contextual de la aplicación o del programa. Sin embargo, el solucionador de problemas no está disponible de forma predeterminada en el menú contextual. Ejecutará un archivo por lotes para agregar el solucionador de problemas.
El siguiente archivo por lotes realizará cambios en la configuración de su registro. Entonces, antes de continuar con los pasos, deberá hacer una copia de seguridad de su registro, lo que garantizará que pueda restaurar fácilmente su computadora en caso de que algo salga mal.
Paso 1: Presiona la tecla de Windows en tu teclado para abrir el Menú Inicio.
Paso 2: Tipo Bloc en la barra de búsqueda y presiona Enter.

Paso 3: Pegue los siguientes códigos en el Bloc de notas:
Editor del Registro de Windows Versión 5.00; Archivos BAT [HKEY_CLASSES_ROOT\batfile\shellEx\ContextMenuHandlers\Compatibility] @="{1d27f844-3a1f-4410-85ac-14651078412d}"; Archivos CMD [HKEY_CLASSES_ROOT\cmdfile\shellEx\ContextMenuHandlers\Compatibility] @="{1d27f844-3a1f-4410-85ac-14651078412d}"; Archivos EXE [HKEY_CLASSES_ROOT\exefile\shellex\ContextMenuHandlers\Compatibility] @="{1d27f844-3a1f-4410-85ac-14651078412d}"; Archivos MSI [HKEY_CLASSES_ROOT\Msi. Paquete\shellex\ContextMenuHandlers\Compatibilidad] @="{1d27f844-3a1f-4410-85ac-14651078412d}" [HKEY_CLASSES_ROOT\MSILink\shellex\ContextMenuHandlers] @="{1d27f844-3a1f-4410-85ac-14651078412d}" [HKEY_CLASSES_ROOT\MSILink\shellex\ContextMenuHandlers\{1d27f844-3a1f-4410-85ac-14651078412d}] @="Compatibilidad Menú de contexto"; Borrar bloque [HKEY_LOCAL_MACHINE\SOFTWARE\Microsoft\Windows\CurrentVersion\Shell Extensions\Blocked] "{1d27f844-3a1f-4410-85ac-14651078412d}"=-

Etapa 4: Haga clic en la opción Archivo en la parte superior y elija Guardar como en el menú.

Paso 5: Proporcione un nombre apropiado con la extensión .reg y cambie Guardar como tipo a Todos los archivos. Luego, haga clic en el botón Guardar.

Paso 6: Haga doble clic en el archivo .reg guardado y haga clic en Sí en el mensaje del Editor del registro que aparece.

Después de eso, reinicie su computadora para aplicar los cambios.
Cuando su computadora se reinicie, haga clic con el botón derecho en la aplicación problemática y elija Solucionar problemas de compatibilidad en el menú contextual. A continuación, siga las instrucciones en pantalla para solucionar el problema de compatibilidad.

2. Ejecute el Solucionador de problemas de compatibilidad de programas mediante la aplicación Configuración
La aplicación Configuración tiene una sección de Solución de problemas dedicada que contiene todo tipo de solucionadores de problemas. Para ejecutar el Solucionador de problemas de compatibilidad de programas con la aplicación Configuración, deberá verificar si se abre correctamente. Consulte nuestra guía si el La aplicación de configuración no se abre ni funciona en Windows.
Tenga en cuenta que los pasos para acceder al Solucionador de problemas de compatibilidad de programas son diferentes en Windows 10 y Windows 11. Entonces, primero veamos cómo acceder a él en Windows 11:
Paso 1: Presione el acceso directo de la tecla Windows + I para abrir la aplicación Configuración.
Paso 2: Elija Sistema en la barra lateral izquierda y luego seleccione la opción Solucionar problemas en el panel derecho.

Paso 3: Haz clic en Otros solucionadores de problemas.

Etapa 4: Haga clic en el botón Ejecutar junto al Solucionador de problemas de compatibilidad de programas.
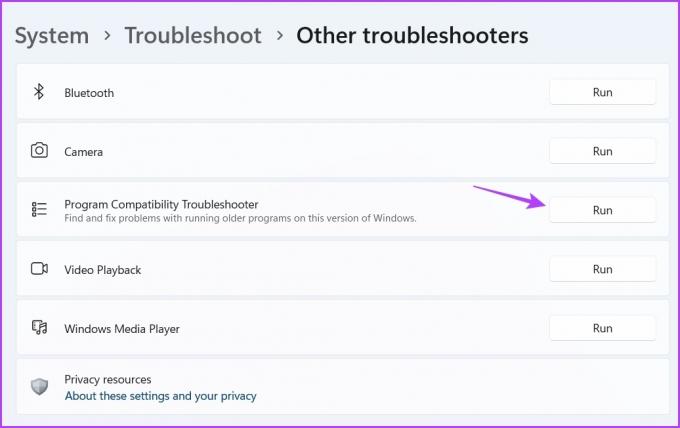
Aparecerá la ventana Obtener ayuda y tendrá que seleccionar la aplicación problemática. Luego, siga las instrucciones en pantalla para solucionar el problema.
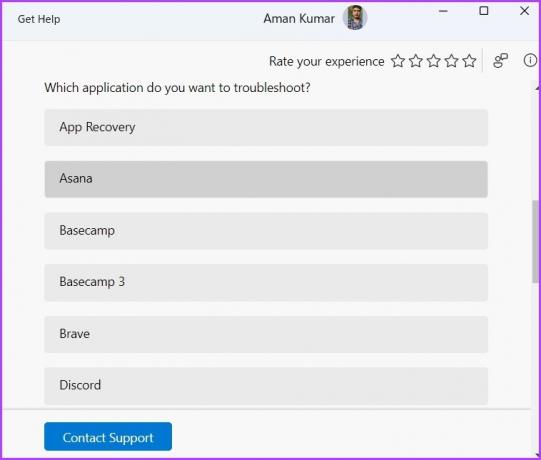
Aquí los pasos para ejecutar el Solucionador de problemas de compatibilidad de programas desde la aplicación Configuración en Windows 10:
Paso 1: Abra Configuración presionando la tecla Windows + I y elija Actualización y seguridad.
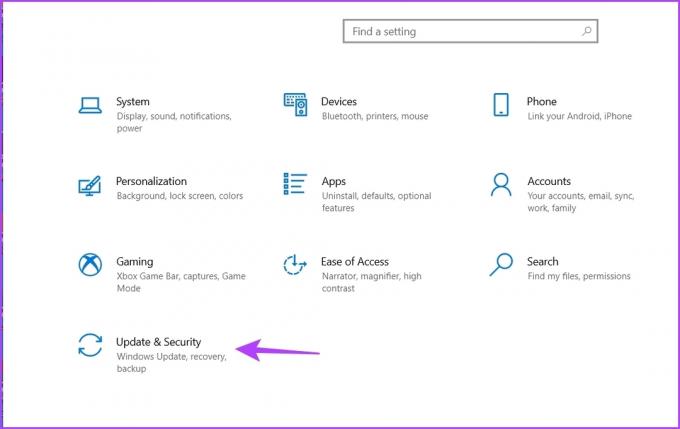
Paso 2: Elija Solucionar problemas en la barra lateral izquierda y luego haga clic en Solucionadores de problemas adicionales en el panel derecho.

Paso 3: Haga clic en Solucionador de problemas de compatibilidad de programas para expandirlo y luego seleccione la opción Ejecutar el solucionador de problemas.
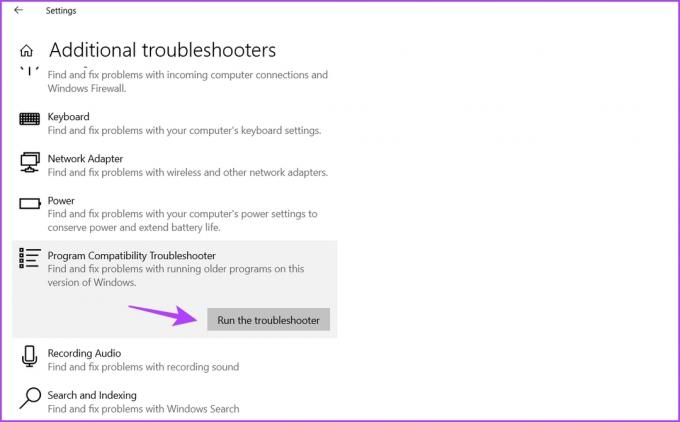
3. Ejecute el Solucionador de problemas de compatibilidad de programas mediante el Panel de control
Panel de control es otra utilidad importante disponible en Windows 10 y 11. Puede usarlo para administrar la red, personalizar su computadora, ejecutar solucionadores de problemas y mucho más. Aquí se explica cómo usar el Panel de control para ejecutar el Solucionador de problemas de compatibilidad de programas:
Paso 1: En la barra de búsqueda del menú Inicio, escriba Panel de control, y presione Entrar.

Paso 2: Haga clic en el icono desplegable junto a Ver por y elija Categoría.

Paso 3: Haga clic en Programas.

Etapa 4: Elija la opción Ejecutar programas creados para versiones anteriores de Windows en el panel derecho.
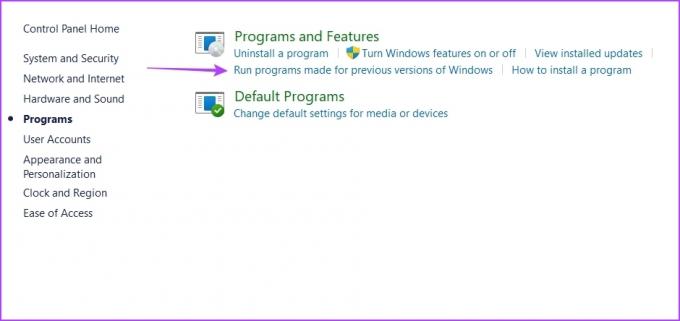
Paso 5: En la ventana Solucionador de problemas de compatibilidad de programas, haga clic en la opción Avanzado.
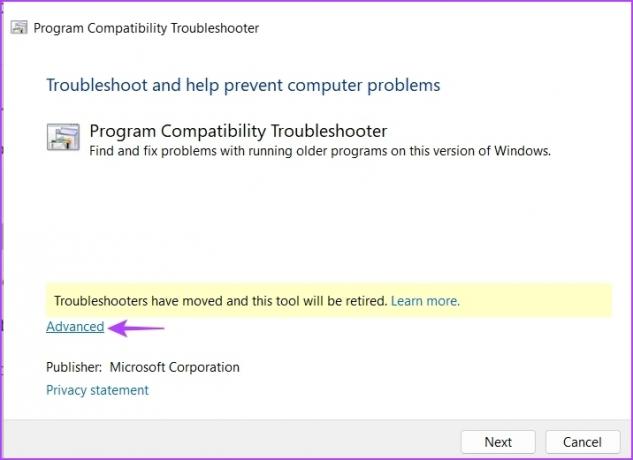
Paso 6: Marque la casilla Aplicar reparaciones automáticamente y haga clic en Siguiente.
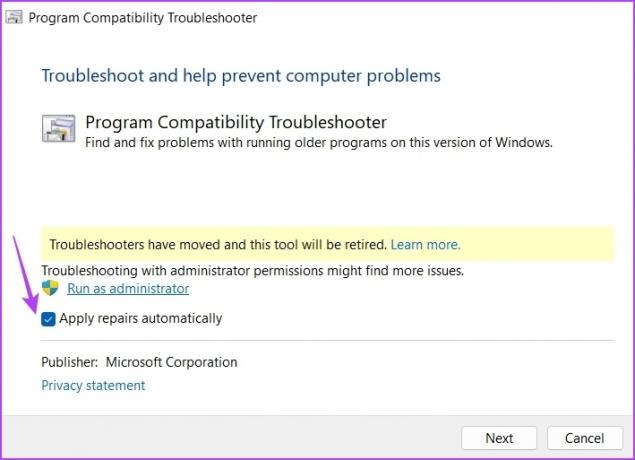
Paso 7: Elija la aplicación que no se está ejecutando en su computadora y haga clic en Siguiente.
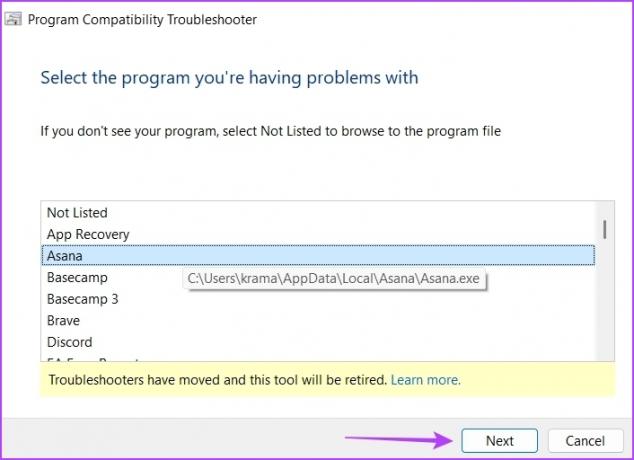
El solucionador de problemas ahora buscará y resolverá cualquier problema disponible.
4. Ejecute el Solucionador de problemas de compatibilidad de programas usando su acceso directo de escritorio
Windows le permite crear accesos directos para sus aplicaciones y solucionadores de problemas más utilizados. Si tiene problemas de compatibilidad con regularidad, puede crear el acceso directo del Solucionador de problemas de compatibilidad de programas en su escritorio para acceder rápidamente y solucionar el problema. Así es como se hace:
Paso 1: Dirígete a tu escritorio presionando la tecla Windows + D.
Paso 2: Haga clic con el botón derecho en el espacio vacío, desplace el cursor hasta Nuevo y elija Acceso directo en el menú contextual.

Paso 3: En la ventana de ubicación, pegue la siguiente ubicación y haga clic en Siguiente.
%systemroot%\sistema32\msdt.exe-identificaciónPCWDagnóstico
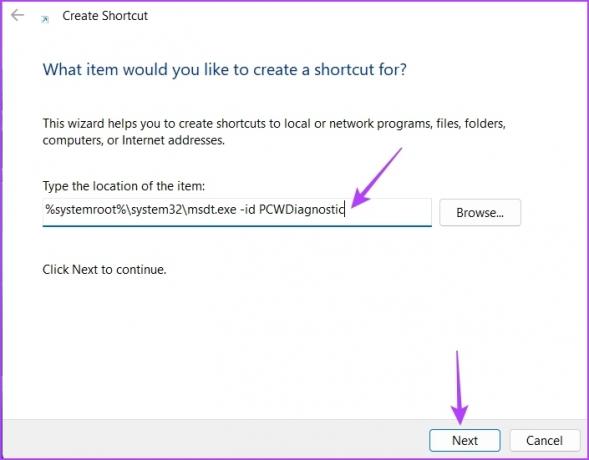
Etapa 4: Tipo Solucionador de problemas de compatibilidad de programas en la ventana de nombres y haga clic en Finalizar.
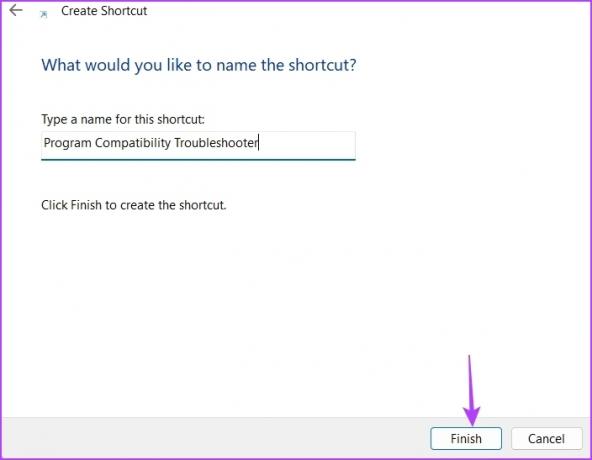
No hay problema en ejecutar aplicaciones antiguas
Puede haber una larga lista de aplicaciones que no han recibido ninguna actualización durante mucho tiempo, lo que las hace incompatibles con el último sistema operativo de Windows. Afortunadamente, elimina rápidamente el problema de compatibilidad ejecutando el Solucionador de problemas de compatibilidad de programas utilizando los métodos anteriores.
Última actualización el 03 abril, 2023
El artículo anterior puede contener enlaces de afiliados que ayudan a respaldar a Guiding Tech. Sin embargo, no afecta nuestra integridad editorial. El contenido sigue siendo imparcial y auténtico.
Escrito por
Aman Kumar
Aman es especialista en Windows y le encanta escribir sobre el ecosistema de Windows en Guiding Tech y MakeUseOf. El tiene un Tiene una licenciatura en tecnología de la información y ahora es un escritor independiente de tiempo completo con experiencia en Windows, iOS y navegadores


