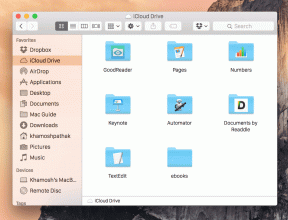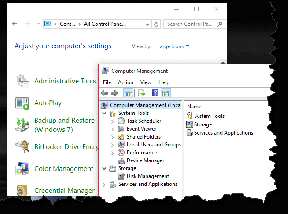Las 3 mejores formas de desenfocar una parte de una imagen en Android
Miscelánea / / April 17, 2023
Tenga cuidado al compartir imágenes en las redes sociales o aplicaciones de mensajería instantánea. Puede revelar accidentalmente información personal como correo electrónico, número de teléfono móvil, correo electrónico, número de cuenta bancaria o la cara de su pequeño. Afortunadamente, no necesita una aplicación de edición de fotos dedicada en su teléfono Android para ocultar esos detalles en una foto.

¿Quieres desenfocar una cara o algo en una imagen? Puede usar las aplicaciones de galería predeterminadas en Android o las opciones de terceros de Play Store para hacer el trabajo. Comencemos con Google Photos y la aplicación Samsung Gallery y pasemos a otras aplicaciones para desenfocar partes de una foto.
1. Use Google Photos para desenfocar la cara o algo en una foto
La aplicación de galería predeterminada en Android, Google Photos, es bastante rica en funciones, con un amplio opciones de edición de imágenes. Puede usar la herramienta Desenfocar para ocultar información privada en una imagen. La función es parte de la suscripción a Google One. Tienes que pagar por uno de los
Planes de Google One para desbloquear la función en Google Photos.Paso 1: Abra la aplicación Google Photos en su teléfono Android.
Paso 2: Seleccione una imagen que desee editar.
Paso 3: Toque 'Editar' en la parte inferior.

Etapa 4: Deslícese hasta el menú Herramientas.
Paso 5: Seleccione Desenfocar.
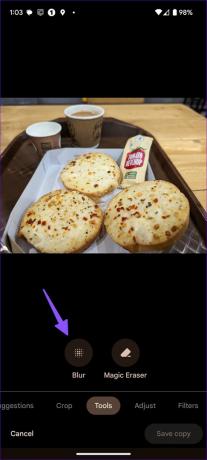
Paso 6: Mueve un círculo a una parte que no quieras ocultar. Puede usar el control deslizante en la parte inferior para aumentar o disminuir la intensidad del efecto de desenfoque.
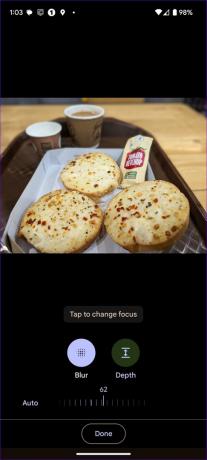
Paso 7: Seleccione Profundidad y use el control deslizante para aumentar o disminuir el área de desenfoque.
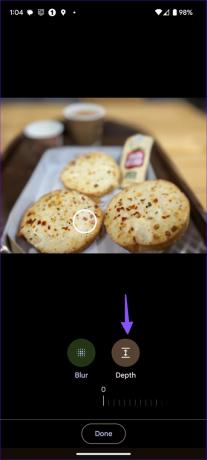
La herramienta Desenfocar en Google Photos tiene como objetivo agregar un efecto de retrato a sus imágenes. También puede usarlo para ocultar información confidencial. Sin embargo, como puede ver en las capturas de pantalla anteriores, no brinda un control preciso para seleccionar una parte específica de una imagen.
2. Aplicación Galería de Samsung
Samsung ofrece un Aplicación de galería predeterminada compatible en teléfonos inteligentes Galaxy. Te permite desenfocar una parte de la imagen con precisión. También puede agregar un efecto de pixelado. Samsung ofrece todo lo necesario complementos para desenfocar fotos en teléfonos Galaxy con Android. Vamos a comprobarlo en acción.
Paso 1: Abra la aplicación Galería en su teléfono Samsung.
Paso 2: Seleccione una foto que desee editar.
Paso 3: Presiona el ícono del lápiz en la parte inferior.

Etapa 4: Seleccione el icono de emoji. Presiona Dibujar.

Paso 5: Seleccione el icono pixelado (a cuadros). Toque el mismo icono nuevamente para verificar las opciones de personalización.

Paso 6: Puede seleccionar el nivel de pixelado o efecto de desenfoque. Luego, ajuste la intensidad con el control deslizante.
Paso 7: Usa tu dedo o S-Pen (si tienes un teléfono Samsung compatible) y desenfoca tu rostro o algo en una imagen. Toca Guardar en la esquina superior derecha.

La experiencia es mucho mejor con dispositivos Samsung compatibles con S-Pen para una selección precisa.
3. Usar aplicaciones de terceros
No hay sequía de aplicaciones de edición de fotos de terceros en Google Play Store. Si bien la mayoría de las aplicaciones funcionan como se esperaba, la interfaz de usuario fácil de usar y la funcionalidad perfecta de Point Blur llamaron nuestra atención. Vamos a comprobarlo en acción.
Paso 1: Descarga la aplicación Point Blur de Google Play Store.
Descargar Point Blur en Android
Paso 2: Abra la aplicación y otorgue los permisos pertinentes para permitirle acceder al almacenamiento del dispositivo.
Paso 3: Edición Tal. Seleccione una imagen que desee editar.
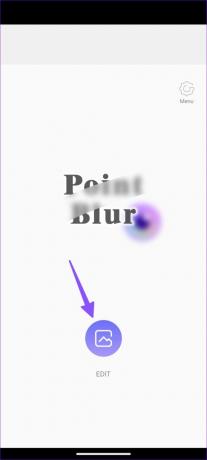
Etapa 4: Puede recortar una imagen antes de iniciar el proceso de edición. Toque Completo o Recortar según su preferencia.
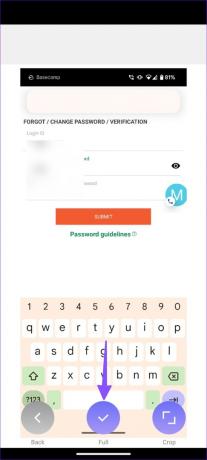
Paso 5: Puede cambiar el nivel de desenfoque (intensidad), usar el control deslizante para aumentar el área de desenfoque y usar los dedos para desenfocar una parte de una foto.
Paso 6: La configuración predeterminada está configurada para desenfocar una foto. Toque Tipo en la esquina inferior derecha. Puede seleccionar entre varias opciones, como Blur, Mosaic, Mosaic2, Triagle y Honey.
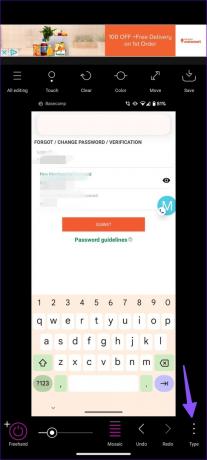

Paso 7: Seleccione un tipo relevante para ocultar la información personal, verifique los niveles y realice cambios en la foto.
También puede consultar la barra de herramientas de arriba para ajustar el brillo, el contraste, la saturación, la calidez y el tono. Presiona el ícono Guardar en la esquina superior derecha para descargar la imagen editada al almacenamiento de tu teléfono.
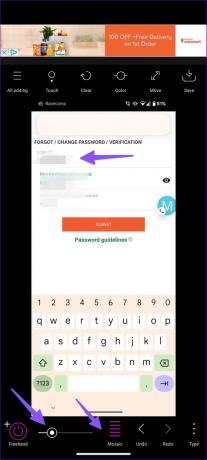
Tú también puedes agrega emojis a tu foto para ocultar una cara en una foto o señalar a alguien. Es una opción mucho mejor que difuminar o agregar un efecto pixelado.
Tenga cuidado antes de compartir imágenes en la Web
¿Quieres desenfocar una parte de una imagen en la Mac? Lea nuestra publicación dedicada a agregar un efecto de desenfoque a las imágenes en Mac. Es una forma efectiva de compartir su foto completa sin revelar detalles privados. No es necesario recortar una foto para eliminar información confidencial. ¿Qué truco prefieres para desenfocar una foto en Android? Compártelo en los comentarios debajo.
Última actualización el 04 abril, 2023
El artículo anterior puede contener enlaces de afiliados que ayudan a respaldar a Guiding Tech. Sin embargo, no afecta nuestra integridad editorial. El contenido sigue siendo imparcial y auténtico.
Escrito por
Parth Shah
Parth trabajó anteriormente en EOTO.tech cubriendo noticias tecnológicas. Actualmente trabaja de forma independiente en Guiding Tech escribiendo sobre comparación de aplicaciones, tutoriales, consejos y trucos de software y profundizando en las plataformas iOS, Android, macOS y Windows.