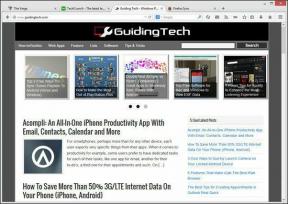Solucionar el error Valorant TPM 2.0 en Windows 11 – TechCult
Miscelánea / / April 18, 2023
La actualización a Windows 11 puede generar un error de Valorant TPM 2.0 al iniciar el juego. Tenemos una guía detallada para solucionar este error de Valorant TPM 2.0 en Windows 11. Lee este artículo hasta el final para volver a jugar sin interrupciones.
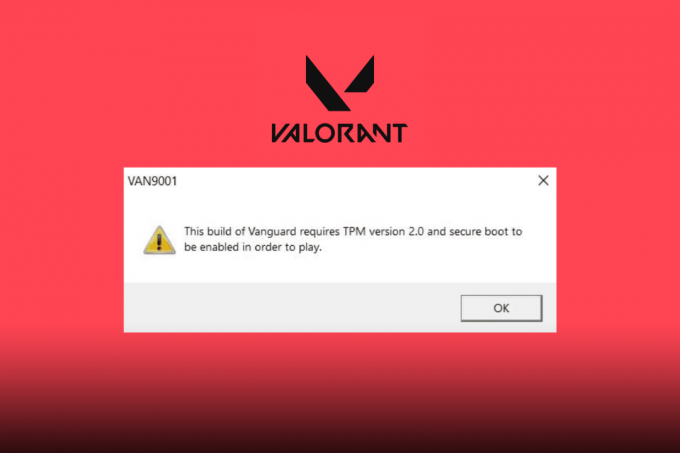
Tabla de contenido
Cómo reparar el error Valorant TPM 2.0 en Windows 11
Lea el artículo hasta el final para corregir el error Valorant TMP 2.0 en su PC con Windows 11.
Respuesta rápida
Intente actualizar su sistema operativo Windows 11. Ir a Windows
Configuración > Actualización de Windows, luego haga clic en Buscar actualizaciones y siga las instrucciones para actualizar Windows.
¿Qué causa el error TPM 2.0 en Valorant?
Primero, definamos TPM 2.0 y por qué es tan importante. TPM 2.0 significa Módulo de plataforma de confianza 2.0, una función de seguridad basada en hardware que ayuda a proteger la información confidencial de su computadora, como contraseñas y claves de cifrado. Su objetivo es mejorar la seguridad del sistema y de los datos, lo cual es especialmente importante cuando se trata de juegos y seguridad en línea. Riot Games siempre ha trabajado para eliminar las trampas y ofrecer el mejor entorno de juego posible. Y Riot's Vanguard es uno de los mejores sistemas antitrampas que existen. Con la adición de estos dos elementos a su lista de requisitos mínimos, a los jugadores les resultará mucho más difícil hacer trampa en el juego debido a la capa adicional de seguridad que se aplica. Ahora, veamos las posibles causas del error TPM 2.0 en Valorant:
- TPM 2.0 y Secure Boot no están habilitados: Si quieres jugar a Valorant en Windows 11, necesitarás Secure Boot y TPM 2.0. Si alguna de las funciones falla, Valorant no funcionará en su sistema. Secure Boot es una de las nuevas características de la interfaz de firmware extensible unificada (UEFI) que protege a los usuarios de las amenazas de seguridad. TPM 2.0 es una medida de seguridad de hardware que se requiere para ejecutar Windows 11. Para jugar a Valorant, tanto el TPM 2.0 como el Arranque seguro deben estar habilitados, y si alguno está deshabilitado, terminará recibiendo el error TPM 2.0.
- Falta el chip TPM 2.0: Es posible que experimente el error TPM 2.0 si a su máquina le falta un chip TPM 2.0. Desafortunadamente, actualizar a una computadora más nueva con un chip TPM 2.0 es la única opción en este caso.
- Conflictos con otros programas de software: Ciertos programas de software, como antivirus o firewall, pueden entrar en conflicto con el chip TPM 2.0 y causar este error. Los usuarios pueden intentar deshabilitar temporalmente su software antivirus o firewall para ver si resuelve el problema.
El error de TPM 2.0 en Valorant puede ser causado por varios factores, pero hay varias soluciones para probar que discutiremos más adelante en este artículo. Ahora, sepamos por qué Valorant dice que necesito TPM 2.0 cuando ya lo tengo.
¿Por qué Valorant dice que necesito TPM 2.0 cuando ya lo tengo?
El error TPM 2.0 puede impedir que juegues a Valorant. La diferencia entre este error y otros errores en Valorant es que ni siquiera puede abrir Valorant con este problema de arranque. Como se enteró de las posibles causas de este error de Valorant TPM 2.0, requiere que TPM 2.0 y Secure Boot estén habilitados en su Windows 11, por lo que si ya tiene TPM 2.0 en su sistema, todo lo que necesita hacer es verificar si su TP 2.0 y el Arranque seguro están habilitados como se explicó más temprano. Y esta es la razón por la que encuentra este error incluso cuando tiene TPM 2.0.
Ahora, es el momento de conocer algunas soluciones fáciles para este error, así que vayamos directamente a la siguiente sección sobre cómo corregir el error Valorant TPM 2.0 Windows 11.
Este error de TPM 2.0 puede ser frustrante y evitar que disfrutes de tu juego. Pero no tema, lo tenemos cubierto con algunos consejos sobre cómo solucionar y solucionar este problema, aquí están.
Método 1: métodos básicos de solución de problemas
Aquí hay algunos pasos básicos a seguir si experimenta un error en Valorant.
1A. Reiniciar el cliente de Riot
La mayoría de los jugadores recomiendan cerrar y reiniciar Riot Client o Valorant varias veces para ver si el error persiste. Para reiniciar el juego, siga las instrucciones en nuestro Cómo reiniciar Valorant Riot Client en Windows 10 guía.
1B. Ejecuta Valorant en modo administrador
Esto es súper fácil, todo lo que debes hacer es seguir estos pasos:
1. Haga clic derecho en valorante y seleccione Ejecutar como administrador.

Método 2: habilitar TPM 2.0
Para verificar que TPM 2.0 esté habilitado en un dispositivo con Windows 11, siga estos pasos:
Nota: Verifique que su dispositivo admita TPM 2.0 y Secure Boot antes de habilitarlos. Las especificaciones de su dispositivo se pueden encontrar en el sitio web del fabricante o en el manual del dispositivo.
1. Prensa Windows + Rllaves juntos para abrir Correr caja de diálogo.
2. Tipo tpm.msc y haga clic en DE ACUERDO.

Si TPM ya está habilitado, un mensaje que indica El TPM está listo para usar aparecerá. Si TPM no está habilitado, un mensaje que indica No se puede encontrar TPM compatible aparecerá.
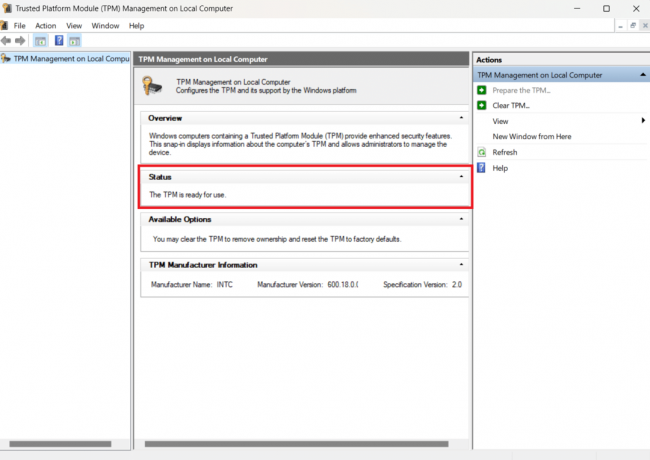
Lea también:Cómo usar la vitalidad digital en Valorant
Método 3: habilitar TPM 2.0 y arranque seguro
En este método, cuando está reiniciando su PC, debe habilitar TPM 2.0 y el arranque seguro en la configuración de su BIOS. Antes de que su PC arranque, puede configurar su placa base y su sistema usando el menú BIOS. Antes de continuar, se recomienda que busque el menú de configuración del BIOS para su placa base. Debe navegar por el menú usted mismo para habilitar TPM 2.0 y Secure Boot. Estos son los pasos para verificar el fabricante y los detalles del modelo de su placa base:
1. Tipo cmd en las ventanas barra de búsqueda y presiona Ingresar llave, abrir Símbolo del sistema.

2. Escriba el siguiente comando zócalo wmic obtener producto, fabricante en el símbolo del sistema. Se mostrará el fabricante y el modelo de su placa base. Como se muestra abajo.
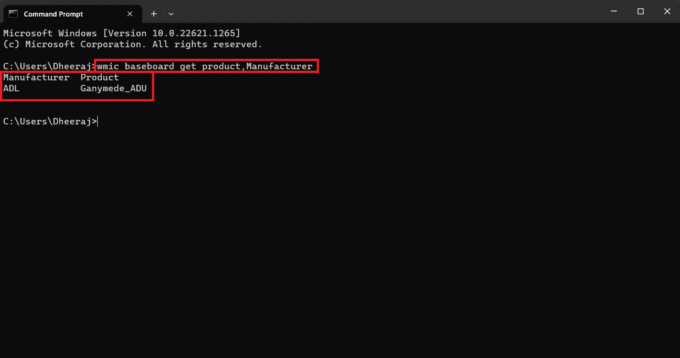
Ahora, siga estos pasos mencionados a continuación para habilitar TPM 2.0 y Secure Boot:
Nota: Los menús pueden diferir según el fabricante y el modelo de su placa base, por lo que antes de realizar cualquier cambios, busque la configuración de su placa base en el sitio web del fabricante o en el dispositivo manual.
1. Reanudar tu computador.
2. Puede ver la pantalla de inicio para identificar qué tecla presionar para ingresar modo de configuración, y cada sistema de marca define con qué teclas están.
Aquí hay una lista de configuraciones de teclas BIOS según sus marcas.
- dell: F2 o F12.
- CV: ESC o F10.
- Acer: F2 o Eliminar.
- ASUS: F2 o Eliminar.
- lenovo: F1 o F2.
- MSI: Borrar.
- Toshiba: F2.
- Samsung: F2.
3. una vez en el BIOS menú, vaya a la Arranque seguro y TPM 2.0 ajustes y permitir a ellos.

Método 4: Actualizar Windows
Siempre es bueno mantener un control sobre las actualizaciones de Windows disponibles. Si está utilizando una versión desactualizada de Windows, esto podría generar el error TPM 2.0. Entonces, para mantener a raya este o cualquier tipo de error, debe actualizar su Windows a la última versión disponible. Para hacerlo, lea nuestra guía sobre Cómo descargar e instalar actualizaciones en Windows 11.
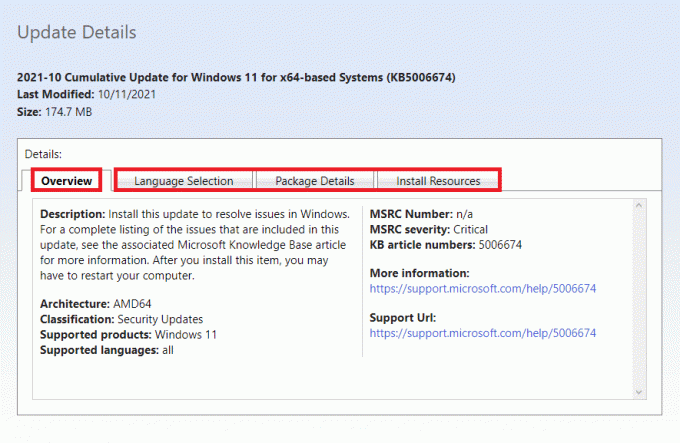
Lea también:Cómo arreglar las caídas de Valorant FPS
Método 5: deshabilitar el arranque automático de Discord
Sabemos que puede sonar mal, pero deshabilitar el arranque automático de Discord a veces puede ayudarlo a deshacerse del error TPM 2.0 y volver al juego. Entonces, estos son los pasos para deshabilitar el arranque automático de Discord:
1. Lanzamiento Discordia en tu computadora
2. Clickea en el engranaje icono para acceder a la configuración de Discord.
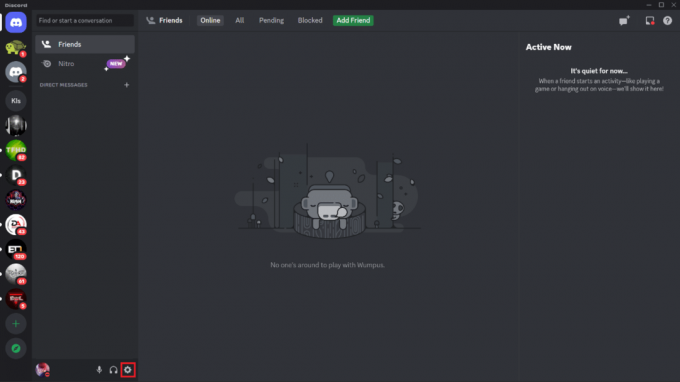
3. Desplácese hacia abajo y haga clic en Configuración de Windows en el menú de la izquierda.
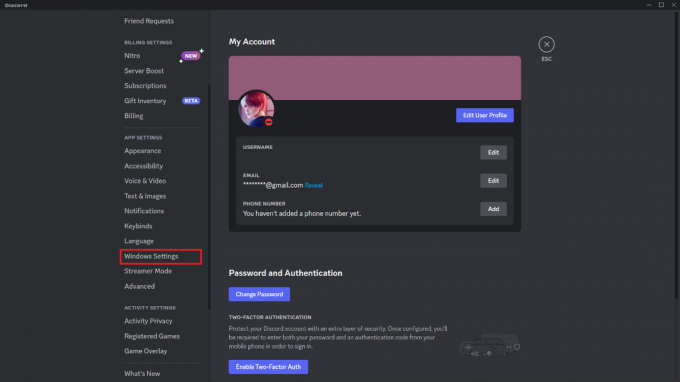
4. Alternar el Discordia abierta cambiar apagado, si está encendido.

Cerrar y Reanudar su PC y luego inicie Valorant, el error debería desaparecer.
Método 6: cerrar todos los procesos relacionados con Valorant
Otra cosa que puedes hacer es salir del juego y finalizar todos sus procesos usando el Administrador de tareas. Para aprender a cerrar cualquier proceso o programa que se ejecute en segundo plano, para finalizar la tarea, siga los pasos que se indican a continuación.
1. Lanzamiento Administrador de tareas en su PC con Windows.
2. Dentro del Administrador de tareas, desde la pestaña Procesos navegue hasta Valorante.
3. Haga clic derecho en el valorante.
4. En el menú emergente, haga clic en Tarea final.
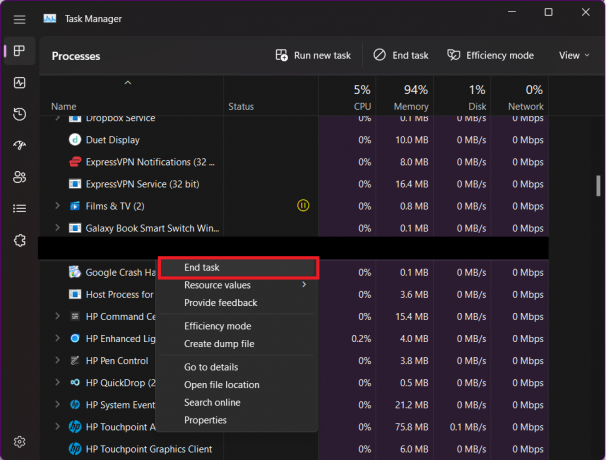
Lea también:Arreglar el error de acceso no válido a la ubicación de la memoria en Valorant
Método 7: actualizar el controlador de gráficos
El programa que administra el hardware y los componentes de gráficos de su computadora se llama controlador de gráficos. Para obtener el mejor rendimiento de la PC, es esencial mantener estos controladores gráficos actualizados. Estos controladores pueden afectar a Valorant y, en ocasiones, provocar el error TPM 2.0 en su sistema Windows 11 si son antiguos o tienen gráficos defectuosos. Siga los pasos para actualizar los controladores:
1. presione el ventanas clave y tipo Administrador de dispositivos.
2. Haga doble clic en Administrador de dispositivos.

3. Haga clic en Adaptadores de pantalla para expandirlo.
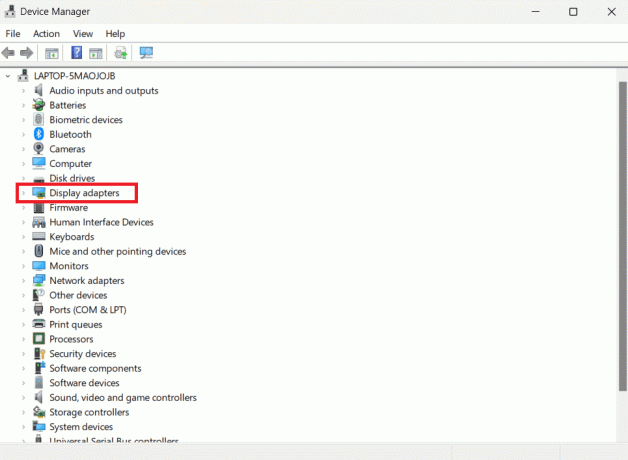
4. Ahora, haga clic derecho en su Tarjeta grafica (p.ej NVIDIA GeForce GTX 2050) y haga clic en Actualizar controlador.
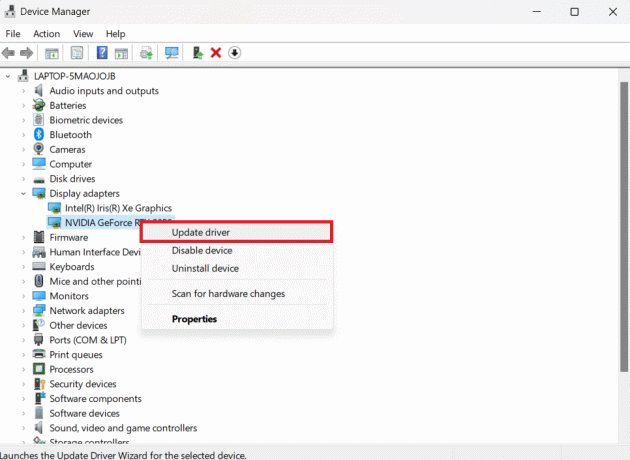
5. Haga clic en Busque automáticamente los controladores.
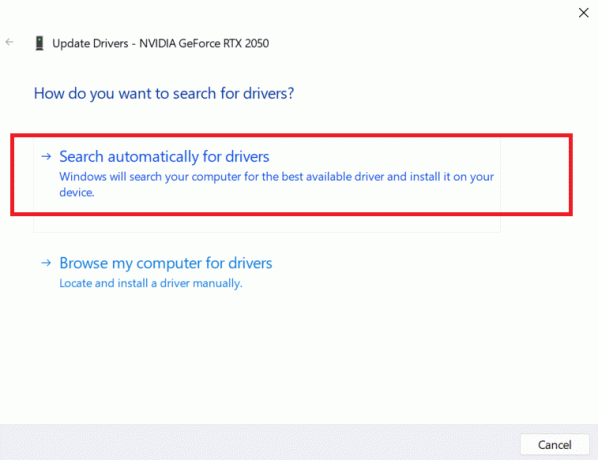
Si el controlador no está actualizado, se actualizará automáticamente a la versión más reciente.
Método 8: reinstalar Valorant
Entendemos que este método puede ser molesto porque debes desinstalar y luego reinstalar para volver al juego. Si todas las demás opciones se han agotado y los métodos anteriores le han fallado, debe considerar esta opción. Entonces, estos son los pasos para desinstalar Valorant primero:
1. Tipo Panel de control en el caja de búsqeda y haga doble clic en el Panel de control.

2. Haga clic en Desinstalar un programa

3. Buscar valorante, haga clic derecho sobre él y seleccione Desinstalar.

Espere a que finalice el proceso de desinstalación antes de intentar reinstalar Valorant.
Ahora, para reinstalar Valorant, estos son los pasos:
1. Abre el Cliente antidisturbios aplicación en su PC.
2. Firmaren para usted cuenta antidisturbios.

3. Busque Valorant y haga clic en el valorante mosaico, y luego haga clic en Instalar.

La instalación tardará varios minutos u horas dependiendo de la velocidad de Internet, así que ten paciencia y ejecuta el juego una vez que la instalación esté completa. El error Valorant TPM 2.0 debe desaparecer ahora.
Lea también:Arreglar el código de error 62 de Valorant
Método 9: Póngase en contacto con el soporte de Valorant
El Centro de soporte de Valorant es la última opción. Si ninguno de los métodos funciona, siempre es mejor ponerse en contacto con el equipo de soporte de Riot e informarles sobre el error que está experimentando. A continuación, le mostramos cómo ponerse en contacto con Riot Support.
1. En su navegador web, vaya a la Página de soporte de Valorant.
2. Seleccione un TIPO DE SOLICITUD, Como se muestra abajo.

3. Rellene las casillas con la información necesaria y haga clic en el ENTREGAR botón.

Bueno, creemos que estas son opciones suficientes para considerar si encuentra el error TPM 2.0. Pruebe cualquiera de estos, y estamos seguros de que podrá reunirse con sus compañeros de equipo y recuperar sus victorias.
Recomendado:
- 10 formas de arreglar el código de error CE 33987 0 en PS4
- ¿Cuántos caracteres tiene el nombre de usuario de Fortnite?
- Arreglar el código de error 29 de Valorant
- 12 mejores agentes en Valorant para principiantes
Encontrar el error TPM 2.0 al jugar Valorant en Windows 11 puede ser frustrante, pero se mencionan soluciones fáciles en este artículo, como actualizar Windows 11 a la versión más reciente, habilitar TPM en la configuración del BIOS, y más son posibles soluciones Esperamos que este artículo le ayude a solucionar Error de Valorant TPM 2.0 en Windows 11 te ha ayudado y los jugadores pueden continuar jugando su juego favorito sin interrupciones. Si tiene alguna consulta o sugerencia, puede dejarla en la sección de comentarios a continuación.
Elon es un escritor de tecnología en TechCult. Ha estado escribiendo guías prácticas durante aproximadamente 6 años y ha cubierto muchos temas. Le encanta cubrir temas relacionados con Windows, Android y los últimos trucos y consejos.