Cambio de contraseña de usuario de red en Windows 10 – TechCult
Miscelánea / / April 20, 2023
Cuando se trata de proteger sus aparatos y dispositivos, protegerlos con una contraseña segura es más que esencial. Después de todo, no desea que la información frágil caiga en las manos equivocadas o que alguien elimine algo crucial accidentalmente. No obstante, hay casos en los que desea saber cómo cambiar la contraseña de usuario en Windows 10 mediante el símbolo del sistema. Si también tiene problemas con el cambio de contraseña de usuario de red de Windows 10, este artículo es para usted. Lee hasta el final para saber más.

Tabla de contenido
Cambio de contraseña de usuario de red en Windows 10
Si no puede recordar su contraseña de Windows 10, no se preocupe, ya que esta guía lo ayudará a cambiarla. A continuación, indicamos diferentes métodos con pasos detallados, así que asegúrese de leer el artículo por completo y descubra cómo cambiar la contraseña de cambio de usuario de red en Windows 10.
Respuesta rápida
Para cambiar su contraseña de usuario de red en Windows 10, simplemente siga estos pasos:
1. Abierto Configuración de Windows E ir a Cuenta.
2. Haga clic en Opciones de inicio de sesión.
3. Luego, haga clic en Contraseña y seleccione Cambiar.
Cómo cambiar la contraseña de usuario en el símbolo del sistema de Windows 10
El símbolo del sistema de Windows 10 se usa para ejecutar comandos y realizar los cambios necesarios en computadoras portátiles o PC. También se conoce como procesador de comandos de Windows. Aquí se explica cómo cambiar la contraseña de usuario en el símbolo del sistema de Windows 10.
1. Prensa tecla de Windows y busca Símbolo del sistema.
2. Haga clic en Ejecutar como administrador.

3. A continuación, escriba usuario de red Nombre de usuario Nueva contraseña y presiona Ingresar llave.
Nota: Reemplace la Nombre de usuario con su nombre de usuario real y Nueva contraseña con la contraseña por la que desea reemplazar la anterior.
Sugerencia: si no puede recordar el nombre de usuario, simplemente escriba usuario de red en el símbolo del sistemaventana y presione la tecla Intro. Al hacerlo, se mostrarán todas las cuentas de usuario en su computadora portátil.
Lea también:9 formas de arreglar Snip y Sketch que no funcionan en Windows 10 y 11
Método 1: cambiar la contraseña de inicio de sesión mediante la configuración
Esta es la forma más sencilla de cambiar su contraseña en Windows. Así es como puedes hacerlo:
1. Prensa tecla de Windows E ir a Ajustes.

2. ahora ve a cuentas

3. Opciones de inicio de sesión del menú de la izquierda.
4. A continuación, haga clic en Contraseña y seleccione Cambiar.
Método 2: cambiar la contraseña en la administración de computadoras
Windows 10 Computer Management contiene un conjunto de herramientas que ayudan a los usuarios a administrar sus computadoras portátiles y PC. Aquí están los pasos para cambia tu contraseña a traves de:
1. Prensa Windows + R tecla para abrir Ejecutar.
2. Escribe el siguiente comando y presiona Ingresar llave.
compmgmt.msc
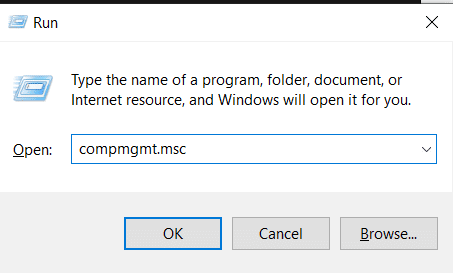
3. Haga clic en Usuarios locales y grupos del menú de la izquierda.
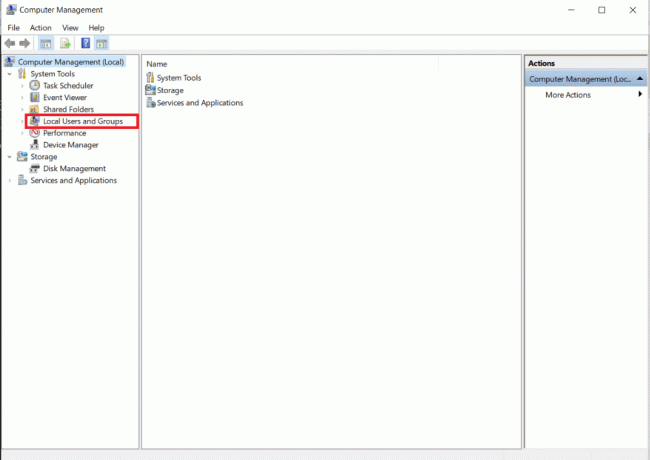
4. A continuación, haga doble clic en Usuarios y seleccione aquel cuya contraseña desea cambiar.

5. ahora ve a Mas acciones y seleccione Configurar la clave.
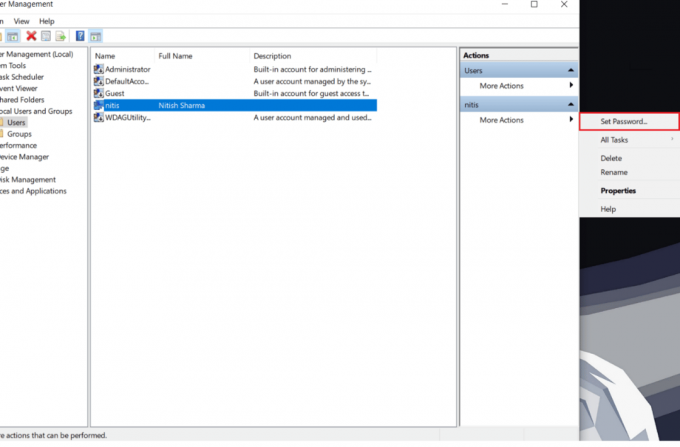
6. Haga clic en Proceder una vez que aparezca el mensaje en su pantalla para cambiar su contraseña.
7. Escribe el Nueva contraseña en los campos y haga clic en DE ACUERDO.
Leer también: Cómo encontrar la dirección IP de la impresora en Windows 10
Método 3: cambiar la contraseña en el panel de control
Panel de control es otra alternativa increíble para cambiar la configuración en su portátil con Windows 10. Puede personalizar casi todo para que todo sea perfecto para usted, incluido el cambio de contraseña.
1. Prensa Windows + R llaves y busqueda Panel de control.
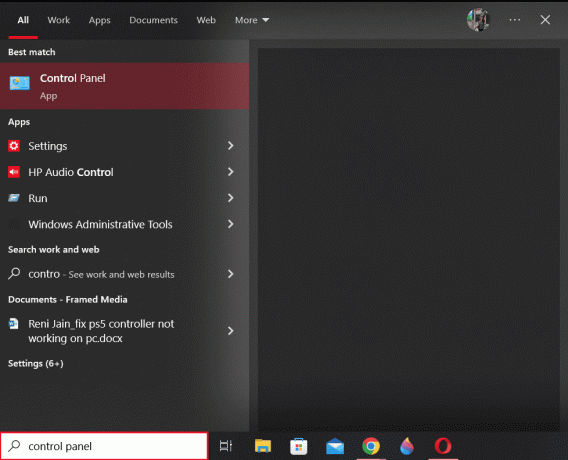
2. Ir a Cuentas de usuario.

3. ahora ve a Administrar otra cuenta.
4. Desde aquí, haga clic en el usuario cuya contraseña le gustaría cambiar.
5. Haga clic en cambiar la contraseña.
6. Ahora ingrese su nueva contraseña en el campo y haga clic en Cambiar contraseña una vez que haya terminado.
Método 4: cambiar la contraseña usando netplwiz
Este comando lo ayuda a restablecer su contraseña de Windows 10 con solo tres sencillos pasos. Aquí está cómo hacerlo:
1. Prensa Windows + R teclas para abrir Ejecutar y escribir netplwiz.
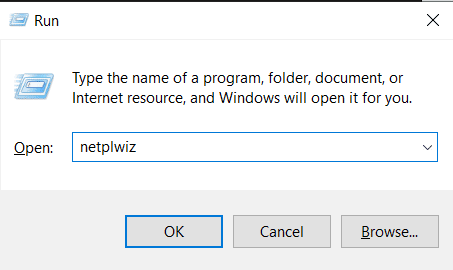
2. Haga clic en el nombre de usuario seguido de Restablecer la contraseña.
3. Introduzca su nueva contraseña y haga clic en DE ACUERDO para hacer los cambios requeridos.
Preguntas frecuentes (FAQ)
Q1. ¿Cómo cambio la contraseña de un usuario en Windows 10?
Respuesta Puede seguir los pasos mencionados anteriormente en el artículo para cambiar fácilmente su contraseña de Windows 10 con solo unos pocos clics.
Q2. ¿Puede el administrador cambiar la contraseña de usuario?
respuesta. Sí, puede restablecer las contraseñas de los usuarios como administrador para conservar la máxima seguridad de la cuenta en una computadora portátil con Windows 10. Para hacerlo, debe iniciar sesión con una cuenta de administrador con dichos privilegios.
Q3. ¿Cómo cambiar la contraseña usando el comando de usuario de red?
Respuesta Hemos mencionado pasos detallados para usar el comando de usuario de red anterior.
Q4. ¿Cómo usar el comando de usuario de red en cmd?
respuesta. Si se preguntaba cómo usar el comando de usuario de red en el símbolo del sistema, no se preocupe más. Consulte los pasos mencionados anteriormente en el artículo para lo mismo.
P5. ¿Puedo cambiar el usuario en cmd?
Respuesta Sí, afortunadamente, hay varios métodos que puede usar para cambiar de usuario en el símbolo del sistema.
Recomendado:
- Cómo transferir tonos de llamada de Android a Android
- Cómo escribir el símbolo de derechos de autor en Windows
- Cómo cambiar la contraseña de TikTok sin número de teléfono
- ¿Por qué su actualización de Windows 10 es lenta?
Esperamos que este artículo te haya ayudado. cambiar la contraseña de usuario de red en Windows 10. Si es así, háganos saber qué método funcionó mejor en su caso. Además, comparta sus opiniones y comentarios en los comentarios a continuación. Háganos saber lo que le gustaría leer a continuación.
Henry es un escritor tecnológico experimentado apasionado por hacer que los temas tecnológicos complejos sean accesibles para los lectores cotidianos. Con más de una década de experiencia en la industria de la tecnología, Chris se ha convertido en una fuente confiable de información para sus lectores.



