Las 10 mejores formas de arreglar el sonido del video que no funciona en el iPhone
Miscelánea / / April 20, 2023
Con capacidades de grabación de video líderes en su clase y una configuración de altavoces duales ruidosos, el iPhone es un dispositivo excelente para grabar y ver videos sobre la marcha. Sin embargo, muchos se han quejado del video el sonido no funciona en sus iPhones. Aquí se explica cómo solucionar problemas de sonido en videos de iPhone.
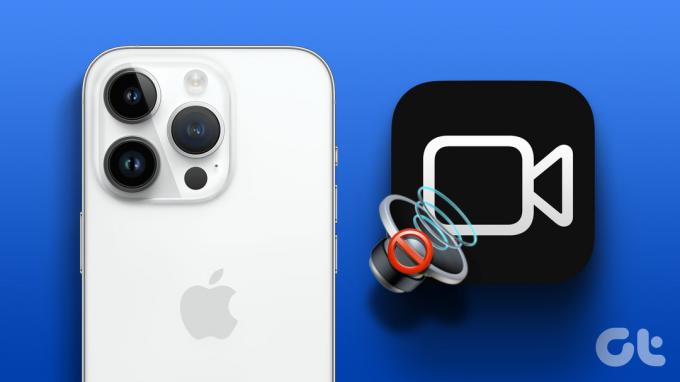
¿Por qué no hay sonido en mis videos grabados? Es uno de los problemas comunes que enfrentan los usuarios de iPhone. Simplemente arruina tu experiencia con el iPhone. Antes de conformarse con una configuración de iPhone por debajo del promedio, use los trucos a continuación para arreglar el sonido del video que no funciona.
Nota: Los pasos a continuación funcionan para iPhone y iPad. Si el audio de video de su iPad no funciona, siga las instrucciones a continuación.
1. No silenciar vídeo
Su iPhone o iPad puede abrir el video en modo silencioso. Puede reactivar el video desde el menú inferior para escuchar el audio.
Paso 1: Abra la aplicación Fotos en su iPhone.
Paso 2: Seleccione un video que desee reproducir. Presiona el botón de silenciar y escucha el audio.

Continúe leyendo si todavía no hay sonido en los videos de iPhone.
2. Revisa los botones de volumen
Durante una reunión importante o viendo una película en el cine, es posible que hayas bajado el volumen a cero en tu iPhone. Debe usar el botón para subir el volumen en su iPhone y iPad para escuchar el audio en los videos. Si la funda de tu iPhone interfiere con los botones de volumen, quítala y consigue una nueva en Amazon.

3. Deshabilitar Bluetooth
La mayoría de los TWS (estéreo inalámbrico total) entran en modo de suspensión cuando los coloca en el estuche. A veces, sus auriculares inalámbricos permanecen conectados al iPhone a través de Bluetooth. En tales casos, su iPhone o iPad reproducirá audio de video en el dispositivo conectado.
Deberá deslizar hacia abajo desde la esquina superior derecha para acceder al Centro de control y apagar Bluetooth.
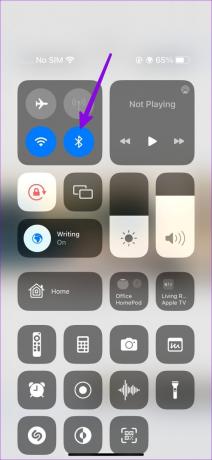
4. Descarga el video de nuevo
¿Descargaste un video corrupto de la web en tu iPhone? Puede enfrentar problemas de sonido con tales videos en su iPhone. Debe conectarse a una red Wi-Fi robusta e intentar descargar el video nuevamente.
5. Comprobar altavoces y micrófono
Deberá revisar de cerca los altavoces y el micrófono de su iPhone. Después de varios años de uso de su iPhone y iPad, los altavoces y los orificios del micrófono pueden llenarse de polvo y suciedad.
Tendrás que limpiar los altavoces de tu iPhone e intentarlo de nuevo. También puede limpiar el micrófono para evitar problemas de audio mientras graba un video en su iPhone.
6. Usar aplicaciones de reproductores de video de terceros
Si el sonido no funciona en los videos de iPhone, deshazte del reproductor de video predeterminado y obtén uno de terceros en la App Store. VLC es un popular aplicación de reproductor de video de terceros que soporta todos los formatos de archivo. Puede reproducir los videos en VLC en iPhone para escuchar el audio.
Primero, guarde los videos de la aplicación Fotos en la aplicación Archivos. Solo entonces puede abrir dichos videos en reproductores de terceros como VLC. Esto es lo que debe hacer.
Paso 1: Descarga el reproductor VLC de la App Store.
Instalar VLC Player en iPhone
Paso 2: Abra la aplicación Fotos en su iPhone. Seleccione un video y presione el botón de compartir en la esquina inferior izquierda.

Paso 3: Seleccione 'Guardar en archivos' y guárdelo en una ubicación relevante en la aplicación Archivos. Puede cambiar el nombre del archivo de video y agregar una etiqueta también.
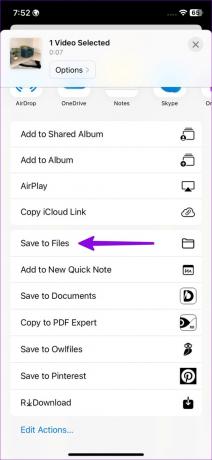
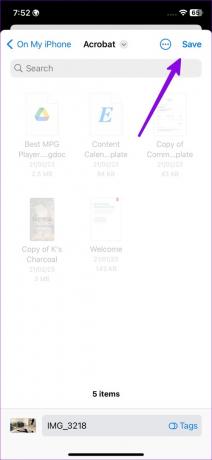
Etapa 4: Abra la aplicación Archivos en su iPhone. Mantenga presionado un video y seleccione Compartir.
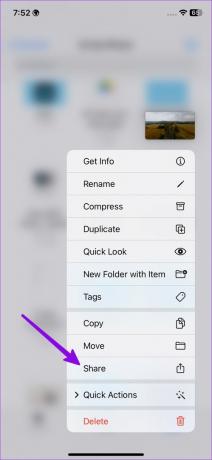
Paso 5: Seleccione VLC de la hoja para compartir y reproduzca el video sin problemas de audio.
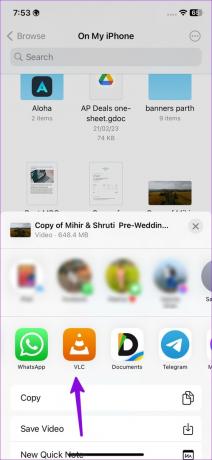

7. Cierra las aplicaciones de cámara y música
Su cámara u otras aplicaciones de terceros pueden usar altavoces/micrófono de iPhone en segundo plano. Debe cerrar dichas aplicaciones y volver a intentarlo.
Paso 1: Deslice hacia arriba desde la pantalla de inicio para abrir el menú de aplicaciones recientes.
Paso 2: Deslice hacia arriba la cámara y otras aplicaciones que reproduzcan audio o usen el micrófono en segundo plano.
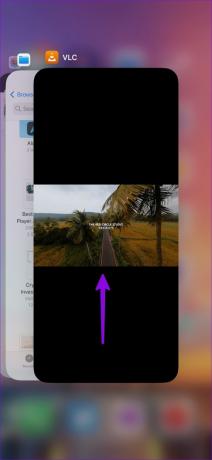
8. Eliminar dispositivos externos
Deberá eliminar dispositivos externos como micrófonos, auriculares Bluetooth y más de su iPhone y iPad. Estos dispositivos pueden interferir con los parlantes y las capacidades de grabación de video del iPhone.
9. No cubra el micrófono
¿Está utilizando una funda barata de terceros para proteger su iPhone? Algunas fundas cubren el micrófono del dispositivo en la parte inferior y los videos grabados pueden tener un audio amortiguado. Retire dicha cubierta de iPhone e intente nuevamente.
10. Actualizar iOS
Una compilación obsoleta de iOS en su iPhone puede ser el factor principal detrás de los problemas de audio.
Paso 1: Abra la aplicación Configuración en su iPhone.

Paso 2: Desplácese a General y seleccione Actualización de software para instalar la versión de software más reciente.
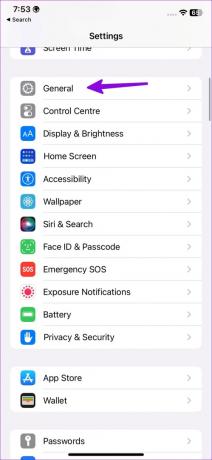
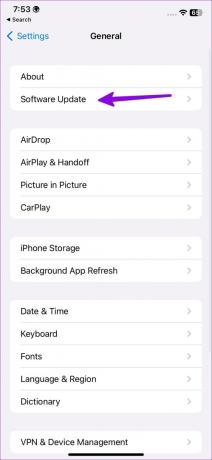
Reproduce videos sin problemas
Si tiene problemas de audio en una aplicación específica, vuelva a instalar la aplicación y vuelva a intentarlo. Puede marcar esta publicación como favorita y volver a visitarla cada vez que tenga problemas de audio en los videos de iPhone.
Última actualización el 10 de abril de 2023
El artículo anterior puede contener enlaces de afiliados que ayudan a respaldar a Guiding Tech. Sin embargo, no afecta nuestra integridad editorial. El contenido sigue siendo imparcial y auténtico.
SABÍAS
El iPhone 5s es uno de los teléfonos más populares de Apple, con más de 70 millones de unidades vendidas desde 2013.
Escrito por
Parth Shah
Parth trabajó anteriormente en EOTO.tech cubriendo noticias tecnológicas. Actualmente trabaja de forma independiente en Guiding Tech escribiendo sobre comparación de aplicaciones, tutoriales, consejos y trucos de software y profundizando en las plataformas iOS, Android, macOS y Windows.



