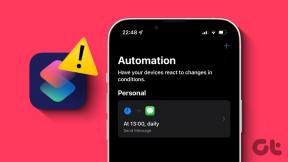Reparar Miracast no funciona en Windows 10
Miscelánea / / November 28, 2021
Suponga que encontró una gran película o un programa en su computadora portátil y desea transmitirlo a su televisor, o tal vez a otra PC usando Miracast. Miracast es una aplicación que permite a un dispositivo descubrir otros dispositivos y comparte su pantalla con otros. Con Miracast, los usuarios pueden transmitir fácilmente la pantalla de su dispositivo a otro dispositivo sin necesidad de cables HDMI para hacerlo. los único inconveniente es que la pantalla del dispositivo de transmisión deberá estar encendida todo el tiempo para que se comparta la pantalla. O tal vez, desea transmitir la pantalla de su teléfono a su televisor o su PC. Pero, cada vez que intentas hacerlo, obtienes el error: Tu PC no es compatible con Miracast. En esta guía, aprenderemos a resolver que Miracast no funciona en sistemas Windows 10.
Puedes obtener Miracast de Microsoft Store.
Muchos usuarios se quejaron de que Miracast para Windows 8 y Miracast para Windows 10 no funcionan. Afortunadamente, existen varios métodos mediante los cuales puede corregir
tu PC no es compatible con Miracast emitir y seguir disfrutando de sus programas y películas favoritos.
Contenido
- Cómo arreglar Miracast que no funciona en Windows 10
- Método 1: verificar la compatibilidad de Miracast
- Método 2: Actualice los controladores del adaptador de red inalámbrica y los controladores de gráficos
- Método 3: habilitar Wi-Fi en ambos dispositivos
- Método 4: habilitar gráficos integrados
- Método 5: cambiar la configuración del adaptador inalámbrico
- Método 6: deshabilite VPN (si corresponde)
- Método 7: reinstalar los controladores del adaptador de red inalámbrica
Cómo arreglar Miracast que no funciona en Windows 10
Aquí hay algunas razones generales por las que Miracast no funciona en sistemas Windows:
- Gráficos Intel no habilitados: Miracast solo funcionará en su PC si los gráficos Intel están habilitados. También debe asegurarse de que los controladores de la tarjeta gráfica estén actualizados; de lo contrario, el error del controlador de gráficos no admitirá Miracast.
- Sin conexión wifi: Los dispositivos que comparten la pantalla y reciben la pantalla deben estar conectados a una red Wi-Fi, preferiblemente a la misma red. Asegúrese de que dicha conexión a Internet sea estable.
- Incompatibilidad con Miracast: El mensaje de error que recibe puede significar que su dispositivo no es compatible con Miracast. Puede verificar esto ejecutando diagnósticos, como se explica más adelante en el artículo.
- Configuración del adaptador inalámbrico: Si la configuración del adaptador inalámbrico de su PC está establecida en 5 GHz, es posible que esté causando el mensaje de error.
- Interferencia de software de terceros: Es posible que su PC no pueda conectarse con Miracast debido a la interferencia de software de terceros. Otro software como AnyConnect puede entrar en conflicto con Miracast.
Ahora que tiene una mejor idea de por qué su PC no admite el error Miracast, permítanos analizar las posibles soluciones para este problema.
Método 1: verificar la compatibilidad de Miracast
Lo primero que debe hacer es verificar si su PC es compatible con Miracast. El adaptador de red y los controladores de gráficos de su PC son los dos componentes esenciales para una conexión exitosa de Miracast con la computadora. Por lo tanto, para comprobar que Miracast no es compatible con el controlador de gráficos, debe ejecutar diagnósticos para el adaptador de red y los controladores de gráficos como se explica a continuación:
1. Escribe Potencia Shell en el Búsqueda de Windows bar. Seleccione Ejecutar como administrador de los resultados de la búsqueda, como se resalta.

2. Escribe Get-netadapter | seleccione Nombre, ndisversion en la ventana de Powershell.
3. Entonces presione Ingresar para obtener información sobre la versión del controlador del adaptador de red.
4. Ahora, verifique el número debajo NdisVersion.

Si los números de los adaptadores LAN, Bluetooth y Wi-Fi son 6.30 o más, entonces el adaptador de red para PC puede admitir Miracast.
Si los números están por debajo 6.30, actualice el controlador de su adaptador de red siguiendo el siguiente método.
Método 2: Actualice los controladores del adaptador de red inalámbrica y los controladores de gráficos
Parte I: ejecutar diagnósticos y luego actualizar el controlador de red
1. Escribe Administrador de dispositivos en el Búsqueda de Windows barra y ejecútelo como se muestra.

2. En la ventana Administrador de dispositivos, haga clic en el flecha hacia abajo junto a Adaptadores de red para expandirlo.
3. Haga clic derecho en el driver adaptador de red inalámbrica y seleccione Actualizar controlador, Como se muestra abajo.

Nota: Si los pasos anteriores no le funcionaron, significa que su PC no es compatible con Miracast. No es necesario seguir el resto de métodos.
Parte II: Ejecución de diagnósticos y luego, actualización del controlador de gráficos
Ahora, ejecute el siguiente conjunto de diagnósticos para el componente igualmente significativo, es decir, los controladores de gráficos. Para ello, debe ejecutar DirectX Diagnostics.
1. Escribe Correr en el Búsqueda de Windows barra e inicie el cuadro de diálogo Ejecutar desde aquí.

2. A continuación, escriba dxdiag en el cuadro de diálogo Ejecutar y luego haga clic en OK Como se muestra abajo.
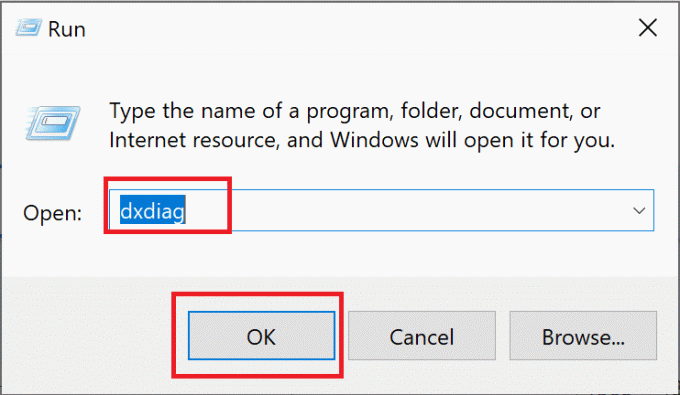
3. Ahora el Herramienta de diagnóstico de DirectX abrirá. Clickea en el Monitor pestaña.
4. Ve a la Conductores panel en el lado derecho y verifique el conductorModelo, como se resalta.

5. Si el Modelo de controlador Esta abajo WDDM 1.3, su PC no es compatible con Miracast.
Si el Modelo de controlador es WDDM 1.3 o superior, entonces su PC es compatible con Miracast.
Leer también: Cómo configurar y usar Miracast en Windows 10
Método 3: habilitar Wi-Fi en ambos dispositivos
Miracast no necesita que ambos dispositivos estén conectados a la misma red Wi-Fi, pero ambos dispositivos deben tener Wi-Fi habilitado. A continuación se explica cómo solucionar el problema de Miracast que no funciona con Windows 10:
1. Escribe Wifi en el Búsqueda de Windows bar. Lanzamiento Configuración de Wi-Fis de los resultados de la búsqueda como se muestra.

2. En el panel derecho de la ventana de configuración, asegúrese de activarWifi.
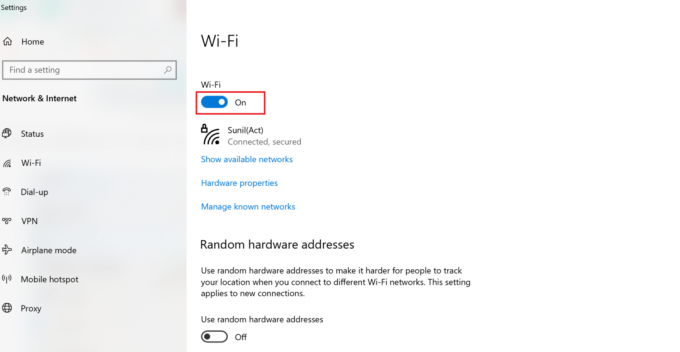
3. Del mismo modo, habilite Wi-Fi en su teléfono inteligente, como se ilustra.

Método 4: habilitar gráficos integrados
Para que funcione una conexión Miracast, debe asegurarse de que el Gráficos integrados Intel están habilitados en su PC. A continuación, se explica cómo solucionar el problema de Miracast no compatible con el controlador de gráficos modificando la configuración de gráficos en la configuración del BIOS de su computadora con Windows 10.
1. Siga nuestra guía en Cómo acceder al BIOS en Windows 10 para hacer lo mismo en su computadora.
Nota: El menú de la BIOS se verá diferente para diferentes placas base. Para obtener información sobre el BIOS de un modelo o marca en particular, visite el sitio web del fabricante o consulte el manual del usuario.
2. Una vez que ingrese a la pantalla del BIOS, vaya a Configuración avanzada o configuración experta.
3. A continuación, localice y haga clic en Características avanzadas del chipset desde el panel izquierdo.

4. Aquí, ve a Adaptador de gráficos principal o Configuración de gráficos.
5. Luego seleccione IGP> PCI> PCI-E o Multimonitor iGPU para habilitar los gráficos integrados en su dispositivo.
Leer también: Reparar la tarjeta gráfica no detectada en Windows 10
Método 5: cambiar la configuración del adaptador inalámbrico
Existe una alta probabilidad de que el adaptador inalámbrico esté configurado para Auto en lugar de 5GHz o 802.11blg y, por lo tanto, Miracast no funciona en el problema de Windows 10. Siga los pasos que se indican a continuación para cambiar la configuración del adaptador inalámbrico:
1. Lanzamiento Administrador de dispositivos y expandir Adaptadores de red como se explica en Método 2.
2. Luego, haga clic derecho en el adaptador de red inalámbrica y seleccione Propiedades, como se representa.

3. En la ventana Propiedades, cambie a la Avanzado pestaña.
4. Debajo Propiedad, haga clic en Selección de modo inalámbrico.
5. Desde el Valor desplegable, seleccione Activado y haga clic en OK.
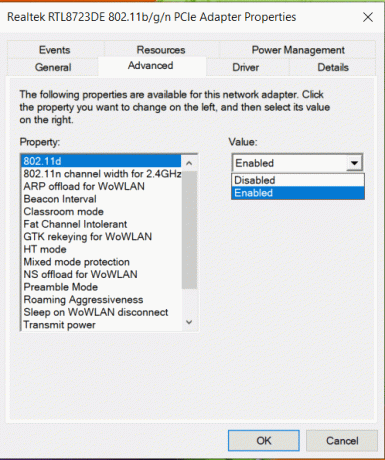
Reinicie la computadora y luego verifique si su PC no es compatible con el error de Miracast.
Método 6: deshabilite VPN (si corresponde)
Si una VPN de terceros está habilitada en su computadora, interferirá con la conexión de Miracast. Por lo tanto, desactívelo de la siguiente manera:
1. Vaya al lado inferior derecho del Barra de tareas y haga clic derecho en el VPN de terceros software.
2. Luego, haga clic en Salida o una opción similar, como se muestra.
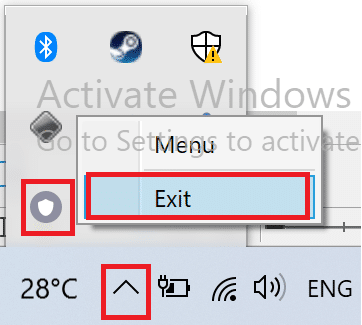
Leer también: ¿Qué es una VPN? ¿Cómo funciona?
Método 7: reinstalar los controladores del adaptador de red inalámbrica
Si la actualización del controlador del adaptador de red inalámbrica y la desactivación de los programas en conflicto no funcionó, es muy probable que al hacerlo se solucione el problema de Miracast que no funciona en Windows 10. Simplemente siga los pasos a continuación para desinstalar y luego instalar los controladores para el adaptador de red inalámbrica.
1. Lanzamiento Administrador de dispositivos como se explicó anteriormente.
2. Ahora, expande Adaptadores de red en esta ventana.
3. Haga clic con el botón derecho en el adaptador de red inalámbrica y luego seleccione Desinstalar dispositivo como se resalta.

4. Seleccione Desinstalar en el cuadro emergente para confirmar la desinstalación.
5. Finalmente, reinicia tu PC. Windows reinstalará automáticamente los controladores del adaptador de red inalámbrica que faltan cuando la computadora se reinicie.
Recomendado:
- Conéctese a una pantalla inalámbrica con Miracast en Windows 10
- Cómo duplicar la pantalla de tu Android o iPhone en Chromecast
- Cómo reparar el código de error 0x80004005
- Reparar el símbolo del sistema aparece y luego desaparece en Windows 10
Esperamos que esta guía haya sido útil y que pueda arreglar Miracast no funciona o su PC no es compatible con el problema de Miracast en su computadora de escritorio / portátil con Windows 10. Háganos saber qué método funcionó para usted. Además, si tiene alguna pregunta o sugerencia, no dude en dejarla en la sección de comentarios a continuación.