9 formas de arreglar Discord atascado en la pantalla gris – TechCult
Miscelánea / / April 21, 2023
Puede ser frustrante cuando te quedas atascado en una pantalla gris mientras usas Discord. Si está pensando por qué mi Discord está atascado en una pantalla gris, entonces esta guía es para usted. Aquí, aprenderá sobre soluciones efectivas para solucionar Discord atascado en el problema de la pantalla gris en muy poco tiempo.

Tabla de contenido
Cómo arreglar Discord atascado en la pantalla gris
Aquí, hemos mostrado cómo solucionar el problema de la pantalla gris en Discord con diferentes enfoques. Siga leyendo este artículo hasta el final para comenzar a usar la aplicación Discord sin ningún problema.
¿Por qué mi Discord está atascado en una pantalla gris?
Al iniciar la aplicación Discord en su PC, es posible que encuentre el error de pantalla gris debido a varias razones que se enumeran a continuación:
- falla del servidor de discordia
- Un fallo en la aplicación Discord
- problemas de conectividad a internet
- Archivos corruptos de la aplicación Discord
- Falta de privilegios administrativos para la aplicación Discord
- Versión obsoleta de Discord
Respuesta rápida
Para arreglar Discord atascado en la pantalla gris, sigue estos pasos:
1. Intenta reiniciar la aplicación Discord.
2. Borre los datos de caché corruptos de Discord.
3. Actualice su aplicación Discord a la última versión.
Ahora que tiene la respuesta de por qué mi Discord está atascado en una pantalla gris, es bastante perceptible decir que el error de pantalla gris en Discord probablemente se deba a una falla del software en la aplicación. Aparte de eso, también hay otras posibles razones que pueden dar lugar a este problema. Cualquiera que sea la causa, estamos aquí con algunos métodos fáciles de solución de problemas para sacarte del problema rápidamente. Los siguientes métodos ayudarán a Discordar una pantalla gris en Windows 11.
Método 1: Actualizar o reiniciar Discord
Para empezar, en una pantalla gris mientras inicia Discord en su PC, debe actualice la aplicación o reiníciela. Para actualizar la aplicación en su computadora, siga los pasos a continuación:
1. Abre el Discordia aplicación y presione Ctrl + Mayús + Illaves juntos para acceder Herramientas de desarrollo de Discord.
2. Ahora presiona Teclas Ctrl + R simultáneamente para forzar la carga del contenido en la aplicación Discord.
3. Tú también puedes Desactivar el caché en el Red ficha de Herramientas de desarrollo para actualizar Discord.
Si incluso después de actualizar la aplicación ve una pantalla gris, intente reiniciar la aplicación Discord. Esto se puede hacer cerrando la aplicación desde la ventana del Administrador de tareas. Para finalizar la tarea Discord en su PC, consulte nuestra guía sobre Cómo finalizar la tarea en Windows 10.
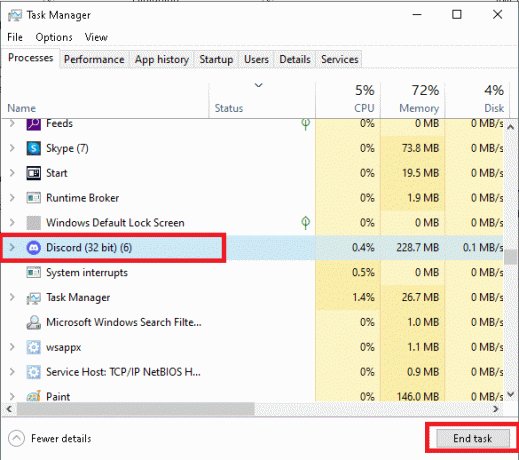
Método 2: esperar a que se agote el tiempo del servidor
Discord pantalla gris Windows 10 es un problema que también puede surgir de algunos problemas técnicos. Por lo tanto, una de las primeras cosas que debe hacer es verificar el estado del servidor Discord y asegurarse de que sus servidores no tengan problemas y funcionen sin tiempo de inactividad. En caso de que los servidores de Discord estén inactivos, debe esperar a que se active el tiempo y ejecutar Discord después de un tiempo. Hay un dedicado Estado del servidor de discordia página que puede visitar para comprobar si hay errores técnicos.
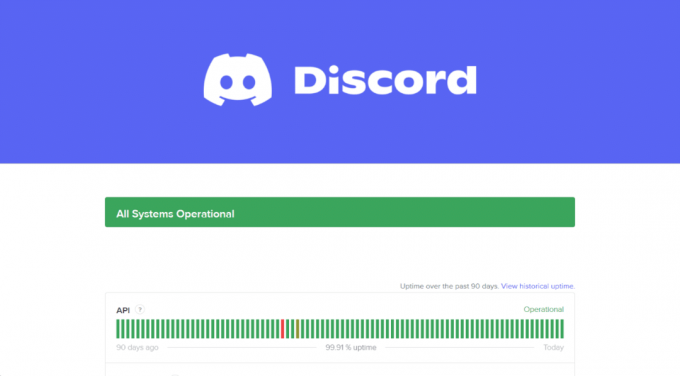
Lea también:Arreglar la corona del propietario del servidor Discord que no se muestra
Método 3: Reiniciar dispositivo
Discord atascado en una pantalla gris es un problema que también puede solucionarse reiniciando su dispositivo. Antes de cambiar sus configuraciones, debe darle la oportunidad de reiniciar su PC para permitir que su sistema recargue sus recursos y corrija fallas y fallas temporales. Si bien reiniciar una computadora es pan comido, puede aprender a hacerlo de diferentes maneras con la ayuda de nuestra guía sobre 6 formas de reiniciar o reiniciar una computadora con Windows 10.

Método 4: Inicie Discord en modo de compatibilidad
La pantalla gris de discordia de Windows 10 también puede surgir por problemas de compatibilidad de la aplicación con su sistema. En este caso, debe iniciar Discord en modo de compatibilidad utilizando los siguientes pasos:
1. Lanzamiento Explorador de archivos en su PC y navegue hasta el archivo de discordia ubicación.
2. A continuación, haga clic derecho en el Archivo de la aplicación Discord y seleccione Propiedades del menú.
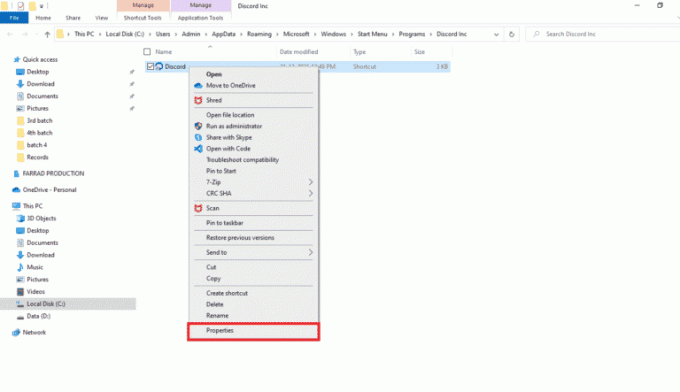
3. Ahora, haga clic en el Compatibilidad pestaña en el Propiedades ventana.

4. A continuación, marque la casilla de Ejecuta este programa en modo compatibilidad para.

5. Seleccione un versión de Windows que sea compatible con Discord en tu PC.
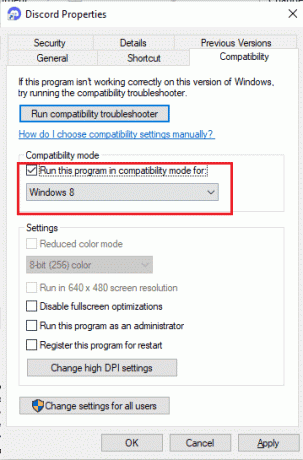
6. Finalmente, haga clic en Aplicar y luego DE ACUERDO para guardar los cambios realizados.
Lea también:Cómo silenciar a alguien en Discord como administrador
Método 5: Ejecutar Discord como administrador
Proporcionar a Discord privilegios administrativos también es útil para solucionar el problema de la pantalla gris de Windows 11 de Discord. Si la aplicación Discord no tiene privilegios de administrador, su sistema puede bloquear el acceso a algunos archivos cruciales. Por lo tanto, debes ejecuta Discord como administrador siguiendo los pasos a continuación:
1. Primero, haga clic en el Mostrar iconos ocultos desde la barra de tareas de la pantalla de tu PC.

2. A continuación, haga clic derecho en el icono de la discordia en eso.
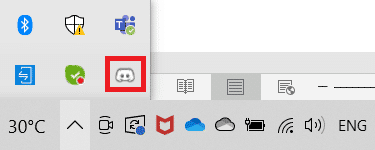
3. Ahora, haga clic en salir de la discordia.
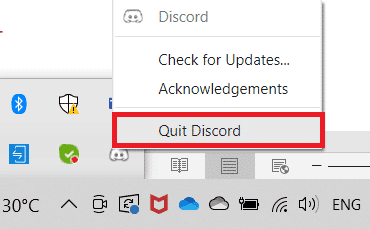
4. Ahora, presione el botón ventanas clave, tipo Discordia en la barra de búsqueda y haga clic en Ejecutar como administrador.
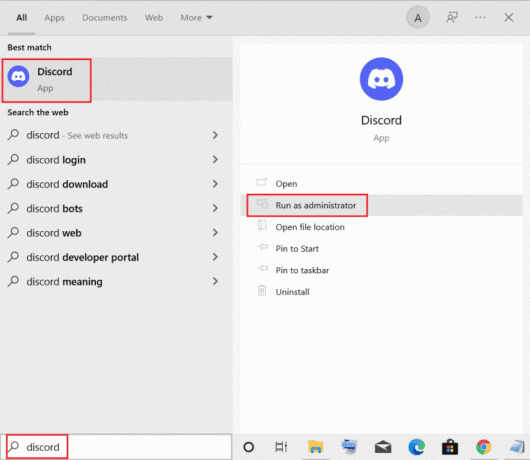
Método 6: Solucionar problemas de conectividad de red
También puede haber problemas con su dispositivo conectividad a Internet eso puede causar una pantalla gris al iniciar Discord. Por lo tanto, debe asegurarse de que la conexión a Internet de su PC sea estable y fuerte. Si la conectividad de red de su computadora es problemática, puede consultar nuestra guía sobre Solucionar problemas de conexión a Internet en Windows 10 y resolverlo.

Lea también:Cómo dejar el servidor Discord en la PC
Método 7: Actualizar Discord
Si la versión actual de la aplicación Discord en su PC está desactualizada, es posible que encuentre el problema de la pantalla gris en Windows 11. Por lo tanto, para descartar esta posibilidad, actualice la aplicación a su última versión y luego intente ejecutarla.
1. presione el tecla de Windows y tipo %Datos de aplicaciones locales%, luego haga clic en Abierto.

2. A continuación, abra el Discordia carpeta haciendo doble clic en ella.

3. Ahora, haga doble clic en el Actualizar carpeta y espere a que se instale.

4. Finalmente, relanza Discord una vez que se haya actualizado.
Método 8: Borrar caché de discordia
Si todavía se pregunta por qué mi Discord está atascado en la pantalla gris, es posible que desee verificar la aplicación Discord en busca de datos corruptos. Discord puede tener errores durante el tiempo de ejecución debido a que sus datos se corrompen. Si es así, puedes arreglarlo por borrando la caché de Discord siguiendo los pasos que se indican a continuación:
1. Cierra el Discordia aplicación para Abrir %datos de aplicación% presionando el botón tecla de Windows.

2. A continuación, haga clic derecho en el carpeta de discordia y seleccione Borrar en el menú.

3. De nuevo, presione el botón tecla de Windows abrir %LocalAppData%.
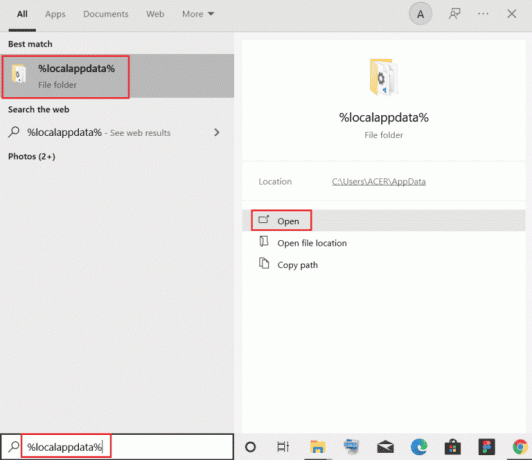
4. Navegar a la carpeta de discordia y haga clic derecho sobre él para Borrar él.

5. Finalmente, reinicia tu PC y lanzar discordia para comprobar si el problema de la pantalla gris se ha solucionado.
Lea también:Las 7 mejores soluciones para el error Discord 1006 en Windows 10
Método 9: reinstalar Discord
Finalmente, para arreglar Discord atascado en la pantalla gris, intente reinstalando Discord en su PC para eliminar sus archivos corruptos. Al hacerlo, se actualizarán la configuración y los ajustes de Discord, lo que le ayudará a resolver el problema de la pantalla gris.
1. Ventanas abiertas Ajustes golpeando ventanas + yo clave juntos.
2. Ahora, elige el aplicaciones configuración.
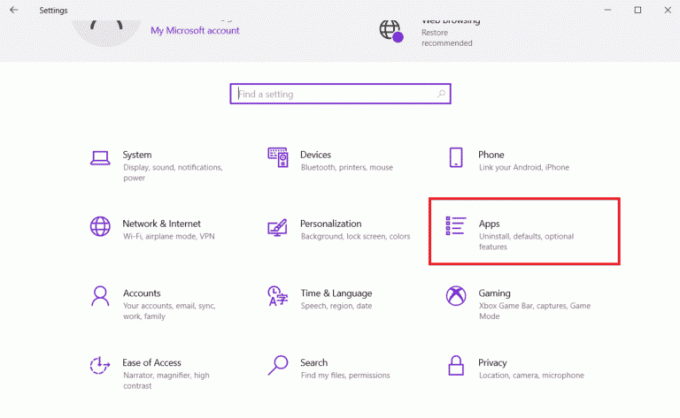
3. A continuación, en el Aplicaciones y características sección haga clic en Discordia y seleccione Desinstalar.

4. Ahora, para completar la desinstalación, vuelva a hacer clic en Desinstalar para confirmar el proceso.
5. A continuación, abre Administrador de archivos golpeando Windows + E llave.
6. Ahora, navegue hasta el dado camino.
C:\Usuarios\NOMBRE DE USUARIO\AppData\Local
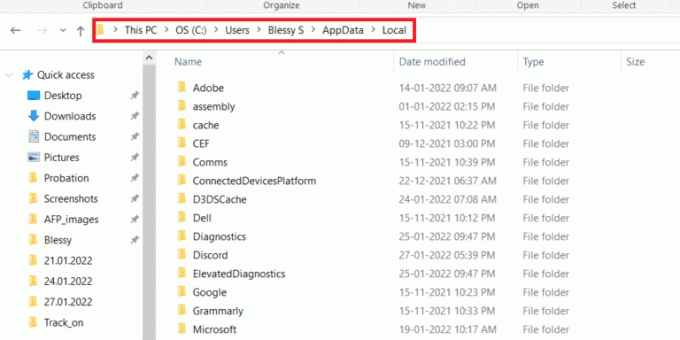
7. Haga clic derecho en el carpeta de discordia y seleccione el Borrar opción del menú.

8. Ahora, abra su navegador para ir a la Sitio web de discordia y haga clic en Descargar para Windows.

9. Haga clic en el descargado DiscordSetup.exe archivo e instalarlo.

10. Finalmente, inicie el aplicación discordia Después de la instalación.
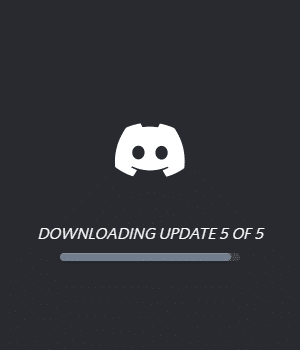
Preguntas frecuentes (FAQ)
Q1. ¿Cómo puedo arreglar la pantalla gris o negra de DiscBord en mi PC?
Respuesta Puede reparar la pantalla gris o negra de Discord en su PC ejecutando el versión web de Discord e iniciar sesión.
Q2. ¿Qué significa una pantalla gris en Discord?
Respuesta Una pantalla gris en Discord significa que es fuera de línea o invisible.
Q3. ¿Por qué Discord no puede iniciarse?
Respuesta Discord no poder iniciarse puede deberse a controladores corruptos u obsoletos de su sistema
Q4. ¿Por qué Discord no se muestra en mi PC?
Respuesta Discord que no se muestra en la PC puede deberse a una falla menor que puede solucionarse con cerrando la aplicación por completo y reiniciarlo.
P5. ¿Por qué Discord no se abre?
Respuesta Si Discord no se abre, es posible que necesite un actualizar. También puede intentar reinstalar la aplicación en su dispositivo para solucionar este problema.
Recomendado:
- ¿Puedo compartir mi contraseña de Amazon Prime?
- Cómo copiar el efecto de carrete en Instagram
- 13 correcciones para el retraso de las videollamadas de Discord en dispositivos móviles
- Cómo hacer que un enlace del servidor de Discord no caduque
Esto nos lleva al final de nuestra guía sobre Discordia atascada en pantalla gris. Esperamos haber podido responder a todas sus consultas sobre la pantalla gris, por qué ocurre y sobre los diferentes métodos que pueden ayudarlo a solucionarlo. Para compartir sus otras consultas o sugerencias, contáctenos dejando sus comentarios a continuación.
Elon es un escritor de tecnología en TechCult. Ha estado escribiendo guías prácticas durante aproximadamente 6 años y ha cubierto muchos temas. Le encanta cubrir temas relacionados con Windows, Android y los últimos trucos y consejos.



