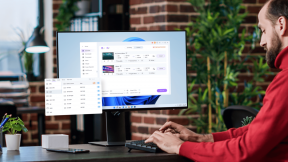Las 6 mejores formas de reparar la restauración del sistema que no funciona en Windows 11
Miscelánea / / April 21, 2023
Restaurar sistema es una característica útil que le permite restaurar su computadora con Windows a un estado anterior de manera segura. Es una de esas características divinas que vienen en su ayuda cuando fallan todos los demás métodos de solución de problemas. Pero ¿y si el Función de restauración del sistema no funciona como se esperaba y comienza a arrojar errores?

Puede ser molesto si Restaurar sistema no funciona cuando es necesario. Para ayudar, hemos reunido los mejores métodos para solucionar el problema de Restaurar sistema que no funciona en Windows 11. Entonces, echemos un vistazo a ellos.
1. Usar un punto de restauración diferente
Windows puede encontrar errores durante el proceso de restauración del sistema si el punto de restauración seleccionado está dañado o ya no está disponible. Si hay un punto de restauración alternativo disponible, pruébelo y vea si funciona. Así es como puede seleccionar un punto de restauración manualmente en Windows.
Paso 1: Haga clic en el icono de búsqueda en la barra de tareas, escriba
crear un punto de restauración en el cuadro de texto y presione Entrar.
Paso 2: En la pestaña Protección del sistema, haga clic en el botón Restaurar sistema.

Paso 3: Haga clic en Siguiente para continuar.

Etapa 4: Marque la casilla de verificación 'Mostrar más puntos de restauración'.

Paso 5: Seleccione un punto de restauración diferente de la lista y haga clic en Siguiente.

Paso 6: Revise todos los detalles y haga clic en Finalizar.

2. Compruebe los servicios de Windows
Es posible que Restaurar sistema no funcione en su PC si algunos de los servicios asociados con la función no se están ejecutando. Esto es lo que debe hacer para que vuelvan a funcionar.
Paso 1: Presione las teclas Windows + R para iniciar el comando Ejecutar, escriba servicios.mscy presione Entrar.

Paso 2: En la ventana Servicios, desplácese hacia abajo para ubicar el servicio "Microsoft Software Shadow Copy Provider". Haga doble clic en él para abrir sus propiedades.

Paso 3: Haga clic en el menú desplegable junto a Tipo de inicio para seleccionar Automático. Luego, presione Aplicar seguido de Aceptar.

Del mismo modo, cambie el tipo de inicio para el servicio 'Volumen Shadow Copy' a Automático. Reinicie su PC después de eso y luego intente usar Restaurar sistema nuevamente.

3. Ejecute la utilidad Comprobar disco
Es posible que Windows tenga problemas para acceder a los datos del punto de restauración si hay un problema con su disco duro. Si ese es el caso, ejecutando la utilidad Comprobar disco en Windows podría ayudar. Escaneará su disco en busca de sectores defectuosos y datos corruptos y reparará cualquier problema.
Para ejecutar la herramienta Comprobar disco en Windows, siga estos pasos:
Paso 1: Haga clic con el botón derecho en el ícono de Windows en la barra de tareas para abrir el menú Usuario avanzado y seleccione Terminal (Administrador) de la lista.

Paso 2: Seleccione Sí cuando aparezca el mensaje Control de cuentas de usuario (UAC).

Paso 3: En la consola, ingrese el siguiente comando para iniciar el escaneo del disco de verificación.
chkdsk c: /r /escanear /perf

Espere a que se complete el escaneo y luego reinicie su PC. Después de eso, intente usar Restaurar sistema nuevamente.
4. Ejecutar escaneos SFC y DISM
Si la utilidad Check Disk no detecta ningún problema, o si el problema persiste, puede intentar escanear los archivos del sistema de su PC. Puede ejecutar los análisis SFC (Comprobador de archivos de sistema) y DISM (Administración y mantenimiento de imágenes de implementación) en Windows.
Paso 1: Presione las teclas Windows + S para abrir el menú de búsqueda y escriba Terminal en el cuadro de búsqueda. Haga clic derecho en el primer resultado y seleccione Ejecutar como administrador.

Paso 2: Cuando aparezca el mensaje Control de cuentas de usuario (UAC), seleccione Sí para continuar.

Paso 3: Escriba el siguiente comando en la consola y presione Entrar para ejecutar el escaneo SFC:
SFC /escanear ahora

Etapa 4: Escriba los siguientes comandos uno por uno y presione Entrar después de cada comando para ejecutar el análisis DISM:
DISM /En línea /Imagen de limpieza /CheckHealth. DISM /En línea /Imagen de limpieza /ScanHealth. DISM /En línea /Imagen de limpieza /RestoreHealth

Esto puede llevar un tiempo, así que tenga paciencia. Una vez que se complete el escaneo, reinicie su PC y verifique si el problema persiste.
5. Deshabilitar temporalmente el programa antivirus de terceros
Existe la posibilidad de que el programa antivirus de terceros en su PC esté bloqueando el proceso de restauración. Si ese es el caso, puede desactivar temporalmente el programa antivirus y realizar una restauración del sistema. Asegúrese de volver a habilitar su programa antivirus después de restaurar su sistema a un estado anterior.
6. Realizar la restauración del sistema en modo seguro
Si ninguna de las soluciones anteriores funciona, puede inicie su PC con Windows en modo seguro y realice una restauración del sistema. Dado que Windows solo ejecuta controladores y servicios esenciales en modo seguro, esto debería ayudarlo a evitar cualquier interferencia causada por aplicaciones y programas de terceros.
Para iniciar Windows en modo seguro, siga estos pasos:
Paso 1: Presione las teclas Windows + R para abrir el cuadro de diálogo Ejecutar.
Paso 2: Tipo msconfig en el campo de texto y haga clic en Aceptar.

Paso 3: Cambie a la pestaña Arranque y marque la casilla de verificación que dice Arranque seguro.

Etapa 4: Haga clic en Aplicar y luego en Aceptar.

Paso 5: Seleccione la opción Reiniciar para iniciar su PC en modo seguro.

Después de que su PC arranque en modo seguro, intente realizar una restauración del sistema.
Restaurando tu paz mental
Restaurar sistema es una característica importante de Windows que le permite deshacer cualquier cambio incorrecto realizado en su sistema. Por lo tanto, puede ser problemático si no funciona correctamente. Esperamos que una de las correcciones mencionadas anteriormente haya ayudado y pueda restaurar su PC a su estado anterior.
Última actualización el 09 febrero, 2023
El artículo anterior puede contener enlaces de afiliados que ayudan a respaldar a Guiding Tech. Sin embargo, no afecta nuestra integridad editorial. El contenido sigue siendo imparcial y auténtico.
Escrito por
Pankil Shah
Pankil es un ingeniero civil de profesión que comenzó su viaje como escritor en EOTO.tech. Recientemente se unió a Guiding Tech como escritor independiente para cubrir procedimientos, explicaciones, guías de compra, consejos y trucos para Android, iOS, Windows y Web.