Arreglar el código de error de zoom 300 – TechCult
Miscelánea / / April 21, 2023
Zoom es una de las aplicaciones preferidas para organizar reuniones y comunicarse. Sin embargo, algunos mensajes de error pueden aparecer mientras está en medio de un trabajo importante y perturbar nuestra reunión. Uno de esos mensajes de error es el código de error de Zoom 300. En esta guía, le enseñaremos qué significa el código 300 para Zoom y cómo puede resolverlo con facilidad.

Tabla de contenido
Cómo reparar el código de error de zoom 300
Si desea continuar su reunión sin tener ningún error, lea este artículo y siga los métodos paso a paso para solucionar el problema del código de error 300 de Zoom.
¿Qué significa el código 300 para Zoom?
El código de error de Zoom 300 simplemente significa que el intento de inicio de sesión del usuario ha fallado. Este mensaje de error suele aparecer cuando intenta iniciar sesión en la plataforma. En la mayoría de los casos, esto podría ser un error temporal y se puede resolver con un simple ajuste. Las respuestas a la pregunta de qué significa el código 300 para Zoom se discutirán en la siguiente sección.
¿Qué causa el error 300 en Zoom?
Con una breve comprensión del código de error de Zoom 300, ahora podemos aprender cómo se ve este error. Las respuestas a la pregunta de qué causa el error 300 en Zoom se enumeran a continuación.
- Problemas para entrar: El código de error se muestra mientras los usuarios intentan iniciar sesión o registrarse en la plataforma. Cualquier falta de comunicación en la interfaz entre la plataforma y el usuario puede provocar un inicio de sesión incorrecto. Además de esto, las credenciales de inicio de sesión incorrectas pueden causar el código de error.
- Complemento de Outlook: Aunque el complemento de Outlook sirve como un factor de ayuda importante, la interferencia del complemento puede causar el código de error.
- Problema de red: Es posible que la red no sea lo suficientemente estable para admitir la plataforma Zoom.
- Problema en el servidor Zoom: El servidor de Zoom puede estar inactivo por razones de mantenimiento o puede estar bloqueado debido al gran volumen de usuarios y tráfico.
- Configuración incorrecta: A veces, los archivos del sistema pueden configurarse incorrectamente y sus entradas pueden verse alteradas. Además de esto, las actividades suspendidas debido a apagados inadecuados pueden causar errores.
Respuesta rápida
Intente reinstalar la aplicación Zoom para corregir el error 300 de Zoom. También puede deshabilitar temporalmente la VPN antes de usar la aplicación Zoom para evitar el error.
Con una comprensión básica de cómo se ve este error, podemos encontrar los métodos para corregir el código de error.
Método 1: métodos básicos de solución de problemas
Las soluciones simples siempre son fascinantes, ya que pueden ayudarnos a resolver un problema en poco tiempo. Como sabemos qué significa el código 300 para Zoom, podemos descubrir las mejores formas de solucionarlo.
1A. Espere el tiempo de actividad del servidor de Zoom
Si muchos usuarios de Zoom intentan iniciar sesión en la plataforma al mismo tiempo, es posible que el servidor esté caído. Puede verificar el estado del servidor Zoom y esperar su tiempo de actividad. abre el oficial Estado del servidor Zoom sitio web y comprobar el funcionamiento de la plataforma.

1B. Solucionar problemas de red
Es necesaria una conexión a Internet adecuada para garantizar el funcionamiento efectivo de la plataforma Zoom. Puede seguir las opciones proporcionadas aquí para solucionar los problemas con la conectividad a Internet y, por lo tanto, corregir el error 300 de Zoom.
- Se requiere tener un mínimo de 1Mbps de Velocidad de Internet. Puede comprobar la velocidad de la conexión a Internet utilizando el Sitio web de prueba de velocidad en el navegador web.
- Si la velocidad de Internet no es suficiente, puede adoptar cualquiera de las opciones proporcionadas en el enlace a solucionar problemas de conectividad de red asuntos.

1C. Escanear y reparar archivos del sistema
La edición manual de elementos del sistema y la alteración de los valores pueden haber configurado mal la aplicación Zoom. Puede escanear y reparar los archivos del sistema como se indica en el enlace para restaurarlos al funcionamiento predeterminado.
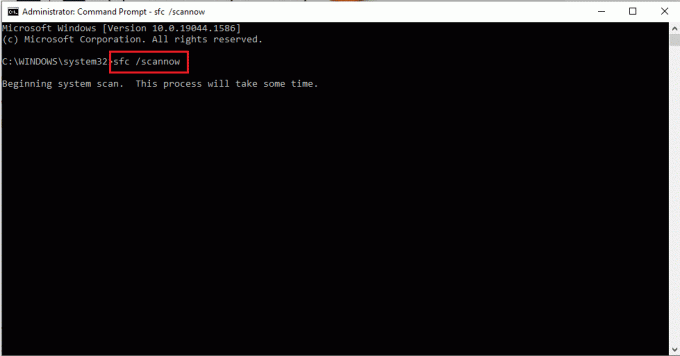
1D. Modificar detalles básicos
Una posible opción para corregir el error 300 de Zoom es modificar los detalles básicos de la cuenta de Zoom, como el Apellido o el País. Sin embargo, esto solo se aplica a las cuentas creadas localmente en la plataforma, ya que las cuentas creadas con perfiles vinculados no se pueden cambiar específicamente para la plataforma Zoom.
Lea también:Arreglar el código de error de Zoom 2008 en Windows 10
Método 2: Solucionar problemas de inicio de sesión
Una de las principales razones por las que aparece el código de error son los datos de inicio de sesión incorrectos. Una buena mirada a cómo se ve este error sugerirá lo mismo. Puede realizar cualquiera de las opciones proporcionadas en esta sección para solucionar problemas relacionados con el inicio de sesión.
Opción I: Ingrese las credenciales de usuario correctas
A partir de la respuesta a la pregunta de qué significa el código 300 para Zoom, puede comprender que ingresar credenciales de usuario incorrectas lo activa. Asegúrese de que los caracteres y números escritos en los campos sean correctos.
Opción II: Resincronizar cuenta
Si ha iniciado sesión en la plataforma Zoom al vincular cualquiera de sus cuentas como Google, puede intentar volver a sincronizar la cuenta. Se explica la opción para volver a sincronizar su cuenta de Google y puede consultar esta opción para volver a sincronizar otras cuentas.
1. Abre el Zoom aplicación usando la barra de búsqueda en la esquina inferior izquierda.
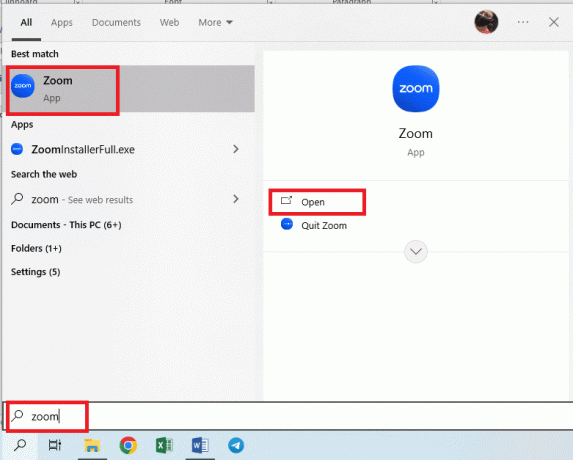
2. Clickea en el perfil icono en la esquina superior derecha y haga clic en el Desconectar opción en el menú.

3. Siga las instrucciones dadas en el artículo para salir de la aplicación Zoom y relanzarlo como se dijo.

4. Clickea en el Iniciar sesión botón en la ventana principal.
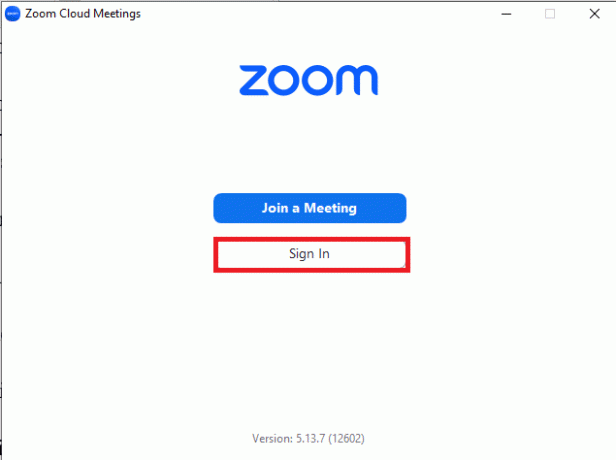
5. Clickea en el Google e inicie sesión con sus credenciales de Google.

Lea también:Fix Zoom dice que no es elegible para registrarse en Zoom en este momento
Opción III: Vuelva a iniciar sesión en la aplicación Zoom
La siguiente opción recomendada para solucionar los problemas de inicio de sesión es volver a iniciar sesión en la aplicación Zoom. Como se mencionó en la sección sobre las causas del error 300 en Zoom, esta solución eliminaría todas las fallas temporales en la cuenta de Zoom.
1. Como se explicó anteriormente, cierre sesión en la cuenta de Zoom.
2. reiniciar el Zoom aplicación como se dijo.
3. Clickea en el Iniciar sesión y use sus credenciales de inicio de sesión para volver a iniciar sesión en la cuenta.
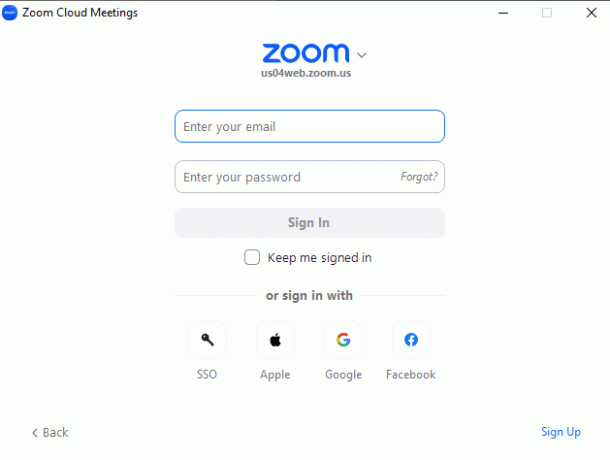
Opción IV: Restablecer Credenciales
Otra opción para solucionar los problemas de inicio de sesión y, por lo tanto, corregir el error 300 de Zoom es restablecer las credenciales de inicio de sesión de la cuenta de Zoom.
1. Lanzar el Zoom aplicación y cierre sesión en la cuenta de Zoom como se mencionó anteriormente.
2. En el Iniciar sesión página, haga clic en el ¿Olvidó? opción en el Contraseña campo.
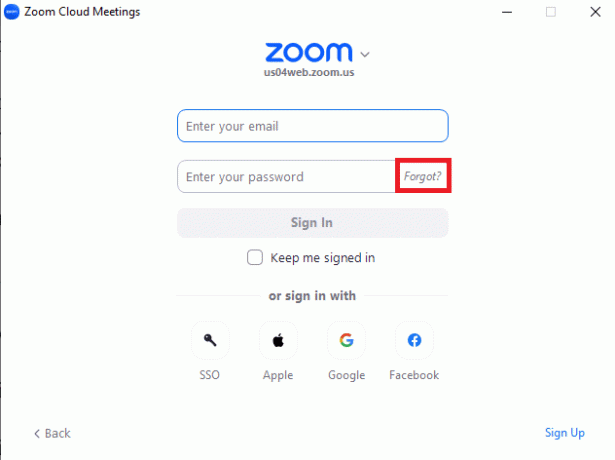
3. Después de que la página sea redirigida al navegador, proporcione la dirección de correo electrónico en el campo y haga clic en el Enviar botón.

4. Utilice el enlace enviado a su correo y siga las instrucciones para restablecer su contraseña.
Opción V: crear una nueva cuenta de Zoom
Si no puede identificar la causa del error 300 en Zoom, puede crear una nueva cuenta de Zoom usando el Inscribirse y proporcione otra dirección de correo electrónico.

Si no puede acceder a la cuenta de Zoom vinculada, puede intentar iniciar sesión en la aplicación Zoom usando cualquier otra opción como Apple.
1. Abre el Zoom aplicación y muévase a la página de inicio de sesión como se indica.
2. Clickea en el Manzana opción.

3. Proporcionar la ID de apple en el campo y cree una nueva cuenta de Zoom.

Lea también:Arreglar el error de cuenta de Zoom deshabilitada
Método 3: Borrar archivos de caché
Los archivos en caché ayudan a cargar la aplicación Zoom rápidamente. Irónicamente, esto consume mucho espacio en la PC y ralentiza la velocidad de carga. Puede borrar estos archivos para corregir el error de Zoom 300.
Opción I: en el navegador web
La primera opción es borrar los archivos de caché en el navegador web como se indica en el enlace proporcionado aquí. Esto ayudaría a cargar la versión web de Zoom sin el código de error 300 de Zoom.

Opción II: Aplicación Zoom
Otra opción para borrar los archivos de caché es borrarlos en la aplicación Zoom.
1. Siga las instrucciones dadas anteriormente para abrir el Zoom aplicación
2. En la página de inicio, haga clic en el Ajustes icono en la esquina superior derecha.

3. Mover a la Aplicaciones de zoom pestaña en el panel izquierdo y haga clic en el Claro botón.
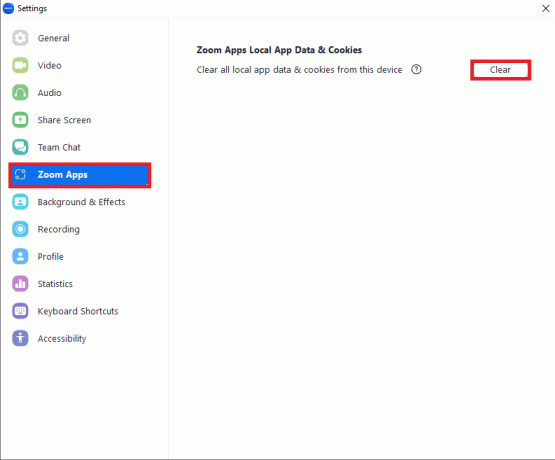
4. Clickea en el Claro botón en la ventana de confirmación.

Lea también:Fix Zoom no puede detectar una cámara
Método 4: reunión periódica clara
Una de las configuraciones que ayudan a evitar la necesidad de crear una nueva reunión repetidamente es la reunión periódica. Esto, sin embargo, puede revertir el código de error de Zoom 300 mientras lo usan muchos usuarios.
1. Como se dijo anteriormente, abra el Google Chrome aplicación
2. Abra el sitio web oficial de Zoom inicio de sesión web y haga clic en el Iniciar sesión opción en la esquina superior derecha.

3. Inicie sesión en la cuenta de Zoom con sus credenciales de inicio de sesión.

4. En el próximos ficha de la Reuniones página, haga clic en el Editar botón de cualquiera de las reuniones.

5. Desmarque la reunión recurrente opción en el Zona horaria sección y haga clic en el Ahorrar botón.
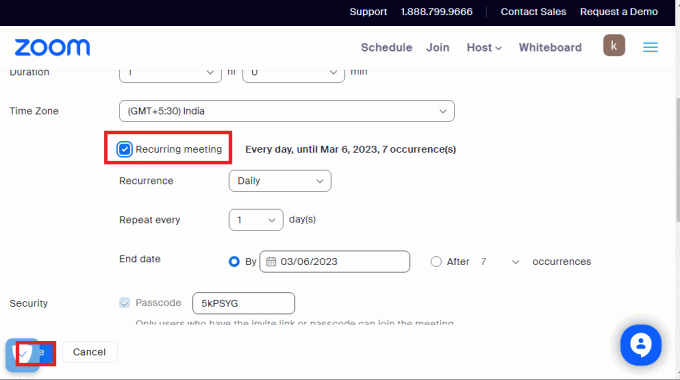
Lea también:Arreglar Zoom Audio no funciona Windows 10
Método 5: modificar el servidor DNS
El Sistema de Nombres de Dominio, abreviado como DNS, es un componente importante que ayuda a identificar la dirección IP de la PC. Se utiliza para la verificación de cuentas en la plataforma Zoom.
Opción I: vaciar la caché de DNS
Similar al caché de Zoom, el DNS de la red puede estar nublado con archivos de caché. Puede seguir las instrucciones en el enlace a vaciar la caché de DNS de la red.

Opción II: cambiar la dirección del servidor DNS
El DNS de la red puede estar causando el error en la plataforma Zoom.
- Puede restablecer la dirección DNS de su red como se dice en el enlace para asegurarse de que se borre el error.
- Es mejor usar la dirección del servidor DNS de Google en los campos como se explica en el artículo.

Método 6: Actualizar la aplicación Zoom
La aplicación Zoom desactualizada puede generar problemas y el código de error puede aparecer mientras intenta acceder a la plataforma. Puedes intentar actualizar la aplicación a corregir el error de zoom código 300.
Nota 1: Se requiere tener una conexión a Internet estable para instalar la actualización de Zoom.
Nota 2: Puede establecer la configuración automática para actualizar la Zoom aplicación de la Ajustes página. Clickea en el Mantenga actualizado automáticamente el cliente de escritorio de Zoom ajuste en el Actualizaciones de Zoom sección de la General pestaña.
1. Lanzar el Zoom aplicación y haga clic en el perfil icono en la esquina superior derecha.
2. Clickea en el Buscar actualizaciones opción en el menú.

3A. Si se actualiza la aplicación Zoom, recibirá un mensaje de confirmación para la misma.
3B. Si hay una actualización disponible, comenzará a instalarse automáticamente.

4. Después de descargar la actualización, haga clic en el Instalar botón.

5. Se mostraría la pantalla de progreso.

6. Tras la instalación, el Zoom la aplicación se reiniciará en la PC y verá el mensaje de confirmación.

Lea también:Cómo grabar una reunión de Zoom sin permiso en Windows 10
Método 7: reinstalar la aplicación Zoom
Como recurso final para corregir el código de error 300 de Zoom, puede reinstalar la aplicación Zoom en su PC. Esto ayudaría en la nueva instalación de la aplicación.
Paso I: desinstalar la aplicación Zoom
El primer paso en este método es desinstalar la versión instalada de la aplicación Zoom de su PC.
1. Siga las instrucciones dadas en el enlace para desinstalar la aplicación Zoom utilizando el Panel de control aplicación
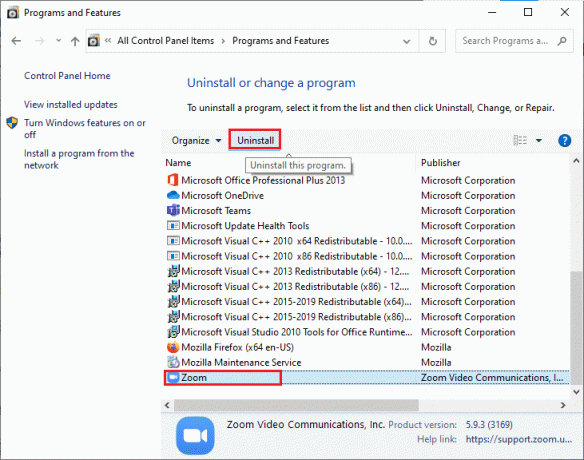
2. presione el Teclas Windows + E juntos para abrir Explorador de Windows y navegue hasta el Documentos carpeta.
3. Selecciona el Zoom carpeta y presione el botón Borrar clave.

4. Siga las instrucciones dadas en el enlace para reiniciar la computadora.

Paso II: Vuelva a instalar la aplicación Zoom
El siguiente paso es reinstalar la aplicación Zoom en su PC.
1. Abre el Google Chrome aplicación como se dijo anteriormente.
2. Abra el sitio web oficial de la Cliente de escritorio Zoom y haga clic en el Descargar botón.

3. Haga doble clic en el archivo de instalación en la esquina inferior izquierda.

4. Espere hasta que se complete la instalación y luego haga clic en el Hecho botón.

Lea también:Cómo hacer que Zoom sea mejor usando sus mejores aplicaciones
Método 8: Póngase en contacto con el equipo de soporte de Zoom
Si ninguno de los métodos mencionados ayuda a corregir el código de error, puede comunicarse con el equipo de soporte de la plataforma Zoo y pedirles ayuda al respecto. Utilice el navegador web para abrir el sitio web oficial de Zoom de contacto y enviar una solicitud con los siguientes detalles.
- Sistema Operativo de la PC y otras especificaciones. Puede obtener información sobre el método para encontrar las especificaciones del sistema utilizando el enlace que se proporciona aquí.
- Indique las actividades que podrían haber desencadenado el error y explique qué estaba haciendo en ese momento.
- Proporcione información sobre la reunión programada como la ID de la reunión.
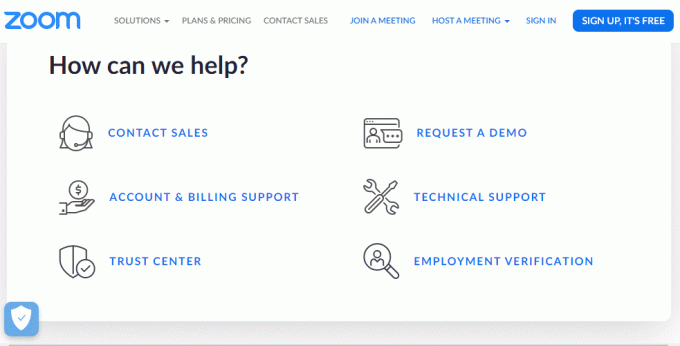
Recomendado:
- 9 formas de arreglar Discord atascado en la pantalla gris
- ¿Por qué mi Spotify sigue deteniéndose a los 10 segundos?
- Arreglar la imagen de perfil de Zoom que no se muestra en la reunión
- Solucione el código de error de Zoom 103033 en Windows 10
El artículo explica los métodos para corregir Zoom código de error 300. Dedique unos minutos a enviarnos sus consultas y sugerencias en la sección de comentarios.
Elon es un escritor de tecnología en TechCult. Ha estado escribiendo guías prácticas durante aproximadamente 6 años y ha cubierto muchos temas. Le encanta cubrir temas relacionados con Windows, Android y los últimos trucos y consejos.



