4 formas sencillas de cambiar el tipo de archivo (extensión) en Windows 11
Miscelánea / / April 22, 2023
Al abrir cualquier cosa en Windows, su extensión de archivo ayuda a su dispositivo a comprender con qué aplicación abrirlo. Si tiene varias opciones disponibles, es posible que le pregunte cuál usar para abrir dicho archivo. Sin embargo, ¿qué sucede cuando desea convertir el tipo de archivo en otra cosa? ¿Es posible cambiar el tipo de archivo en Windows 11? Vamos a averiguar.
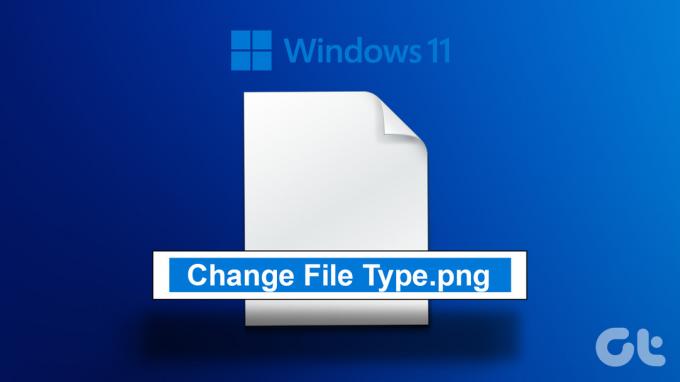
Ahora, para convertir tipos de archivos en Windows 11, simplemente puede comenzar cambiando el nombre de la extensión del archivo. Sin embargo, es posible que ciertos tipos de archivos de video y texto no se conviertan. Otro método para cambiar el tipo de archivo es abrir la extensión del archivo en un programa compatible y usar la función Guardar como. También puede usar el símbolo del sistema para cambiar la extensión del archivo.
Vamos a mostrarte todos los métodos paso a paso. Pero antes de eso, será útil hacer que el formato de archivo sea visible para todos los archivos.
Cómo usar el Panel de control para hacer visible el tipo de archivo
Antes de cambiar el tipo de archivo en Windows 11, primero echemos un vistazo a cómo puede asegurarse de que todos los las extensiones de archivo son visibles en Windows. Hay múltiples formas de habilitarlo, vamos a mostrarte la más fácil. Siga los pasos a continuación.
Paso 1: Haga clic en Buscar y escriba Panel de control. Luego, abra el Panel de control desde los resultados de búsqueda.
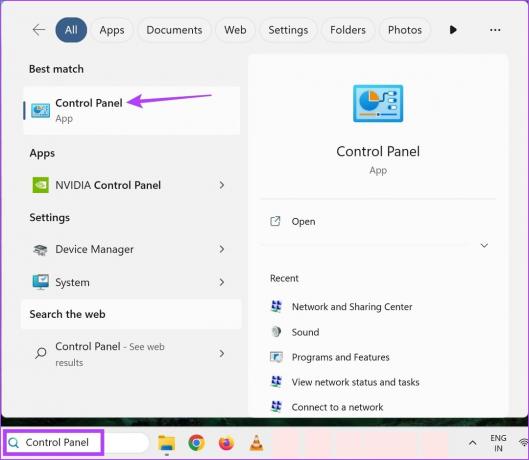
Paso 2: En la barra de búsqueda del Panel de control, escriba 'Opciones del explorador de archivos‘.
Paso 3: Luego, abra las Opciones del Explorador de archivos.

Etapa 4: En las opciones del menú, haga clic en Ver.
Paso 5: Luego, desplácese hacia abajo y desmarque la opción 'Ocultar extensiones para tipos de archivos conocidos'.
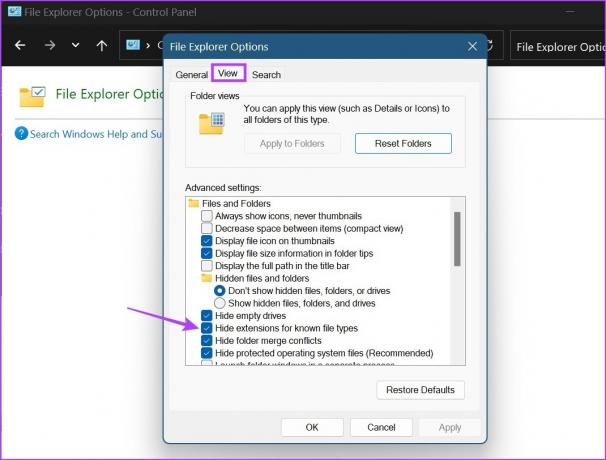
Paso 6: Haga clic en Aplicar seguido de Aceptar.
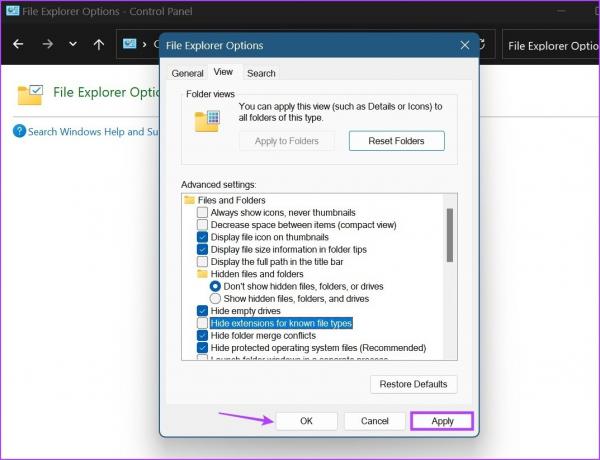
Esto habilitará los nombres de extensión de archivo. Ahora, puede continuar y cambiar la extensión del archivo en Windows 11.
Cómo cambiar el tipo de archivo en Windows 11
Una vez que la extensión del archivo sea visible para todos los archivos, ahora podemos proceder a cambiar el tipo de archivo. Como se mencionó anteriormente, hay tres formas principales de convertir tipos de archivos en Windows 11. Echemos un vistazo detallado a todos ellos.
1. Cambiar el nombre del archivo
Al cambiar el tipo de archivo con la opción de cambio de nombre, todo lo que necesita hacer es seleccionar el archivo y cambiar el nombre de su extensión. Siga los pasos a continuación para hacerlo.
Nota: Cuando use la opción de cambio de nombre para convertir tipos de archivos, asegúrese de que las extensiones de archivo anteriores y posteriores sean similares entre sí o su archivo podría dañarse.
Paso 1: Abra la carpeta correspondiente y haga clic en el archivo para el que desea cambiar el tipo de archivo.
Paso 2: Luego, desde las opciones del menú, haga clic en Renombrar.
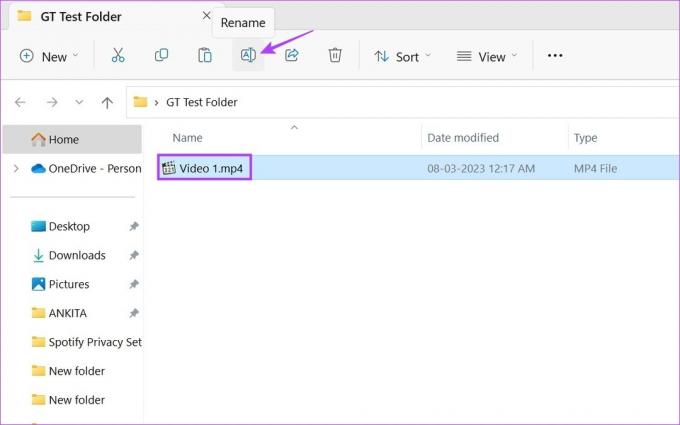
Paso 3: Aquí, cambie el nombre de la extensión.
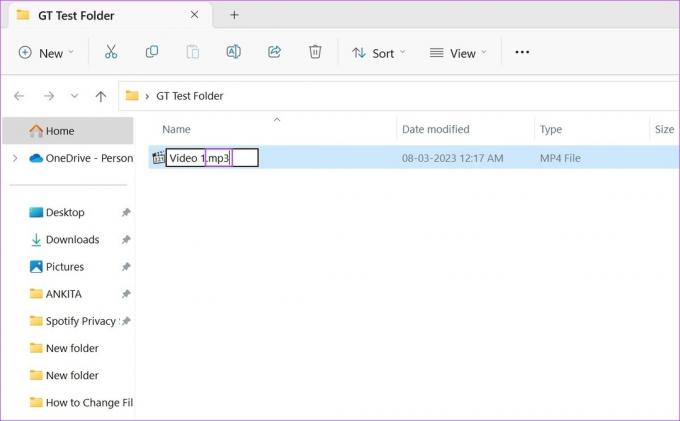
Etapa 4: Luego, haga clic en Sí.
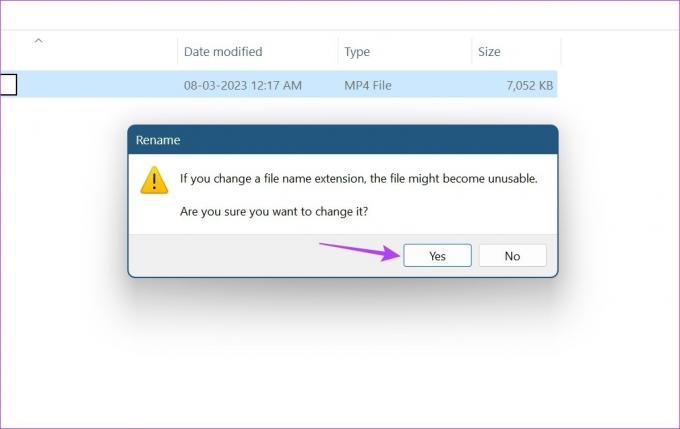
Esto cambiará el tipo de archivo. Una vez hecho esto, intente abrir el archivo nuevamente para ver si el cambio se ha realizado correctamente. Esto debe hacerse especialmente al convertir archivos de video, ya que generalmente cambian su nombre de extensión de archivo y aún conservan sus características de extensión originales.
2. Uso de la opción Guardar como para convertir la extensión del archivo
Con la opción Guardar como, simplemente puede abrir la extensión del archivo en el software correspondiente. Luego, utilizando el menú Configuración, guarde el archivo nuevamente, pero esta vez en un formato diferente. Aquí está cómo hacerlo.
Nota: Para fines de demostración, utilizaremos un archivo .pdf con Adobe Acrobat PDF Reader.
Paso 1: Vaya a la carpeta correspondiente y abra el archivo de destino.

Paso 2: Luego, haga clic en las opciones de Archivo.
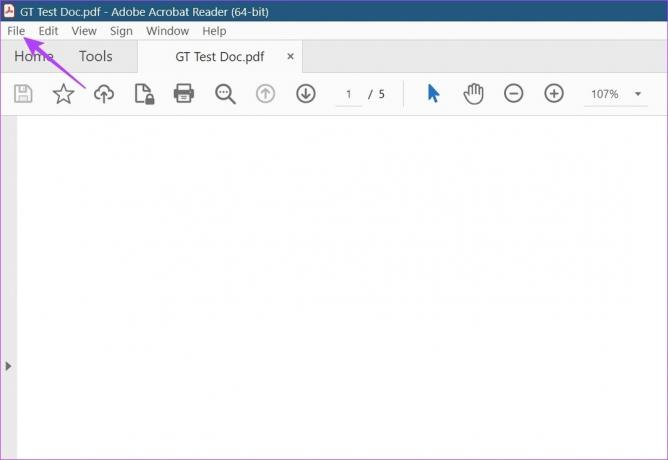
Paso 3: Aquí, haga clic en Guardar como.

Etapa 4: Luego, seleccione el formato en el que desea guardar el archivo.
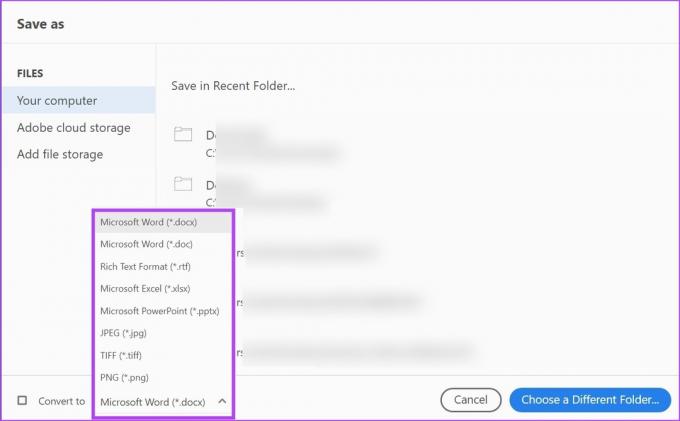
Paso 5: Seleccione la carpeta en la que desea guardar el archivo y haga clic en Guardar.
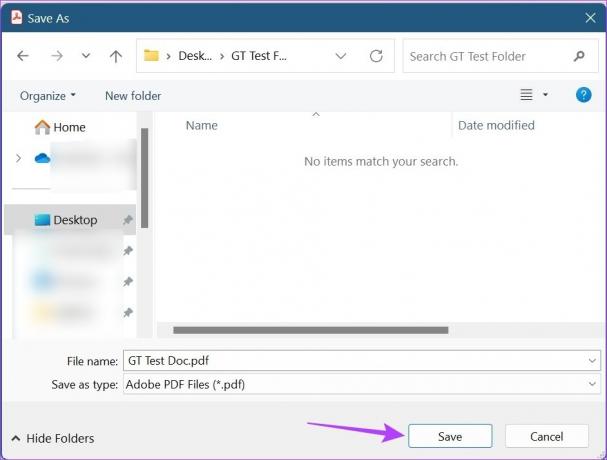
Esto convertirá el tipo de archivo y lo guardará según sus preferencias.
3. Uso del símbolo del sistema
La tercera y última forma de cambiar el tipo de archivo en Windows 11 es utilizando el símbolo del sistema. Aquí, puede cambiar la extensión de archivo para archivos individuales uno por uno o cambiar varias extensiones de archivo a la vez. Aquí está cómo hacerlo.
1. Cambiar el tipo de archivo para un archivo individual
Paso 1: Haga clic derecho en el icono de Windows y seleccione Terminal.

Paso 2: Haga clic en la flecha hacia abajo una vez que se abra la Terminal y haga clic en Símbolo del sistema.

Paso 3: Luego, vaya a la carpeta que tiene el archivo y haga clic derecho sobre él.
Etapa 4: Aquí, haga clic en 'Copiar como ruta'.

Paso 5: Ahora, vaya al símbolo del sistema y escriba el siguiente comando:
cd /d "nombre de la ruta de la carpeta copiada antes"
Paso 6: Presiona enter. Esto abrirá una nueva línea con el nombre del archivo.

Paso 7: Aquí, escriba el siguiente comando y presione enter.
renombrar "archivo-con-extensión-1" "archivo-con-extensión-2"
Nota: Reemplace file-with-extension-1 con el nombre del archivo y su extensión original seguido del nombre del archivo y la extensión a la que desea convertirlo.
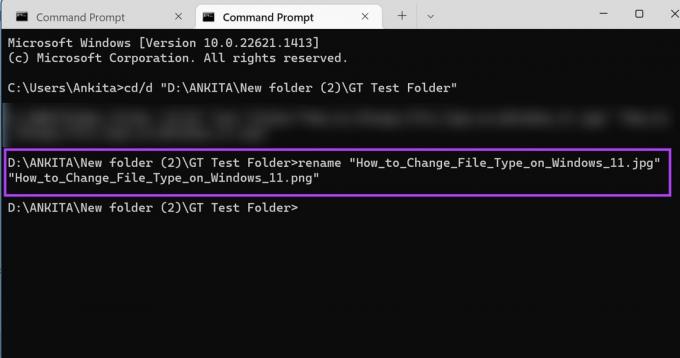
Esto cambiará el formato de archivo para el archivo individual.
2. Cambiar varias extensiones de archivo a la vez
Paso 1: Vaya a la carpeta que tiene el archivo y haga clic derecho sobre él.
Paso 2: Luego, haga clic en 'Copiar como ruta'.

Paso 3: Ahora, haga clic derecho en el ícono de Windows y seleccione Terminal.

Etapa 4: Aquí, haga clic en la flecha hacia abajo y haga clic en Símbolo del sistema.

Paso 5: Ahora, escribe el siguiente comando y presiona enter. Esto abrirá una nueva línea con el nombre del archivo.
cd /d "nombre de la ruta de la carpeta copiada antes"

Paso 6: Aquí, de acuerdo con sus requisitos, escriba cualquiera de los comandos mencionados a continuación y presione enter.
- Para convertir múltiples archivos dentro de esa misma carpeta:
renombrar *.extensión de archivo1 *.extensión de archivo2
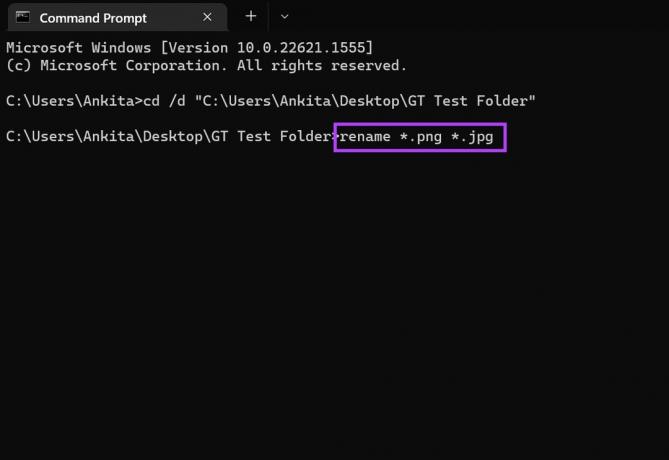
- Para convertir varios archivos mientras se guarda una copia del original:
xcopy *.extensión de archivo1 *.extensión de archivo2
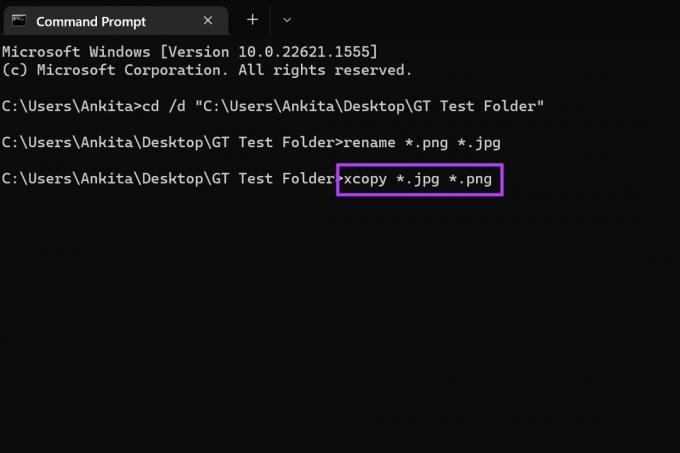
- Para convertir varios archivos independientemente de cuál sea su extensión original:
ren *.* *.nueva extensión de archivo
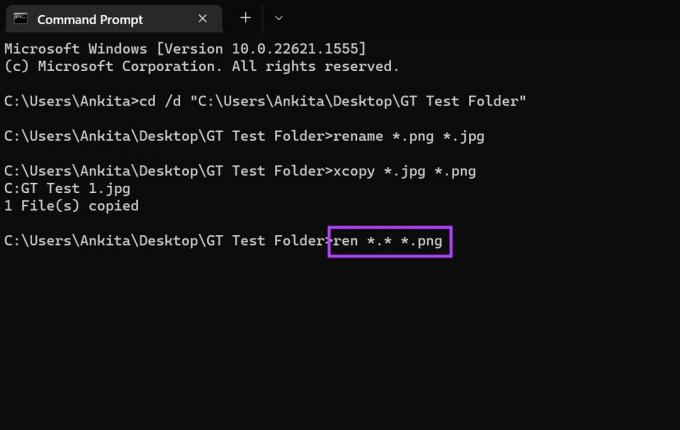
- Para convertir múltiples archivos para todas las subcarpetas en esa carpeta:
para /R %x en (*.extension1) hacer ren "%x" *.extension2
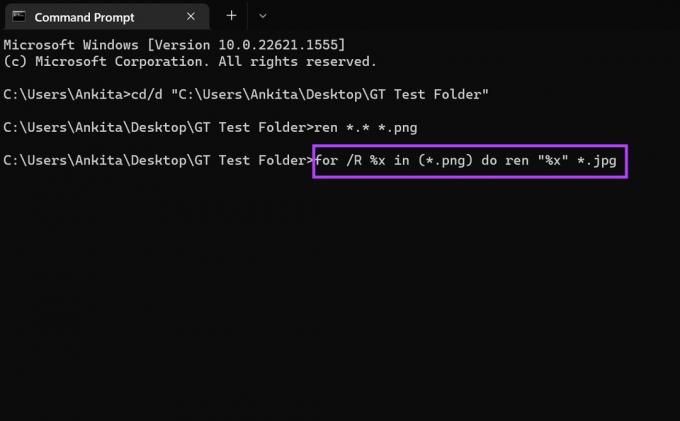
Una vez que presione enter, el comando se ejecutará en consecuencia.
4. Uso de convertidores en línea para convertir su archivo
Puede utilizar otras herramientas de terceros como Convertir en línea y podría convertir para convertir los tipos de archivo para sus archivos de video, texto e imagen, respectivamente. También son muy recomendables al convertir archivos multimedia, ya que convierten completamente los archivos multimedia al formato deseado, algo que los métodos mencionados anteriormente podrían no ser capaces de hacer.
Preguntas frecuentes para cambiar el tipo de archivo en Windows 11
Sí, puede establecer tipos de archivos predeterminados en Windows 11. Simplemente abra el menú Configuración, vaya a la barra de menú y haga clic en Aplicaciones. Aquí, haga clic en Aplicaciones predeterminadas y, utilizando la barra de búsqueda, busque la aplicación para la que desea establecer el tipo de archivo predeterminado. Luego, seleccione la aplicación predeterminada y haga clic en Aceptar. También puedes consultar nuestro artículo para saber cómo configurar aplicaciones predeterminadas en Windows 11.
Cambiar el tipo de archivo
Estas fueron todas las formas en que puede cambiar la extensión del archivo en Windows 11. Esperamos que esto le haya ayudado a cambiar el archivo a su formato preferido. Además, si desea personalizar su dispositivo, también puede desactivar Sticky Keys en Windows 11.
Última actualización el 19 de abril de 2023
El artículo anterior puede contener enlaces de afiliados que ayudan a respaldar a Guiding Tech. Sin embargo, no afecta nuestra integridad editorial. El contenido sigue siendo imparcial y auténtico.



