Solucionar errores del servicio Steam al iniciar Steam
Miscelánea / / November 28, 2021
Lanzado en 2003, Steam by Valve es, con mucho, el servicio de distribución digital de juegos más popular jamás lanzado. A partir de 2019, el servicio contenía más de 34,000 juegos y atraía a casi 100 millones de usuarios activos por mes. La popularidad de Steam se puede reducir a la gran cantidad de funciones que ofrece a sus usuarios. Con el servicio de Valve, uno puede instalar un juego con un solo clic de su biblioteca en constante expansión, actualizar automáticamente los juegos instalados, permanecer conectado con su amigos que utilizan las funciones de su comunidad y, en general, tienen una mejor experiencia de juego utilizando funciones como la función de voz y chat en el juego, capturas de pantalla, copia de seguridad, etc.
Porque tan omnipresente como Vapor es, seguro que no es tan perfecto. Los usuarios a menudo informan que se encuentran con uno o dos errores de vez en cuando. Uno de los errores más experimentados se refiere al servicio Steam Client. Uno de los dos mensajes siguientes acompaña a este error:
“Para ejecutar Steam correctamente en esta versión de Windows, el componente del servicio Steam no funciona correctamente en esta computadora. La reinstalación del servicio Steam requiere privilegios de administrador ".
“Para ejecutar Steam correctamente en esta versión de Windows, el componente del servicio Steam debe estar instalado. El proceso de instalación del servicio requiere privilegios de administrador ".
El error del servicio Steam impide que el usuario inicie la aplicación por completo y, por lo tanto, haga uso de cualquiera de sus funciones. Si usted también es uno de los usuarios afectados, en este artículo discutiremos las posibles razones y soluciones del error.
Contenido
- Solucionar errores del servicio Steam al iniciar Steam
- Método 1: ejecutar Stream como administrador
- Método 2: Desactive el Firewall de Windows Defender
- Método 3: asegúrese de que el servicio Steam pueda iniciarse automáticamente
- Método 4: arreglar / reparar el servicio Steam usando el símbolo del sistema
Solucionar errores del servicio Steam al iniciar Steam
Ambos mensajes de error solicitan el mismo requisito subyacente: privilegios administrativos. La solución lógica sería ejecutar Steam como administrador. Si bien se sabe que otorgar privilegios administrativos resuelve el error para la mayoría, algunos usuarios continúan informando el error incluso después de ejecutar la aplicación como administrador.
Para estos usuarios selectos, la fuente del error puede ser un poco más profunda. El servicio de Steam puede estar inactivo / deshabilitado y debe reiniciarse o el servicio está dañado y debe repararse. A veces, puede ser tan trivial como deshabilitar el antivirus o el software de seguridad predeterminado de Windows Defender.
Método 1: ejecutar Stream como administrador
Antes de llegar a las soluciones más complicadas, hagamos lo que nos sugiere el mensaje de error, es decir, ejecute Steam como administrador. Ejecutar una aplicación como administrador es bastante fácil; simplemente haga clic con el botón derecho en el icono de la aplicación y seleccione Ejecutar como administrador en el siguiente menú contextual.
Sin embargo, en lugar de repetir el paso anterior cada vez que desee iniciar Steam, puede habilitar una función que le permite ejecutarla como administrador en todo momento. Siga los pasos a continuación para hacerlo:
1. Empezamos por localizar el Archivo de aplicación Steam (.exe) en nuestras computadoras. Ahora, hay dos formas de hacerlo.
una. Si tiene un icono de acceso directo para Steam en su escritorio, simplemente botón derecho del ratón en él y seleccione Abrir localización de archivo en el siguiente menú contextual.

B. Si no tiene un icono de acceso directo, inicie el Explorador de archivos de Windows (Tecla de Windows + E) y localice el archivo de la aplicación manualmente. De forma predeterminada, el archivo de la aplicación se puede encontrar en la siguiente ubicación: C: \ Archivos de programa (x86) \ Steam
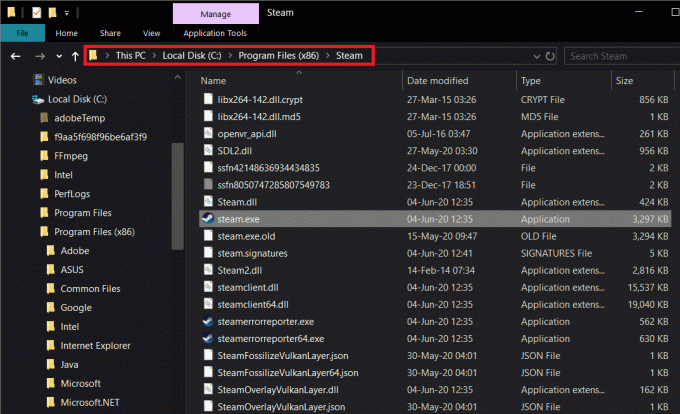
2. Una vez que ubique el archivo Steam.exe, botón derecho del ratón en él y seleccione Propiedades. (o presione Alt + Enter para acceder directamente a Propiedades)
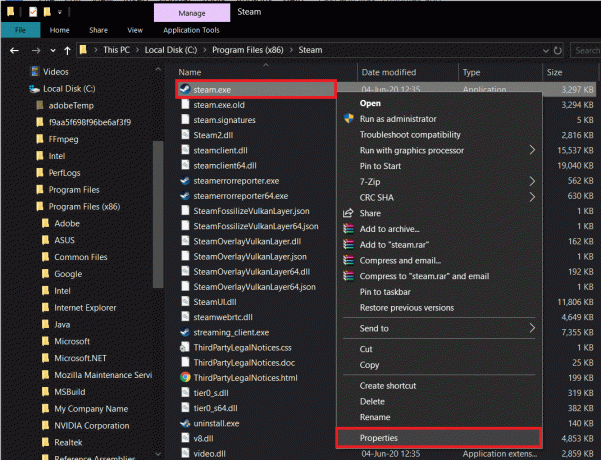
3. Cambie al Compatibilidad pestaña de la siguiente ventana de Propiedades de Steam.
4. En la subsección Configuración, Marque / marque la casilla junto a Ejecutar este programa como administrador.

5. Haga clic en Solicitar para guardar los cambios que hizo y luego haga clic en el OK botón para salir.
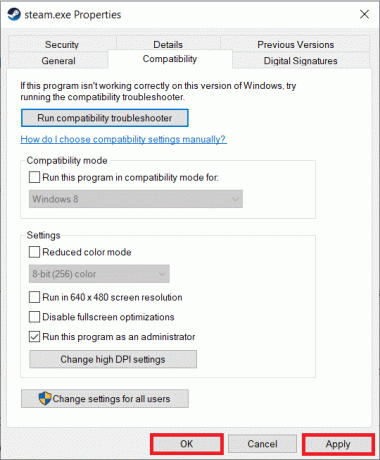
Si aparece una ventana emergente de Control de cuentas de usuario pidiéndole permiso para otorgar privilegios administrativos a Steam, haga clic en sí para confirmar su acción.
Ahora, relanzar Steam y compruebe si continúa recibiendo los mensajes de error.
Leer también: Acceda rápidamente a la carpeta de capturas de pantalla de Steam en Windows 10
Método 2: Desactive el Firewall de Windows Defender
Una razón simple para el error del servicio Steam podría ser las restricciones de firewall impuestas por Windows Defender o cualquier otro software antivirus de terceros que haya instalado en su computadora. Apague temporalmente su software antivirus y luego intente iniciar Steam.
Las aplicaciones antivirus de terceros se pueden desactivar haciendo clic con el botón derecho en sus iconos en la barra de tareas y seleccionando Desactivar (o cualquier opción similar). En cuanto a Windows Defender, siga la siguiente guía:
1. En la barra de búsqueda de Windows (tecla de Windows + S), escriba Firewall de Windows Defender y haga clic en Abierto cuando lleguen los resultados de la búsqueda.

2. Haga clic en Activar o desactivar el Firewall de Windows Defender presente en el lado izquierdo de la ventana del Firewall.

3. Ahora, haga clic en Apague el Firewall de Windows Defender (no recomendado) tanto en la configuración de red privada como en la configuración de red pública.

(Si algún mensaje emergente le advierte sobre Aparece el cortafuegos desactivado, haga clic en Aceptar o Sí para confirmar.)
4. Haga clic en OK para guardar los cambios y salir. Inicie Steam para comprobar si el error persiste.
Método 3: asegúrese de que el servicio Steam pueda iniciarse automáticamente
El servicio de cliente asociado con Steam debe ejecutarse cada vez que inicie la aplicación. Si, por alguna razón, el servicio de cliente de Steam no se inicia automáticamente, es posible que se produzca un error. A continuación, deberá configurar el servicio para que se inicie automáticamente desde la aplicación Servicios de Windows.
1. Abra los servicios de Windows aplicación mediante uno de los procedimientos siguientes.
una. Inicie el cuadro de comando Ejecutar presionando el Tecla de Windows + R, escribe services.msc en el cuadro de texto abierto y presione ingresar.
B. Haga clic en el botón de inicio o en la barra de búsqueda (Tecla de Windows + S), escribe serviciosy haga clic en Abierto cuando regresen los resultados de la búsqueda.

2. En la ventana de la aplicación Servicios, ubique el Servicio de cliente de Steam entrada y botón derecho del ratón en eso. Seleccione Propiedades desde el menú contextual. También puede simplemente hacer doble clic en Steam Client Service para acceder directamente a sus Propiedades.
(Haga clic en Nombre en la parte superior de la ventana para ordenar todos los servicios alfabéticamente y facilitar la búsqueda del servicio Steam Client)

3. Bajo la Pestaña General de la ventana Propiedades, verifique el estado del servicio. Si dice Iniciado, haga clic en el Parada botón debajo de él para detener la ejecución del servicio. Sin embargo, si el estado del servicio muestra Detenido, pase directamente al siguiente paso.
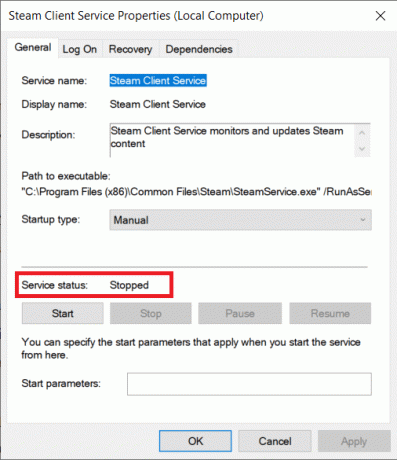
4. Expanda el menú desplegable junto al Tipo de inicio etiqueta haciendo clic en ella y seleccione Automático de la lista de opciones disponibles.

Si alguna llegan las ventanas emergentes pidiéndole que confirme su acción, simplemente presione Sí (o cualquier opción similar) para continuar.
5. Antes de cerrar la ventana Propiedades, haga clic en el Comienzo para reiniciar el servicio. Espere a que se muestre el estado del servicio Iniciado y luego haga clic en Solicitar seguido por OK.
Leer también:12 formas de solucionar el problema de Steam no se abre
Algunos usuarios han informado recibir el siguiente mensaje de error cuando haga clic en el botón Inicio después de cambiar el tipo de inicio a automático:
“Windows no pudo iniciar Steam Client Service en la computadora local. Error 1079: la cuenta especificada para este servicio difiere de la cuenta especificada para otros servicios que se ejecutan en el mismo proceso ".
Si también se encuentra en el otro extremo del error anterior, siga los pasos a continuación para resolverlo:
1. Abra Servicios de nuevo (consulte el método anterior sobre cómo hacerlo), busque el Servicios criptográficos entrada en la lista de servicios locales, botón derecho del ratón en él y seleccione Propiedades.

2. Cambie al Acceder pestaña de la ventana Propiedades haciendo clic en la misma.
3. Clickea en el Navegar… botón.

4. Precisamente escriba el nombre de su cuenta en el cuadro de texto debajo de "Ingrese el nombre del objeto para seleccionar".
Una vez que haya escrito el nombre de su cuenta, haga clic en el Comprobar nombres botón a su derecha.

5. El sistema tardará unos segundos en reconocer / verificar el nombre de la cuenta. Una vez reconocido, haga clic en el OK botón para terminar.
Si tiene una contraseña configurada para la cuenta, la computadora le pedirá que la ingrese. Haz lo mismo, y el Servicio de cliente de Steam ahora debería comenzar sin ningún contratiempo. Inicie Steam y verifique si el error persiste.
Método 4: arreglar / reparar el servicio Steam usando el símbolo del sistema
Si ninguno de los métodos anteriores funcionó, es probable que el servicio de Steam esté roto / dañado y necesite reparación. Afortunadamente, arreglar un servicio requiere que ejecutemos un solo comando en un símbolo del sistema elevado iniciado como administrador.
1. Antes de comenzar con el método real, necesitamos encontrar la dirección de instalación del servicio Steam. Simplemente haga clic con el botón derecho en su icono de acceso directo y seleccione Abrir ubicación de archivo. La dirección predeterminada es C: \ Archivos de programa (x86) \ Steam \ bin.

Haga doble clic en la barra de direcciones del Explorador de archivos y presione Ctrl + C para copiar la dirección al portapapeles.
2. Necesitaremos inicie el símbolo del sistema como administrador para arreglar el servicio de vapor. Hágalo utilizando cualquiera de los siguientes métodos, según su conveniencia y facilidad.
una. Haga clic con el botón derecho en el botón de inicio o presione el Tecla de Windows + X para acceder al menú de usuario avanzado y seleccione Símbolo del sistema (administrador).
(Algunos usuarios encontrarán las opciones para abrir Windows Powershell en lugar del símbolo del sistema en el menú de usuario avanzado, en ese caso, siga uno de los otros métodos)
B. Abra el cuadro de comando Ejecutar (Tecla de Windows + R), escribe cmd y presione Ctrl + Mayús + Entrar.
C. Haga clic en la barra de búsqueda de Windows (Tecla de Windows + S), escribe Símbolo del sistemay seleccione el Ejecutar como administrador opción del panel derecho.

Cualquiera que sea el camino que elija, un Ventana emergente de control de cuentas de usuario aparecerá pidiendo confirmación. Haga clic en sí para otorgar al símbolo del sistema los permisos necesarios.
3. Una vez que haya iniciado con éxito el símbolo del sistema como administrador, presione Ctrl + V para pegar la dirección que copiamos en el primer paso (o ingrese con cuidado la dirección usted mismo) seguida de /repair y presione ingresar. La línea de comando debería verse así:
"C: \ Archivos de programa (x86) \ Steam \ bin \ SteamService.exe" / reparación
El símbolo del sistema ahora ejecutará el comando y, una vez ejecutado, devolverá el siguiente mensaje:
Se completó la reparación del servicio Steam Client "C: \ Archivos de programa (x86) \ Steam".
Recomendado:
- Cómo identificar diferentes puertos USB en su computadora
- ¿Cómo ejecutar Fallout 3 en Windows 10?
- 5 formas de eliminar hipervínculos de documentos de Microsoft Word
Espero que uno de los métodos anteriores haya podido corrige los errores del servicio Steam al iniciar Steam. Háganos saber qué método funcionó para usted en los comentarios a continuación.



