Cómo habilitar los temas educativos de Windows 11
Miscelánea / / April 22, 2023
Windows 11 le permite personalizar la apariencia del sistema operativo con diferentes temas. En la última actualización, Microsoft lanzó un nuevo tema educativo de Windows 11 diseñado para brindar a los estudiantes una experiencia más atractiva e interactiva. Este artículo lo guiará sobre cómo habilitar los temas de Windows 11 Education.
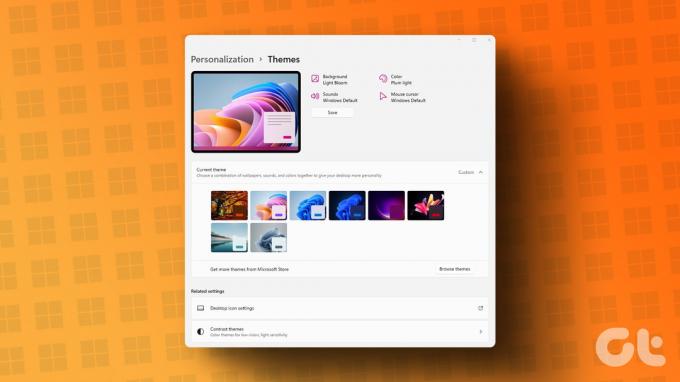
El tema educativo en Windows 11 puede cambiar los colores, los fondos y otros elementos del escritorio, lo que hace que su escritorio sea más atractivo visualmente e interactivo, especialmente para los estudiantes. La mejor parte es que no necesita ser un programa de Windows Insider o un usuario beta para habilitar y experimentar estos temas. Sin embargo, deberá actualizar su Compilación de Windows a 22H2 para que los temas estén disponibles para su sistema. Dicho esto, comencemos con el artículo.
Cómo habilitar temas educativos en Windows 11
El paso para habilitar los temas educativos de Windows 11 es sencillo de ejecutar. Sin embargo, debido a que usaremos el Editor del Registro, le recomendamos encarecidamente que
hacer una copia de seguridad del Registro de Windows antes de continuar con los pasos a continuación.Paso 1: Presione la tecla de Windows en su teclado, escriba Editor de registroy haga clic en 'Ejecutar como administrador'.
Nota: También puede presionar la tecla 'Windows + R' para abrir el cuadro de comando Ejecutar, escriba regedit.exey haga clic en Aceptar para abrir el Editor del Registro.

En el mensaje, seleccione Sí.
Paso 2: En la barra de direcciones superior, ingrese la dirección mencionada a continuación y presione Entrar.
HKEY_LOCAL_MACHINE\SOFTWARE\Microsoft\PolicyManager\actual\dispositivo
Nota: También puede navegar manualmente a la sección.

Paso 3: En la carpeta Dispositivo, haga clic con el botón derecho, seleccione Nuevo y elija Clave.
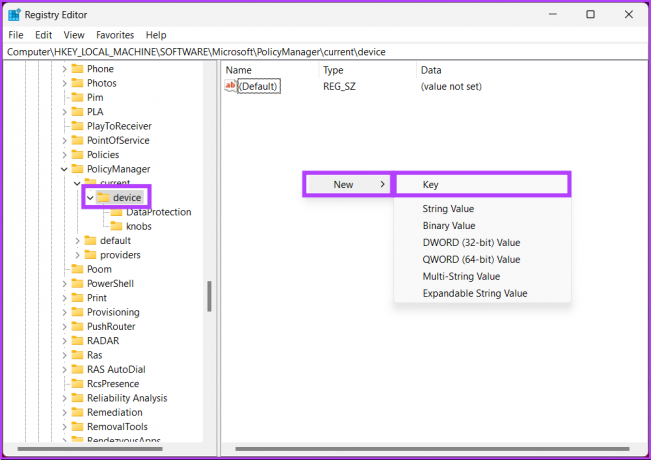
Etapa 4: Tipo Educación en el campo de nombre.
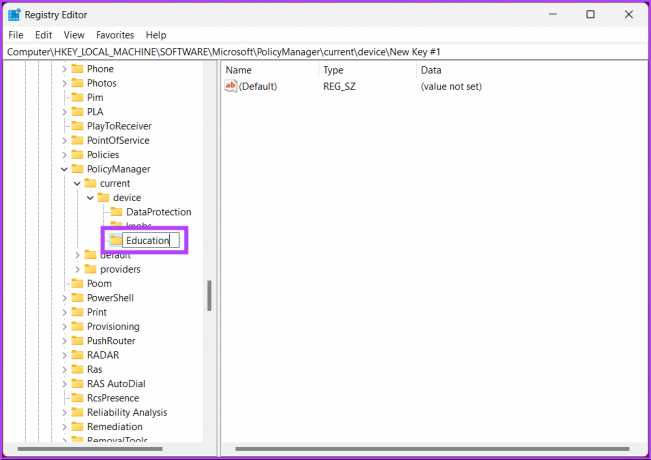
Paso 5: En la carpeta Educación, haga clic con el botón derecho, seleccione Nuevo y elija "Valor DWORD (32 bits)".
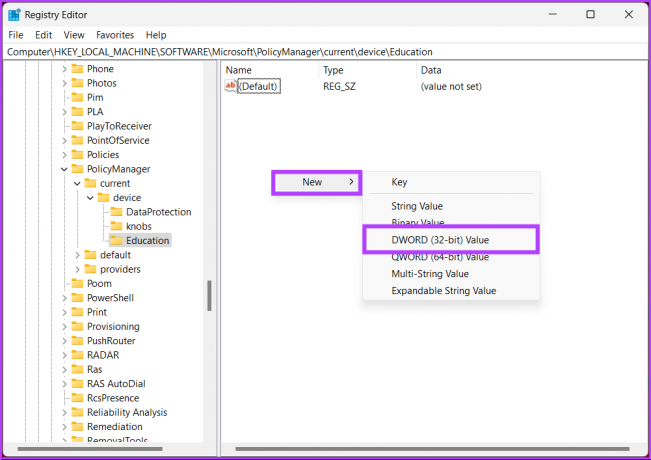
Paso 6: establezca el nombre del nuevo valor DWORD en 'EnableEduThemes.’
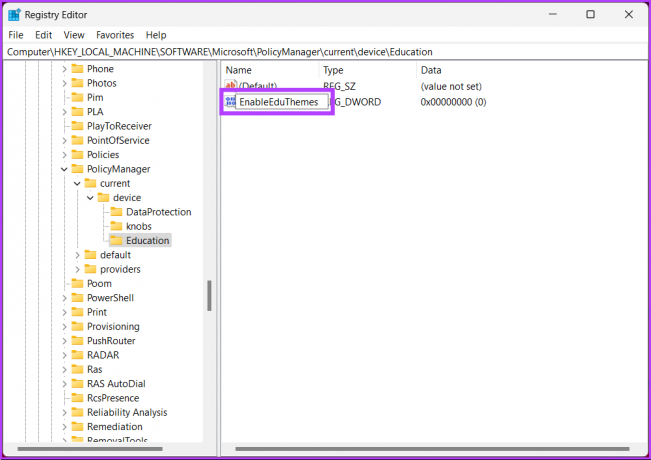
Paso 7: Haga doble clic en el nuevo valor, escriba 1 en el campo Información del valor y presione Aceptar.
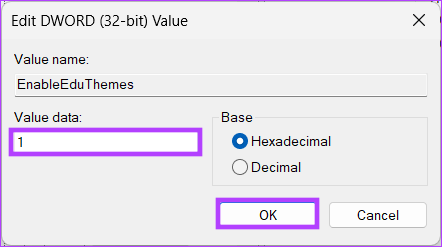
Finalmente, reinicie el sistema para implementar los cambios. Asegúrese de estar conectado a Internet y espere unos minutos a que Windows descargue los temas educativos ocultos en su PC.
Ahora que ha habilitado y descargado los temas educativos de Windows 11, es hora de cambiar el tema actual por el tema educativo. Sigue leyendo.
Cómo aplicar temas educativos en Windows 11
Paso 1: Presione la tecla de Windows en su teclado, escriba Ajustesy haga clic en Abrir.
Nota: Alternativamente, puede presionar la tecla 'Windows + I' en el teclado para abrir la aplicación Configuración.
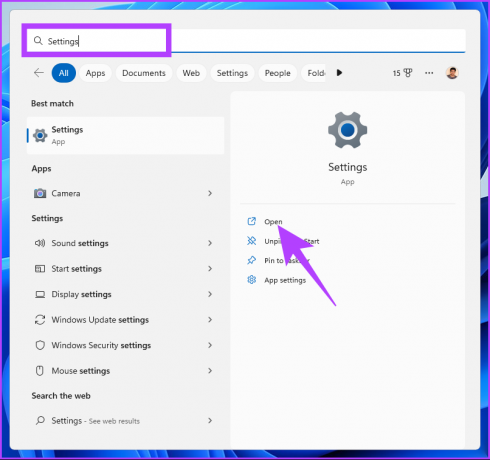
Paso 2: navegue a la pestaña Personalización.
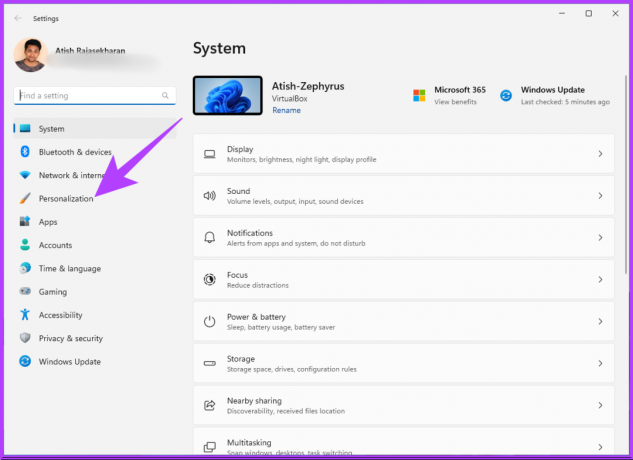
Paso 3: En Personalización, desplácese hacia abajo y haga clic en Temas.

Etapa 4: Encontrará nuevos temas de Educación en su PC con Windows 11. Seleccione el que desea aplicar.
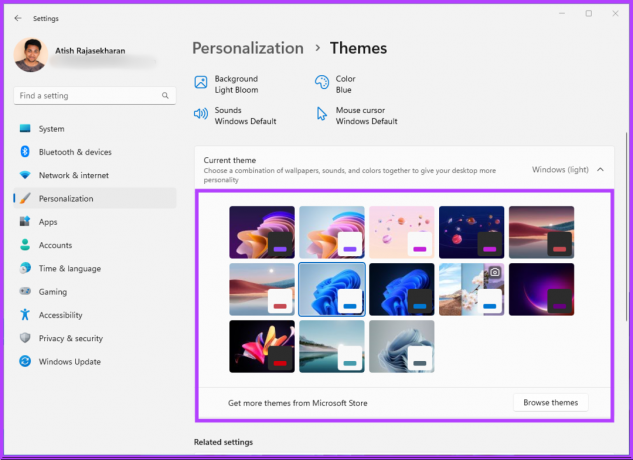
Y, con eso, ha aplicado con éxito el tema educativo en su PC con Windows 11. A veces, no es el tema sino los fondos de pantalla lo que atrae al usuario a usar el tema. Si ese es tu caso, sigue leyendo.
Cómo obtener fondos de pantalla de temas educativos en Windows 11
Si no desea aplicar el tema pero solo desea usa el fondo de pantalla, puedes descargarlo por separado. Siga los pasos mencionados a continuación.
Paso 1: Presione la tecla de Windows en su teclado, escriba Correry haga clic en Abrir.
Nota: Alternativamente, puede presionar la tecla 'Windows + R' en su teclado para abrir el cuadro de comando Ejecutar.
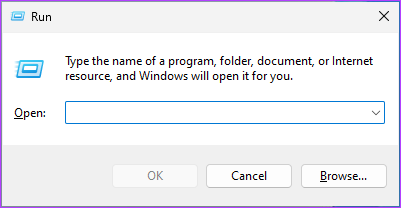
Paso 2: Escriba la siguiente ruta y presione Entrar o haga clic en Aceptar.
%localappdata%\Microsoft\Windows\Temas
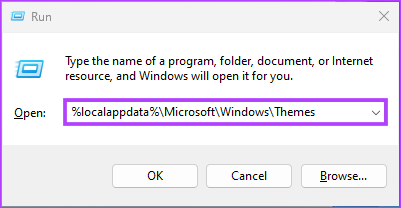
Paso 3: Llegará a la carpeta Temas. Copie los fondos de pantalla que desee y péguelos en su carpeta.
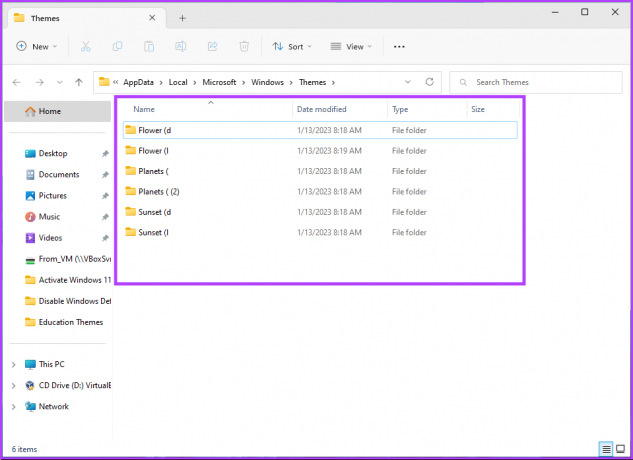
Ahí tienes. No es necesario que aplique los temas de Educación para ver el fondo de pantalla que prefiera. Puede copiarlos y pegarlos y usarlos con su tema preferido. Dicho esto, si ha terminado de usar el tema y desea desactivarlo, pase a la siguiente sección.
Cómo deshabilitar temas educativos en Windows 11
Paso 1: Presione la tecla de Windows en su teclado, escriba Editor de registroy haga clic en 'Ejecutar como administrador'.
Nota: También puede presionar la tecla 'Windows + R' para abrir el cuadro de comando Ejecutar, escriba regedit.exey haga clic en Aceptar para abrir el Editor del Registro.

En el mensaje, seleccione Sí.
Paso 2: En la barra de direcciones superior, ingrese la siguiente dirección.
HKEY_LOCAL_MACHINE\SOFTWARE\Microsoft\PolicyManager\actual\dispositivo
Nota: También puede navegar manualmente a la sección.

Paso 3: Haga clic con el botón derecho en la clave de la carpeta Educación y seleccione Eliminar en el menú contextual.
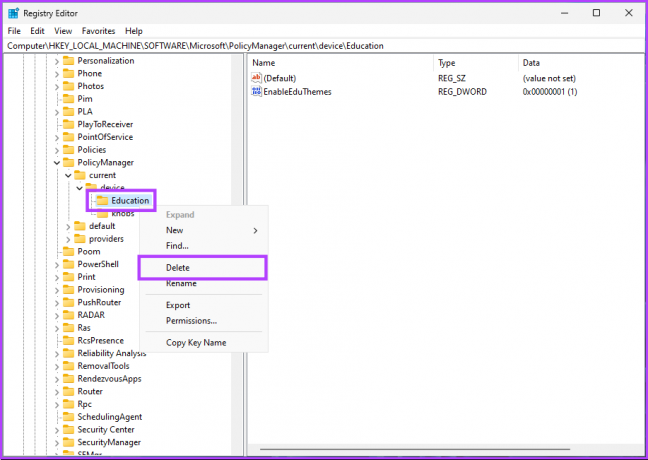
Etapa 4: En el mensaje, haga clic en Sí para confirmar.
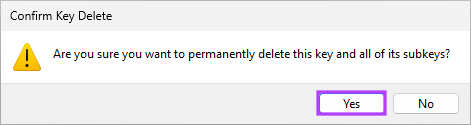
Ahora, todo lo que necesitas hacer es reiniciar Windows. Y una vez que se reinicie, el tema Educación ya no estará disponible.
Preguntas frecuentes sobre temas educativos en Windows 11
Sí, lo hace. Windows 11 tiene tres ediciones diferentes para educación: Windows 11 SE, Windows 11 Pro Education y Windows 11 Education.
Windows 11 Education tiene varias funciones y herramientas diseñadas específicamente para la educación, como una colección de aplicaciones educativas y servicios, integración con Microsoft Teams, soporte para entrada táctil y con lápiz, escritorios virtuales, Windows Autopilot y muchos más.
La ubicación donde se almacenan los fondos de pantalla temáticos de Windows 11 depende de la versión de Windows 11 que esté utilizando.
En Windows 11, los fondos de pantalla se almacenan en la siguiente ubicación: 'C:\Windows\Web\Wallpaper\Windows'.
Sin embargo, si ha cambiado el fondo de pantalla del predeterminado, Windows lo almacenará;
Carpeta 'C:\Users[YourUsername]\AppData\Roaming\Microsoft\Windows\Themes', donde yourusername es el nombre de la cuenta que está utilizando en su Windows.
Habilitar temas exclusivos de Windows 11
El tema Educación de Windows 11 le permite mejorar su experiencia con Windows 11, especialmente si es estudiante. Tenga en cuenta que siempre puede cambiar a su tema anterior siempre que sea posible. Además, este tema está diseñado con fines educativos, por lo que es ideal para estudiantes, educadores y cualquier persona que busque una experiencia de escritorio más atractiva e interactiva. También puede querer leer el Las mejores formas de personalizar el menú Inicio en Windows 11.



