Reparar USB sigue desconectando y reconectando
Miscelánea / / November 28, 2021
Cuando conecta un dispositivo USB externo, existe la posibilidad de que no funcione en su sistema debido a problemas de incompatibilidad. En tales casos, es posible que el USB siga desconectando y reconectando problemas. Por lo tanto, si está buscando soluciones para arreglar lo mismo, ¡está en el lugar correcto! Traemos una guía perfecta para ayudarlo a solucionar el problema de desconexión del USB en Windows 10.
Ventajas de la unidad USB
Es importante poder conectar su computadora a una unidad USB externa por las siguientes razones:
- Las unidades USB externas pueden ahorrararchivos personales, archivos de trabajo y archivos de juegos.
- La unidad USB también puede almacenar archivos de instalación de Windows si desea iniciar el sistema operativo Windows en otra computadora.
- Las unidades USB también utilizado como almacenamiento de respaldo del sistema. Si pierde los datos en su computadora, entonces una copia de seguridad es esencial para recuperar esos archivos perdidos.

Contenido
- Cómo arreglar USB sigue desconectándose y reconectándose en Windows 10.
- Método 1: reinicie su PC.
- Método 2: use un puerto USB diferente
- Método 3: ejecutar el solucionador de problemas de Windows
- Método 4: actualice los controladores USB
- Método 5: revertir los controladores USB
- Método 6: reinstalar los controladores USB
- Método 7: Desactive la configuración de administración de energía USB.
- Método 8: deshabilitar la configuración de suspensión selectiva de USB
- Método 9: ejecutar SFC y DISM Scan
- Método 10: actualizar el sistema operativo Windows
Cómo arreglar USB sigue desconectándose y reconectándose en Windows 10
Puede haber varias razones detrás de este problema, como:
- Puerto USB defectuoso: Podría causar el problema de que el USB se desconecte y vuelva a conectar cuando el puerto USB de su PC está defectuoso.
- Controladores USB obsoletos: Si los controladores actuales en su PC con Windows son incompatibles o están desactualizados con referencia a los archivos del sistema, entonces puede enfrentar dicho error.
- Configuración de suspensión USB habilitada: Una configuración de suspensión USB habilitada expulsará todos los dispositivos USB de la computadora si no están en uso activo.
- Sistema operativo Windows obsoleto: En algunas circunstancias, podría ser que el sistema operativo Windows que se ejecuta en su dispositivo esté desactualizado.
- Opciones de ahorro de energía: Cuando hay una fuente de alimentación inadecuada, la unidad USB se apaga para ahorrar energía.
- Archivos de sistema corruptos: El problema también puede deberse a archivos de sistema corruptos en su PC.
Se ha compilado y organizado una lista de métodos para arreglar el problema de desconexión y reconexión de USB según el nivel de dificultad. Entonces, uno por uno, impleméntelos hasta que encuentre una solución para su PC con Windows 7 o Windows 10.
Método 1: reinicia tu PC
Reiniciar la PC con Windows ayuda a resolver fallas y errores comunes. Por lo tanto, primero debe probar esta sencilla solución.
1. Clickea en el Menu de inicio.
2. Ahora, seleccione el Icono de energía ubicado en la parte inferior.
Nota: El icono de Energía se encuentra en la parte superior en Windows 8 y en la parte inferior en Windows 10.
3. Aquí, haga clic en Reiniciar, como se muestra.
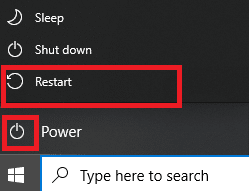
Método 2: use un puerto USB diferente
Es posible que el puerto que está utilizando actualmente no funcione correctamente y que el USB siga desconectando y reconectando el problema. Entonces, realice estas verificaciones básicas:
1. Eliminar el USB del puerto actual y conéctelo a otro puerto USB en tu PC.
2. Conectar otro USB que funcione a diferentes puertos de la PC y verifique si surge el mismo problema. De esta manera, puede determinar si el puerto está defectuoso y necesita ser reparado o reemplazado.
3. Conecte el USB a otra computadora para comprobar si funciona.
Leer también:Diferencia entre puertos USB 2.0, USB 3.0, eSATA, Thunderbolt y FireWire
Método 3: ejecutar el solucionador de problemas de Windows
Pocos usuarios han informado que este problema podría solucionarse ejecutando el solucionador de problemas incorporado en Windows 7,8, 8.1 o 10. Las funciones de resolución de problemas incluyen:
- Apagando todos los servicios de actualización de Windows.
- Cambiar el nombre de la carpeta C: \ Windows \ SoftwareDistribution a C: \ Windows \ SoftwareDistribution.old
- Limpiando todo el caché de descarga presente en el sistema.
- Reinicio de los servicios de actualización de Windows.
Siga las instrucciones dadas para ejecutarlo:
1. prensa Ventanas+ R claves para lanzar Cuadro de diálogo Ejecutar.
2. Escribe msdt.exe -id DeviceDiagnostic y haga clic en OK, como se muestra.
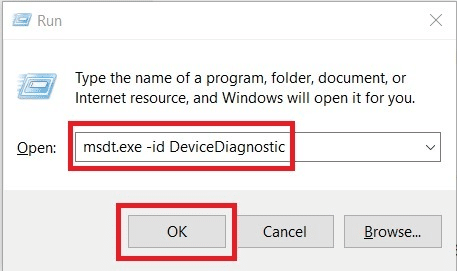
3. Hacer clic próximo sobre el Solucionador de problemas de hardware y dispositivos.
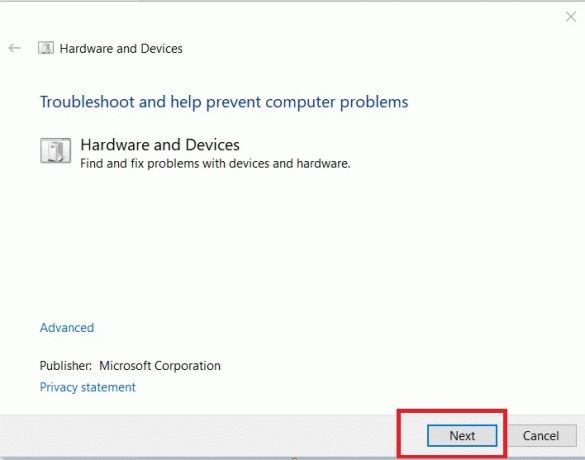
4. Siga el instrucciones en pantalla, y luego Reiniciar tu computador.
5A. Este proceso le permite saber si podría identificar y solucionar el problema.
5B. Sin embargo, aparecerá la siguiente pantalla si no pudo identificar el problema. Por lo tanto, puede probar las correcciones restantes que se enumeran en este artículo.

Método 4: actualice los controladores USB
Para solucionar el problema de desconexión y reconexión de USB en Windows 10, puede intentar actualizar los controladores USB, de la siguiente manera:
1. Escribe Administrador de dispositivos en el Barra de búsqueda y haga clic en Abierto.
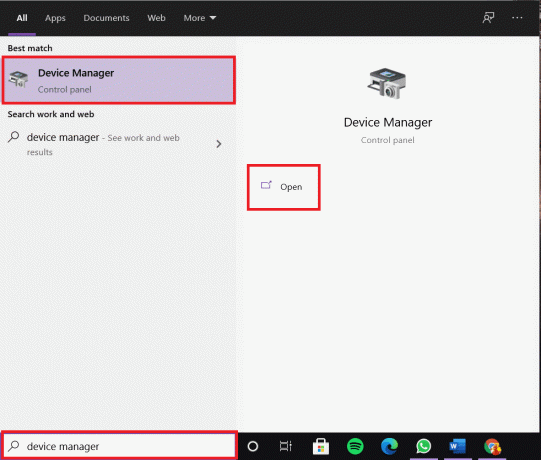
2. Ve a la Controladores de bus serie universal y haz doble clic en él.
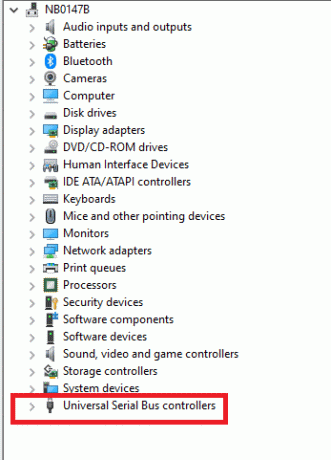
3. Ahora, haga clic derecho en el USBconductor y seleccione Actualizar controlador, como se representa.
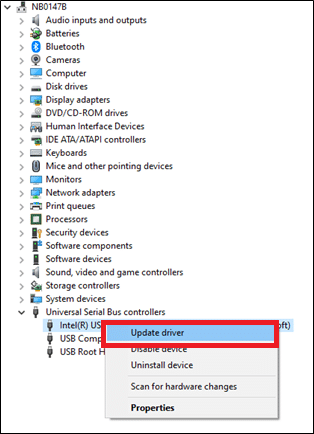
4. Ahora, haga clic en Busca conductores automáticamente.

5A. Tu conductor actualizar a la última versión.
5B. Si su controlador ya está actualizado, recibirá el mensaje: Los mejores controladores para su dispositivo ya están instalados.

6. Haga clic en Cerrar para salir de la ventana y reiniciar su PC.
Método 5: revertir los controladores USB
Si el dispositivo USB comenzó a funcionar mal después de una actualización de Windows, entonces deshacer los controladores USB podría ayudar. La reversión del controlador eliminará el controlador actual instalado en el sistema y lo reemplazará con su versión anterior. Este proceso debería eliminar cualquier error en los controladores y potencialmente solucionar dicho problema.
1. Lanzamiento Administrador de dispositivos y expandir Controladores de bus serie universal sección como antes.
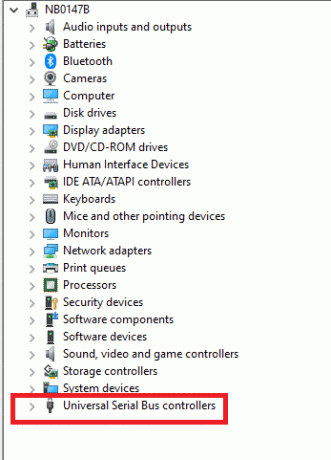
2. Haga clic derecho en el Driver USB y seleccione Propiedades.
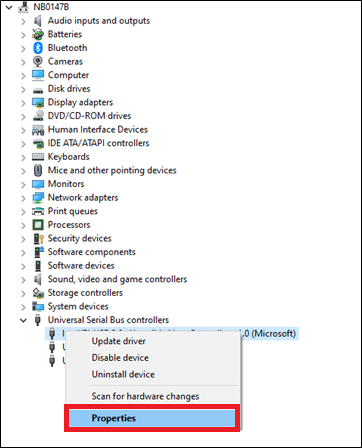
3. Ahora, cambie al Conductor pestaña y seleccione Controlador de retroceso, como se resalta.
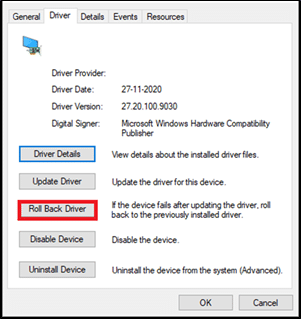
4. Haga clic en OK para aplicar este cambio.
5. Finalmente, confirmar el aviso y reinicia tu PC con Windows para que la reversión sea efectiva.
Nota: Si la opción de Revertir el controlador está atenuada en su sistema, indica que su sistema no tiene los archivos del controlador preinstalados o que faltan los archivos del controlador original. En este caso, pruebe los métodos alternativos que se describen en este artículo.
Leer también:6 formas de solucionar un problema al expulsar un dispositivo de almacenamiento masivo USB
Método 6: reinstalar los controladores USB
Si la actualización o la reversión de los controladores no le dieron una solución, desinstale el controlador de los controladores de bus serie universal e instálelos nuevamente. Siga los pasos que se mencionan a continuación para hacerlo.
1. Navegar a Administrador de dispositivos > Controladores de bus serie universal, siguiendo los pasos mencionados en los Métodos 4.
2. Ahora, haga clic derecho en el Driver USB y seleccione Desinstalar dispositivo.
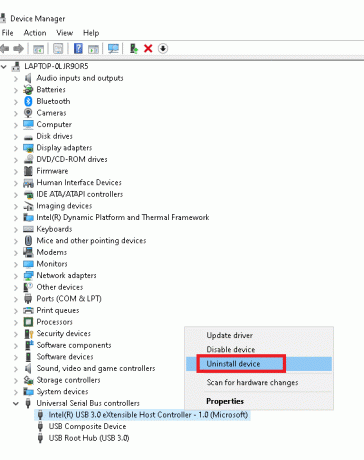
3. Confirme el proceso haciendo clic en Desinstalar en el siguiente mensaje.
4. Reiniciartu computador.
5. Ahora, visite el sitio web del fabricante y descargue el controlador correspondiente. Por ejemplo, Controlador de host extensible Intel® USB 3.0
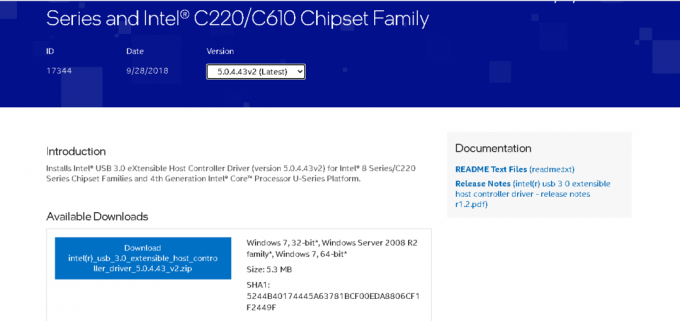
6. Una vez descargado, haga doble clic en el archivo descargado y siga las instrucciones dadas para instalarlo.
Método 7: deshabilitar la configuración de administración de energía USB
Existe una función llamada Suspensión selectiva de USB, en la que el controlador de su concentrador puede suspender puertos individuales, sin afectar la función de otros puertos. Y si los dispositivos de interfaz humana (HID) están configurados con tales configuraciones, entonces a veces puede enfrentar un problema de desconexión y reconexión de USB, cuando su sistema está inactivo. Por lo tanto, desactive la función de suspensión automática de USB como se explica en este método:
1. Escribe Administrador de dispositivos en el Barra de búsqueda y haga clic en Abierto.
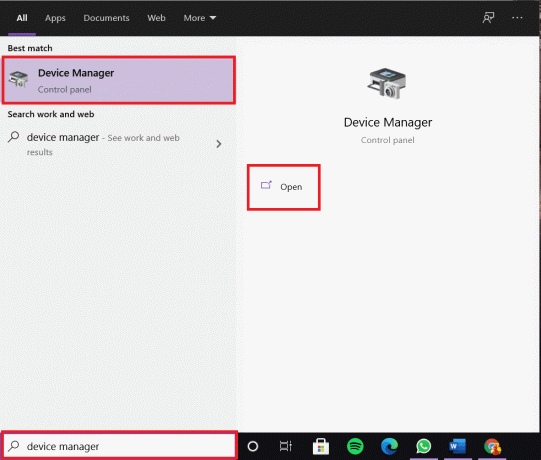
2. Ahora, haga doble clic en Dispositivos de interfaz humana.
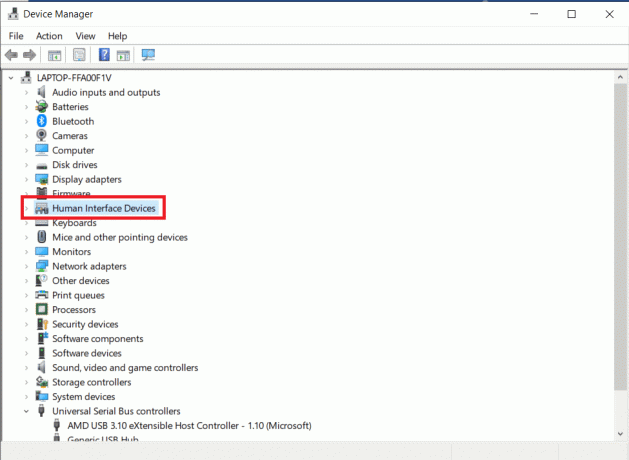
3. Haga clic derecho en el USBdispositivo en el que encontró el problema y seleccione Propiedades.
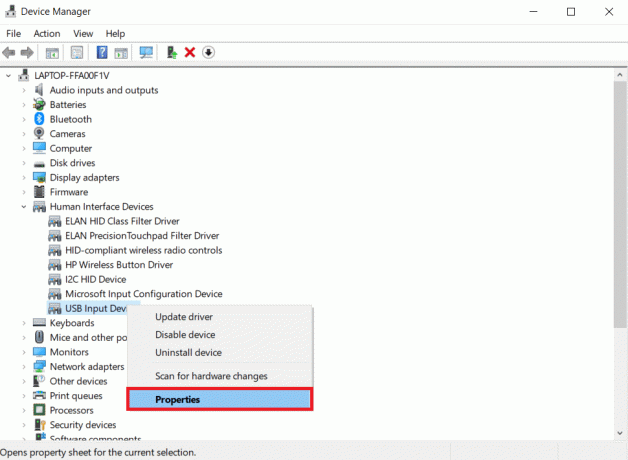
4. Aquí, cambia al Gestión de energía pestaña y desmarque la casilla Permita que la computadora apague este dispositivo para ahorrar energía.
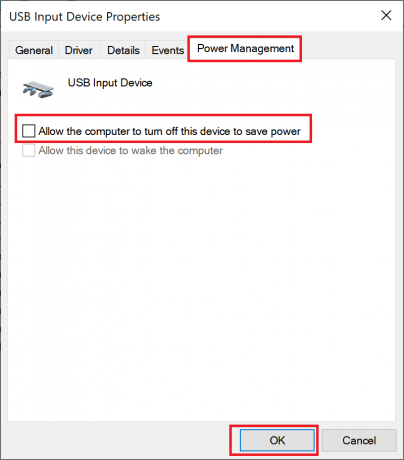
5. Finalmente, haga clic en OK para guardar los cambios y reiniciar tu sistema.
Leer también:Deshabilitar la configuración de suspensión selectiva de USB en Windows 10
Método 8: deshabilitar la configuración de suspensión selectiva de USB
Aunque la función de suspensión selectiva lo ayudaría a ahorrar energía, esto puede desconectar el USB y otros periféricos. Puede cambiar esta configuración de la siguiente manera:
1. Lanzamiento Panel de control a través de VentanasBarra de búsqueda.
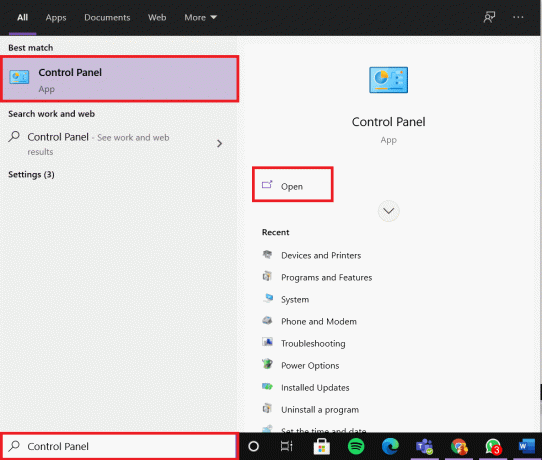
2. Ahora ve a Opciones de poder y haga clic en él.
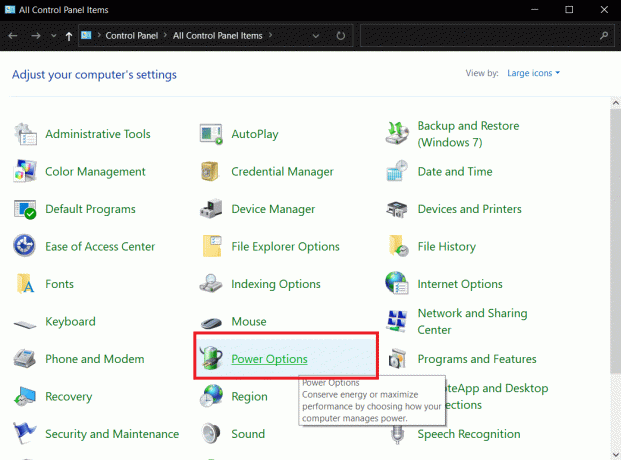
3. Ahora, seleccione Cambiar la configuración del plan bajo su plan activo actual, como se destaca a continuación.

4. En el Editar la configuración del plan ventana, haga clic en Cambiar la configuración avanzada de energía.
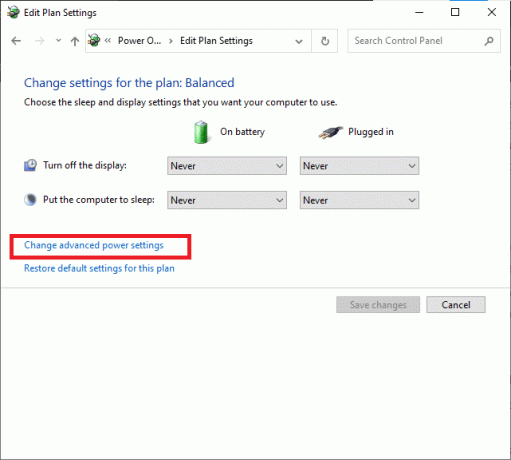
5. Ahora, haga doble clic en el Configuraciones USB.
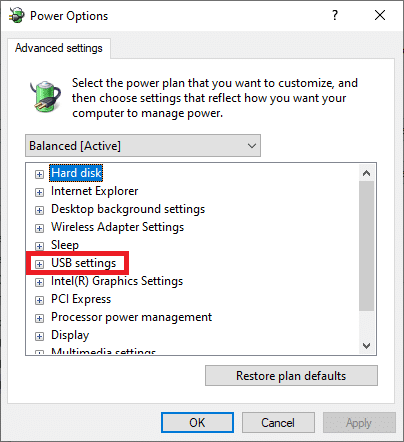
6. Luego, nuevamente, haga doble clic en el Configuración de suspensión selectiva de USB
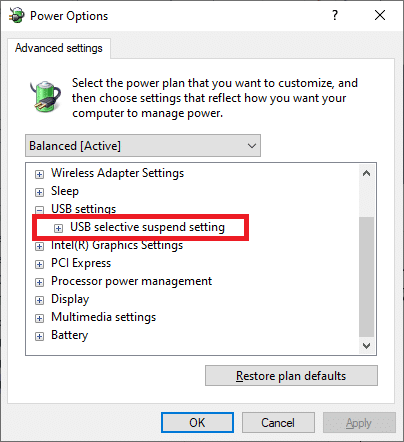
7. Aquí, haga clic en En la batería y cambie la configuración a Discapacitado de la lista desplegable.
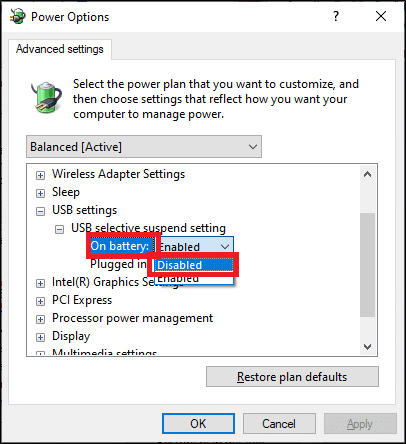
8. Ahora, haga clic en Conectado y cambie la configuración a Discapacitado de la lista desplegable como se muestra.
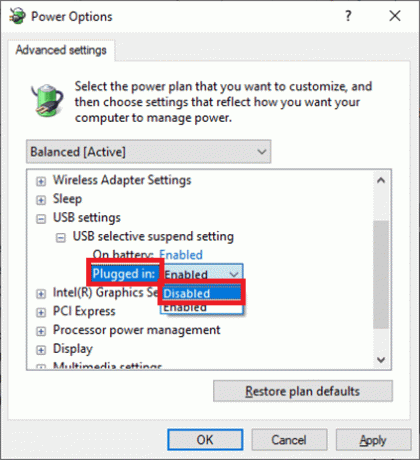
9. Finalmente, haga clic en Solicitar > OK para guardar los cambios.
Nota: Si tiene varios planes de energía activos en su sistema, repita el mismo procedimiento para todos estos planes de energía.
Método 9: ejecutar SFC y DISM Scan
Los usuarios de Windows 10 pueden escanear y reparar automáticamente los archivos de su sistema ejecutando System File Checker. Es una herramienta incorporada que le permite al usuario eliminar archivos y arreglar el problema USB que sigue desconectando Windows 10. Del mismo modo, también puede ejecutar comandos DISM para verificar y restaurar el estado del sistema.
Nota: Arrancaremos la PC con Windows 7 en modo seguro antes de ejecutar los escaneos para obtener mejores resultados.
1. prensa Ventanas + R claves para lanzar Ejecutar cuadro de diálogo.
2. Escribe msconfig y golpea Ingresar abrir Configuración del sistema.
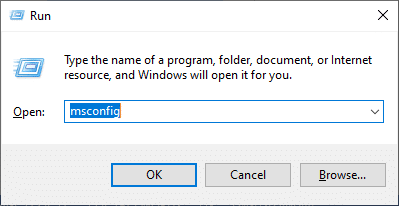
3. Ahora, cambie al Bota pestaña. Luego, revise el Arranque seguro opción y haga clic en OK, como se resalta.
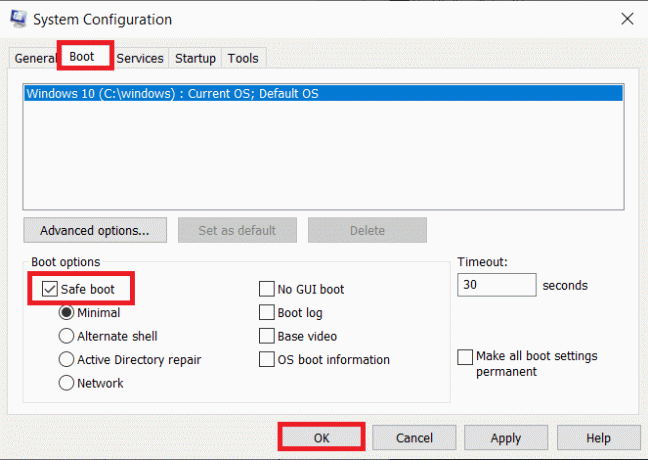
4. Ahora, confirme el mensaje haciendo clic en Reiniciar o Salir sin reiniciar.
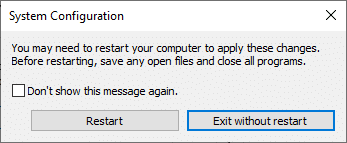
Ahora, su sistema se iniciará en modo seguro.
5. En el Barra de búsqueda, escribe cmd y haga clic en Ejecutar como administrador, como se muestra.
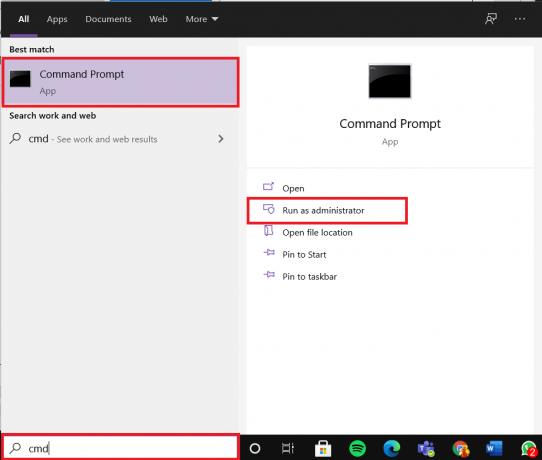
6. Escribe sfc / scannow comando y presione el Ingresar llave. Ahora, el Comprobador de archivos de sistema comenzará su proceso.
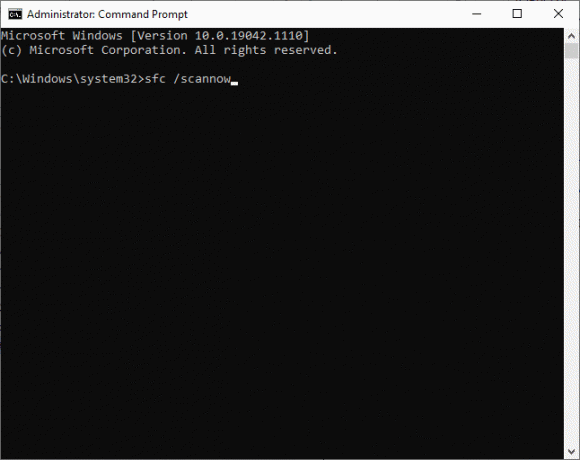
7. Esperen al Verificación completada al 100% declaración. Una vez hecho esto, inicie su sistema en modo normal y verifique si el problema está resuelto ahora. Si no es así, continúe siguiendo los pasos.
8. Ahora, vuelve a lanzar Símbolo del sistema ventana.
9. Escriba los siguientes comandos uno por uno y presione Ingresar:
DISM.exe / En línea / Imagen de limpieza / Scanhealth DISM.exe / En línea / Imagen de limpieza / Restorehealth
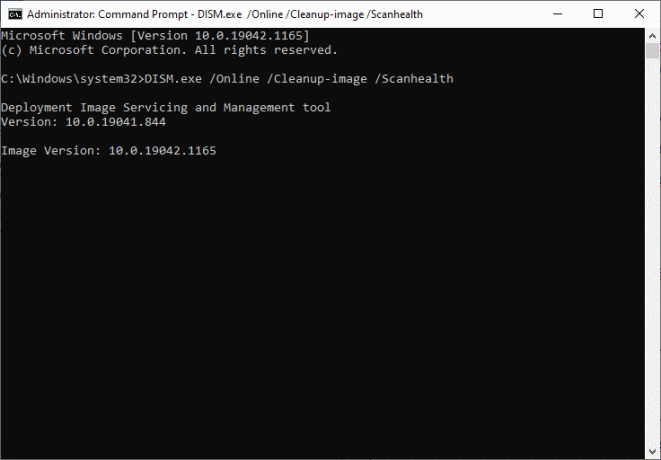
Método 10: actualizar el sistema operativo Windows
Siempre asegúrese de usar su sistema en su versión actualizada para evitar que el USB siga desconectando y reconectando problemas en Windows 10 o Windows 7.
1. Escribe Buscar actualizaciones en el Barra de búsqueda y haga clic en Abierto.
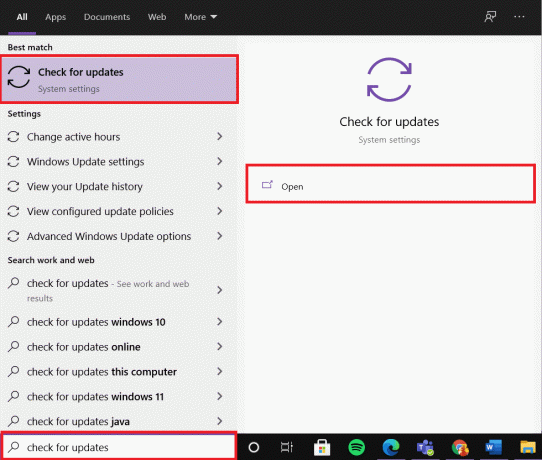
2. Ahora, haga clic en Buscar actualizaciones desde el panel derecho.

3A. Haga clic en Instalar ahora para descargar e instalar la última Actualizaciones disponibles.
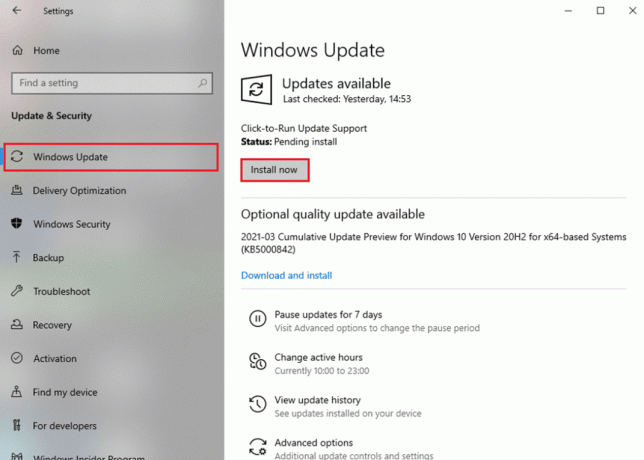
3B. Si su sistema ya está actualizado, se mostrará Estás actualizado mensaje.

4. Reiniciar su PC y confirme que el problema está resuelto.
Recomendado:
- ¿Por qué mi Internet se desconecta cada pocos minutos?
- Solucionar el problema de doble clic del mouse Logitech
- Cómo reparar dispositivos que no detectan iCUE
- Corregir el retraso de entrada del teclado en Windows 10
Esperamos que esta guía haya sido útil y haya podido arreglar USB sigue desconectando y volviendo a conectar problema en su PC con Windows 7, 8, 8.1 o 10. Háganos saber qué método funcionó mejor para usted. Además, si tiene alguna consulta o sugerencia con respecto a este artículo, no dude en dejarla en la sección de comentarios.



