Cómo eliminar un canal de YouTube en una computadora de escritorio o un dispositivo móvil
Miscelánea / / April 24, 2023
Si posee un canal de YouTube que ya no usa o para el que ya no crea contenido, es posible que esté aburrido o desee cambiarse a una plataforma diferente. Cualquiera que sea el motivo, deshacerse de su canal es simple, ya sea que esté usando YouTube en una computadora de escritorio o en un dispositivo móvil. En este artículo, lo guiaremos sobre cómo eliminar canales de YouTube de manera rápida y sin complicaciones.
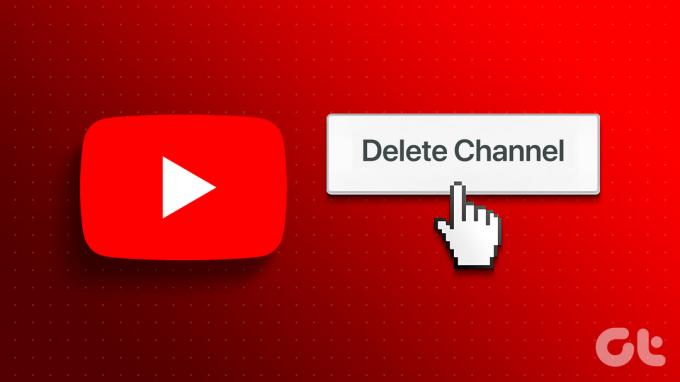
Pero primero, es importante saber la diferencia entre eliminar una cuenta de YouTube y un canal de YouTube. Bueno, eliminar una cuenta de YouTube no es más que eliminar una cuenta de Google, lo que elimina todo servicios de google utiliza, como Gmail, Google Drive y más. Por el contrario, eliminar su canal de YouTube solo eliminará su contenido. Con este entendimiento, comencemos con el artículo.
Nota: solo necesita eliminar un canal de YouTube usando un método/dispositivo, y se actualizará automáticamente en todos los dispositivos. No es necesario eliminar el canal de cada dispositivo por separado.
Cómo eliminar tu canal de YouTube en el escritorio
Hay dos formas sencillas de eliminar su canal de YouTube en una computadora de escritorio. Hemos cubierto cada método en profundidad con un proceso paso a paso. Sumerjámonos.
Método 1: usar la cuenta de YouTube
Esta es una de las formas más comunes de eliminar tu canal de YouTube. Los pasos son sencillos, pero antes de continuar con los pasos, asegúrese de tener todos los derechos para eliminar el canal de YouTube seleccionado. Siga los pasos a continuación.
Paso 1: Vaya a YouTube desde su navegador preferido en su máquina Windows o Mac e inicie sesión en la cuenta del canal de YouTube que desea eliminar.
Ir a YouTube

Paso 2: Haga clic en el icono de tres líneas horizontales en la esquina superior izquierda.
Nota: Si la barra lateral ya está abierta, ignore este paso y pase al siguiente.

Paso 3: Desplácese hacia abajo y seleccione Configuración en la barra lateral.
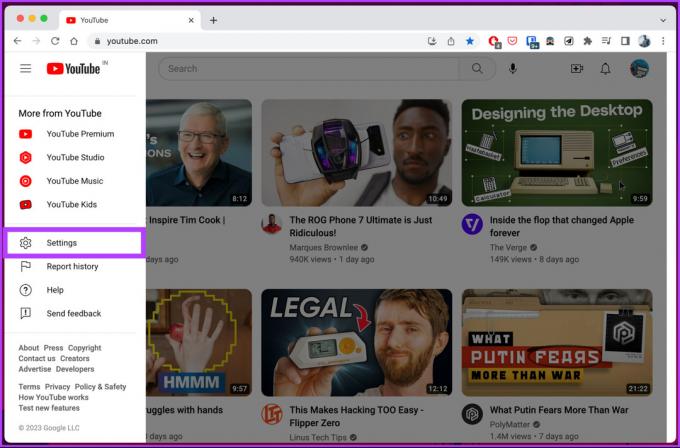
Accederá a la página de configuración de la cuenta.
Etapa 4: Haga clic en Configuración avanzada en la barra lateral.

Paso 5: En el panel derecho, seleccione Eliminar canal.
Se le pedirá que vuelva a confirmar su decisión, ya que esta decisión, una vez tomada, no se puede revertir.

Paso 6: Introduzca su contraseña de Google y haga clic en Siguiente.

Paso 7: En "Eliminar contenido de YouTube", seleccione "Quiero eliminar mi contenido de forma permanente".

Paso 8: En el menú desplegable, marque las casillas y haga clic en "Eliminar mi contenido".
Nota: Lea los detalles antes de marcar las casillas.

Eso es todo. El canal de YouTube se eliminará junto con el contenido que contiene. Ahora, esta era una forma de borrar un canal; hay otra manera, sigue leyendo.
Método 2: usar la cuenta de Google
En este método, utilizaremos las opciones de la cuenta de Google que ayudan a eliminar cualquier servicio de Google que desee sin afectar el acceso general a la cuenta u otros servicios que utiliza a través de su cuenta Google. Siga los pasos mencionados a continuación.
Paso 1: Vaya a Google desde su navegador preferido e inicie sesión en su cuenta, donde está conectado el canal de YouTube que desea eliminar. Haga clic en el icono de perfil en la esquina superior derecha de la página.
Ir a Google
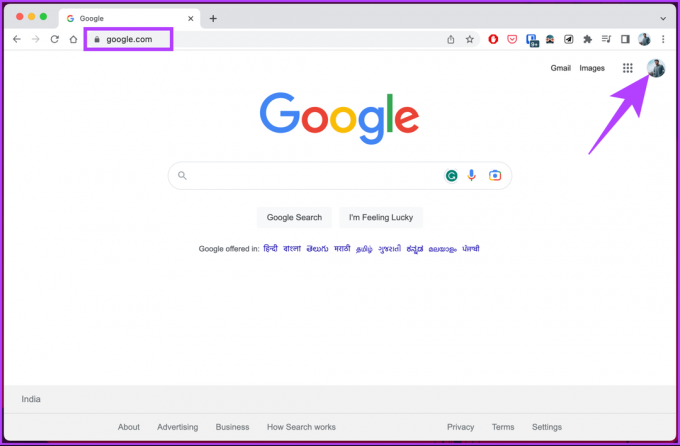
Paso 2: En el menú desplegable, seleccione "Administrar su cuenta de Google".

Será redirigido a los detalles de su cuenta de Google.
Paso 3: Vaya a 'Datos y privacidad' en el panel izquierdo.

Etapa 4: desplácese hasta la sección "Descargar o eliminar sus datos" y seleccione "Eliminar un servicio de Google".

Cuando elimine su cuenta de YouTube, deberá iniciar sesión en su cuenta de Google. Esto es para asegurarse de que tiene los permisos necesarios para eliminar la cuenta.
Paso 6: En "Eliminar un servicio de Google", haga clic en la papelera junto a YouTube.
Nota: Si desea almacenar una copia de seguridad local de los datos de su cuenta de Google, haga clic en "Descargar sus datos".

Paso 7: En "Eliminar su contenido de YouTube", seleccione "Quiero eliminar mi contenido de forma permanente".

Paso 8: En el menú desplegable, toca las casillas de verificación y selecciona "Eliminar mi contenido".
Nota: Lea y marque las casillas según sus preferencias.

Ahí tienes Ha eliminado su canal de YouTube al eliminar los servicios de YouTube de su cuenta de Google. Por el motivo que sea, si no tiene acceso a su escritorio y desea ejecutar los pasos con un dispositivo móvil, pase al siguiente método.
Cómo eliminar tu canal de YouTube en el móvil
Eliminar un canal de YouTube usando un dispositivo móvil no es diferente de una computadora de escritorio. Es solo que los pasos pueden variar un poco. Siga los pasos a continuación.
Paso 1: Inicie la aplicación de YouTube en su dispositivo Android o iOS y toque su perfil en la esquina superior derecha.
Nota: Vamos con la aplicación de Google para facilitar la comprensión.


Paso 2: En la hoja inferior, seleccione "Administrar su cuenta de Google" debajo del nombre de su canal.
Nota: si tiene varios canales, cambie al canal que desea eliminar.

Se le redirigirá a su cuenta de Google desde el navegador de la página.
Paso 3: Vaya a 'Datos y privacidad' y, debajo, desplácese hacia abajo hasta la sección 'Descargar o eliminar sus datos' y seleccione 'Eliminar un servicio de Google'.

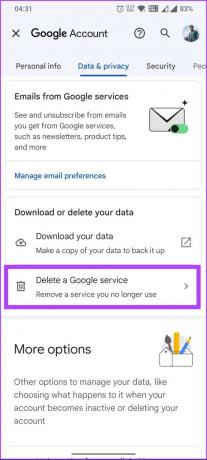
Se le pedirá que inicie sesión en su cuenta de Google; Esto es solo para volver a confirmar que tiene todos los derechos para eliminar su cuenta de YouTube.
Etapa 4: Ingrese su contraseña de Google y toque Siguiente.

Paso 5: En la pantalla "Eliminar un servicio de Google", toque la papelera junto a YouTube.

Paso 6: En "Eliminar contenido de YouTube", seleccione "Quiero eliminar mi contenido de forma permanente". En el menú desplegable, toque las casillas de verificación y seleccione "Eliminar mi contenido".
Nota: Lea y marque las casillas según sus preferencias.
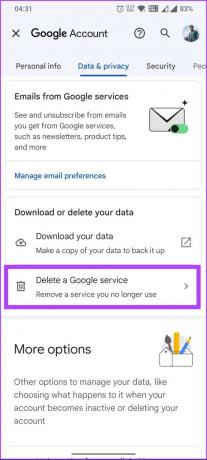

Ahí tienes. El canal de YouTube y todos los datos asociados se eliminan de su cuenta de Google. Si cambia de opinión y no desea eliminar su canal de YouTube, sino ocultar su contenido o tomar un descanso de la plataforma, consulte el siguiente método.
también lea: Cómo subir videos privados y no listados en YouTube
Cómo ocultar temporalmente su canal de YouTube
No siempre es que quieras eliminar tu canal de YouTube. A veces, desea un descanso sin eliminar permanentemente su contenido del canal. Esta opción también puede ser útil cuando cambia la marca de su canal, etc. Sigue las instrucciones de abajo.
en el escritorio
Paso 1: Vaya a Google desde su navegador preferido e inicie sesión en su cuenta donde está conectado el canal de YouTube que desea eliminar. Haga clic en el icono de perfil en la esquina superior derecha de la página.
Ir a Google
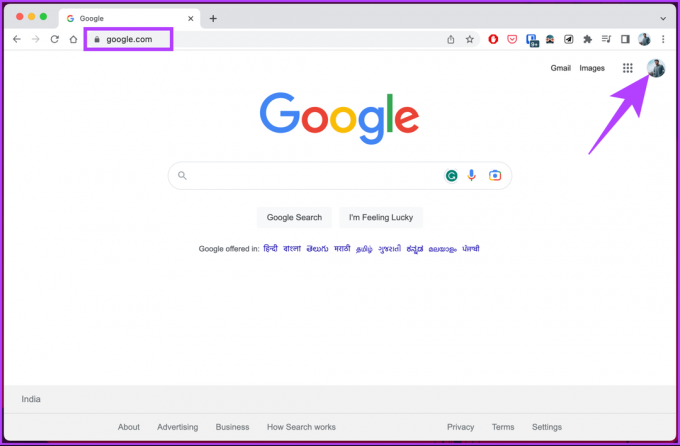
Paso 2: Haga clic en el icono de perfil en la esquina superior derecha de la página. En el menú desplegable, seleccione "Administrar su cuenta de Google".

Será redirigido a los detalles de su cuenta de Google.
Paso 3: Vaya a 'Datos y privacidad' en el panel izquierdo.

Etapa 4: desplácese hasta la sección "Descargar o eliminar sus datos" y seleccione "Eliminar un servicio de Google".

Se le pedirá que inicie sesión en su cuenta de Google; Esto es solo para volver a confirmar que tiene todos los derechos para eliminar su cuenta de YouTube.
Paso 5: En "Eliminar un servicio de Google", haga clic en la papelera junto a YouTube.
Nota: Si desea almacenar una copia de seguridad local de los datos de su cuenta de Google, haga clic en "Descargar sus datos".

Paso 7: En "Eliminar su contenido de YouTube", seleccione "Quiero ocultar mi contenido".

Paso 8: En el menú desplegable, toca las dos casillas de verificación y selecciona "Ocultar mi canal".
Nota: Lea los detalles y marque las casillas según sus preferencias.
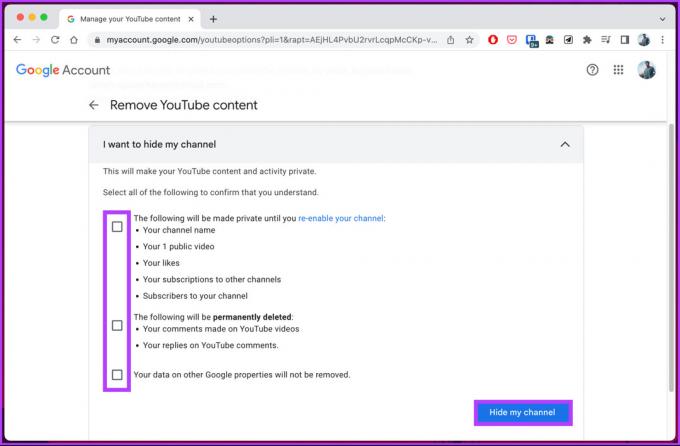
Ahí tienes Has logrado que tu canal de YouTube sea privado, fuera de la vista del público, sin ningún problema. Continúe leyendo si quiere hacer lo mismo usando un dispositivo móvil.
Desde el móvil
Paso 1: Inicie la aplicación de Google o Gmail en su dispositivo Android o iOS y toque su perfil en la esquina superior derecha.
Nota: Vamos con la aplicación de Google para facilitar la comprensión.


Paso 2: En la hoja inferior, seleccione "Administrar su cuenta de Google".
Nota: si tiene varios canales, cambie al canal que desea eliminar.

Se le redirigirá a su cuenta de Google desde el navegador de la página.
Paso 3: Vaya a 'Datos y privacidad' y, debajo, desplácese hacia abajo hasta la sección 'Descargar o eliminar sus datos' y seleccione 'Eliminar un servicio de Google'.


Se le pedirá que inicie sesión en su cuenta de Google; Esto es solo para volver a confirmar que tiene todos los derechos para eliminar su cuenta de YouTube.
Etapa 4: Ingrese su contraseña de Google y toque Siguiente.

Paso 5: En la pantalla "Eliminar un servicio de Google", toque la papelera junto a YouTube.
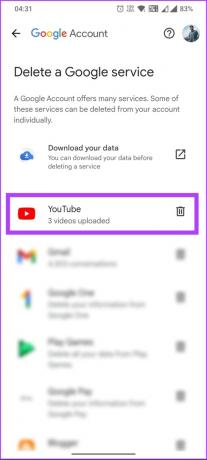
Paso 6: En "Eliminar contenido de YouTube", seleccione "Quiero ocultar mi canal". En el menú desplegable, toque las dos casillas de verificación y seleccione "Ocultar mi canal".
Nota: Lea y marque las casillas según sus preferencias.
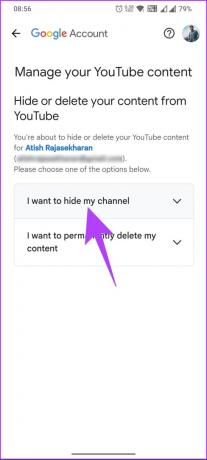

Con eso, has ocultado tu canal de YouTube sin borrarlo. Si tiene alguna consulta que no hayamos abordado en el artículo, consulte la sección de preguntas frecuentes a continuación.
Preguntas frecuentes sobre la eliminación de un canal de YouTube
Sí, aún puede usar YouTube incluso si elimina su canal. Eliminar su canal de YouTube solo elimina su contenido y los datos asociados, como comentarios y suscriptores. Sin embargo, si desea subir videos o interactuar con otros usuarios, debe crear un nuevo canal de YouTube.
Si elimina su canal de YouTube, no se puede deshacer y es una acción permanente. Pero puede restaurar su canal dentro de los 14 días posteriores al inicio del proceso de eliminación, ya que YouTube ofrece un período de gracia.
Deshazte de tu canal de YouTube
Ahora que ya sabes cómo eliminar canal(es) de YouTube, ¿qué estás esperando? Continúe, siga los pasos necesarios, elimine su canal de YouTube y tenga la tranquilidad de saber que ya no es de acceso público. También puede querer leer como bloquear canales de youtube.



