Cómo configurar, editar y eliminar una alarma en Windows 11
Miscelánea / / April 25, 2023
No necesariamente tiene que confiar en su Android o iPhone para configurar tus alarmas. Si pasa la mayor parte del día trabajando en una computadora, puede que le resulte más conveniente configurar alarmas en su PC. Con la aplicación Reloj en Windows 11, puede configurar fácilmente la alarma para las tareas diarias, los eventos importantes y otras actividades.

Ya sea que necesite configurar una alarma única o recurrente, esta guía lo guiará a través de los pasos para configurar, editar y eliminar alarmas en su computadora con Windows 11.
Cómo agregar alarmas en la aplicación de reloj de Windows
La aplicación Reloj (anteriormente Alarmas y reloj) en Windows simplifica la configuración de alarmas en su computadora con Windows 11. Estos son los pasos para hacer lo mismo.
Paso 1: Haga clic en el icono de búsqueda en la barra de tareas, escriba relojy seleccione el primer resultado que aparece.
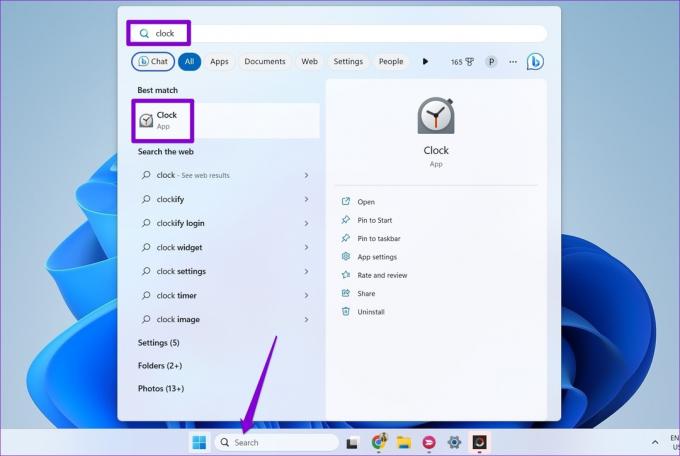
Paso 2: En la aplicación Reloj, seleccione la pestaña Alarma en la barra lateral izquierda.

Paso 3: Haga clic en el ícono más en la esquina inferior derecha para agregar una nueva alarma.
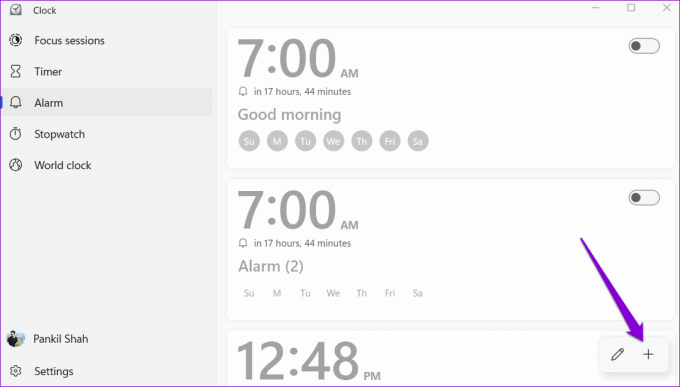
Etapa 4: Configure la hora de su alarma e ingrese un nombre adecuado para ella en el campo de texto. Puede usar la casilla de verificación para repetir la alarma en días específicos de la semana.
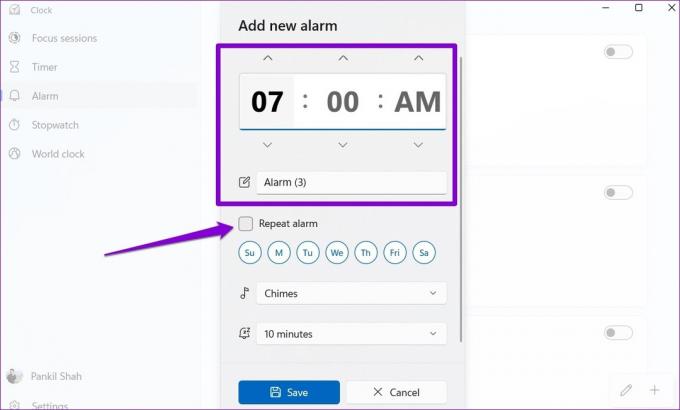
Paso 5: Utilice el menú desplegable junto al icono de música para seleccionar su tono de alarma preferido. Puede usar el botón de reproducción junto al tono de alarma para escucharlo.

Paso 6: Por último, seleccione su tiempo de repetición predeterminado y presione Guardar.

Después de completar los pasos anteriores, su alarma aparecerá en la aplicación Reloj. Puede repetir los pasos anteriores para crear más alarmas.
Cómo editar alarmas en la aplicación Reloj de Windows
También es fácil modificar sus alarmas en la aplicación Reloj de Windows, ya sea que necesite ajustar la hora, el sonido o la frecuencia de la alarma. Así es como puede hacerlo.
Paso 1: Presiona la combinación de teclas de Windows + S para abrir el menú de búsqueda. Tipo reloj en el cuadro y presione Entrar.

Paso 2: En la pestaña Alarma, haga clic derecho en su alarma y seleccione Editar.
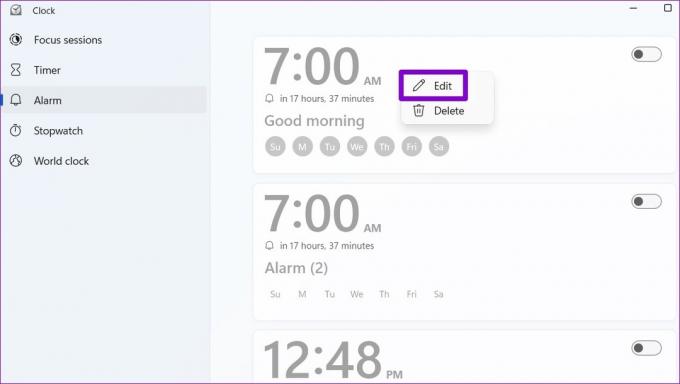
Paso 3: Realice los cambios deseados en su alarma y presione Guardar.
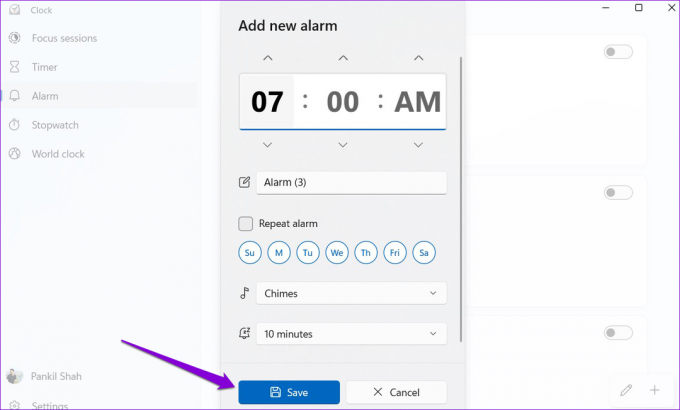
Cómo cancelar o eliminar alarmas en la aplicación Reloj de Windows
Si ya no necesita una alarma que configuró previamente en la aplicación Reloj de Windows, tiene la opción de cancelarla o eliminarla. Así es como puede hacerlo.
Paso 1: En la aplicación Reloj, cambie a la pestaña Alarma y ubique su alarma.

Paso 2: Apague la palanca junto a su alarma para cancelarla.
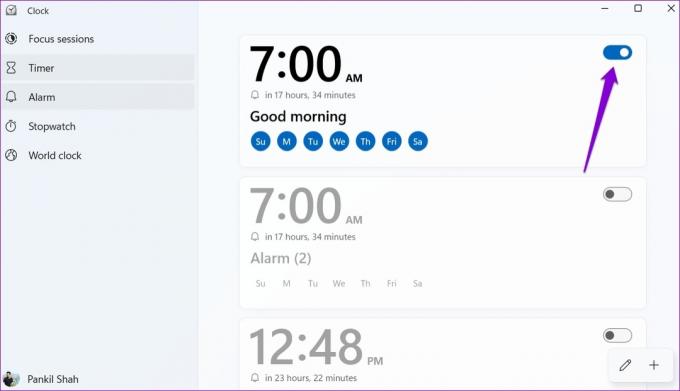
Si desea eliminar la alarma, haga clic derecho sobre ella y seleccione Eliminar.
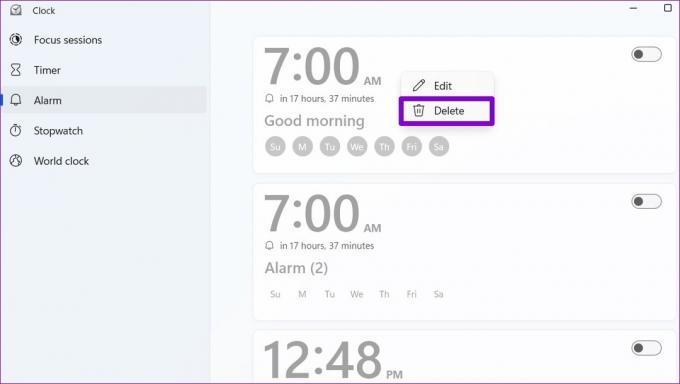
La aplicación Reloj también le permite eliminar varias alarmas a la vez. Para hacerlo, toca el icono del lápiz en la esquina inferior derecha.
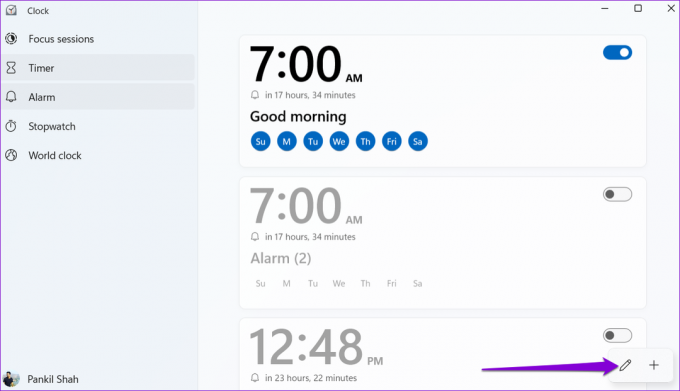
Haga clic en el ícono de la papelera en la esquina superior derecha de sus alarmas para eliminarlas. Luego, toque la marca de verificación derecha en la esquina inferior derecha para guardar los cambios.
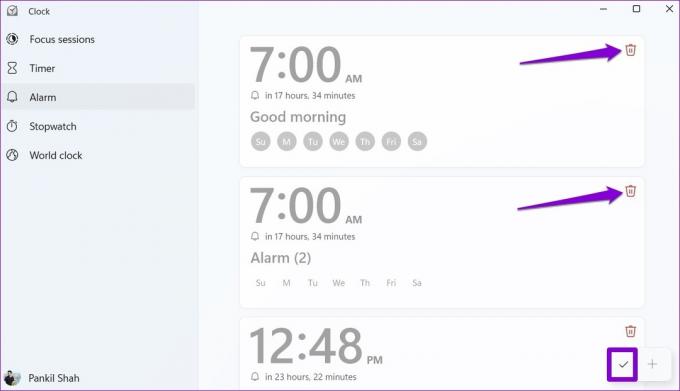
Cómo posponer o descartar alarmas en Windows 11
Cuando suene la alarma en Windows, debería ver un banner de notificación en la esquina inferior derecha del escritorio de Windows, acompañado del tono de alarma establecido. Desde allí, puede optar por posponer o descartar su alarma. Puede usar el menú desplegable para cambiar el tiempo de repetición.
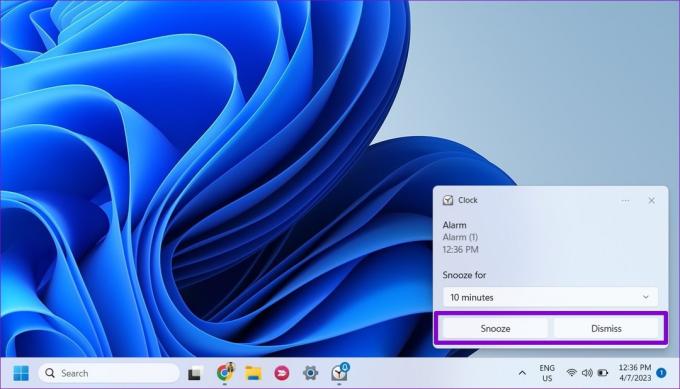
Si no recibe notificaciones ni escucha los sonidos de sus alarmas, es posible que la aplicación Reloj no tenga el permiso necesario para mostrar notificaciones en Windows. Para habilitarlos, siga estos pasos:
Paso 1: Haga clic en el icono de búsqueda en la barra de tareas, escriba notificaciones y acciones en el cuadro de texto y presione Entrar.

Paso 2: Desplácese hacia abajo hasta "Notificaciones de aplicaciones y otros remitentes", haga clic en la aplicación Reloj.
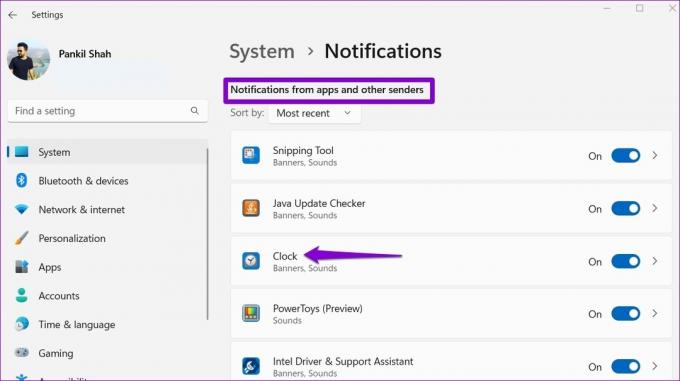
Paso 3: Habilite la opción en Notificaciones. Asegúrese de que las notificaciones de la aplicación Reloj puedan reproducir sonido.
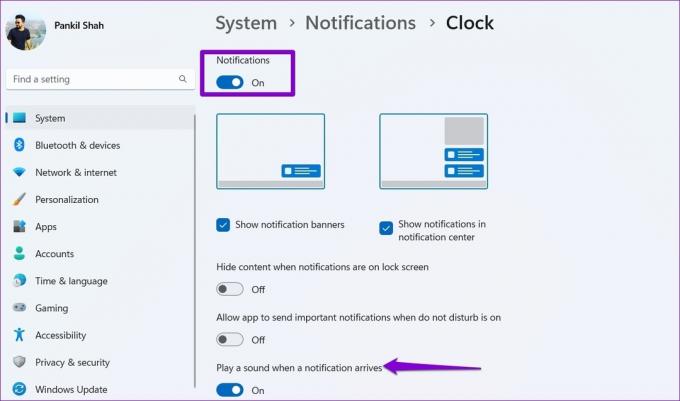
Es importante tener en cuenta que sus alarmas solo emitirán un sonido cuando su PC esté activa. Entonces, si tu PC entra en modo de suspensión, no oirá ningún sonido cuando suene la alarma.
Configúralo y olvídalo
Si bien su computadora con Windows 11 puede no ser la mejor opción para configurar alarmas matutinas, es útil para configurar alarmas para sus descansos del mediodía o siestas energéticas. Además de las alarmas, la aplicación Reloj de Windows 11 tiene muchas otras funciones útiles. Puedes usarlo como un cronómetro para crear sesiones de enfoque, y para varios otros propósitos.
Última actualización el 10 de abril de 2023
El artículo anterior puede contener enlaces de afiliados que ayudan a respaldar a Guiding Tech. Sin embargo, no afecta nuestra integridad editorial. El contenido sigue siendo imparcial y auténtico.
Escrito por
Pankil Shah
Pankil es un ingeniero civil de profesión que comenzó su viaje como escritor en EOTO.tech. Recientemente se unió a Guiding Tech como escritor independiente para cubrir procedimientos, explicaciones, guías de compra, consejos y trucos para Android, iOS, Windows y Web.



