Cómo eliminar el historial del navegador en Android
Miscelánea / / November 28, 2021
En la era moderna, casi todo se guarda (ya sea a sabiendas o sin saberlo) en cada elemento que puede llamarse de forma remota un producto tecnológico. Esto incluye nuestros contactos, mensajes y correos electrónicos privados, documentos, imágenes, etc.
Como ya sabrá, cada vez que enciende su navegador web y busca algo, se registra y se guarda en el historial del navegador. Los recibos guardados suelen ser útiles, ya que ayudan a volver a cargar los sitios rápidamente, pero hay ciertas situaciones en las que uno puede querer (o incluso necesitar) borrar sus datos de navegación.
Hoy, en este artículo, repasaremos el tema de por qué debería considerar eliminar el historial y los datos de su navegador en su teléfono Android.
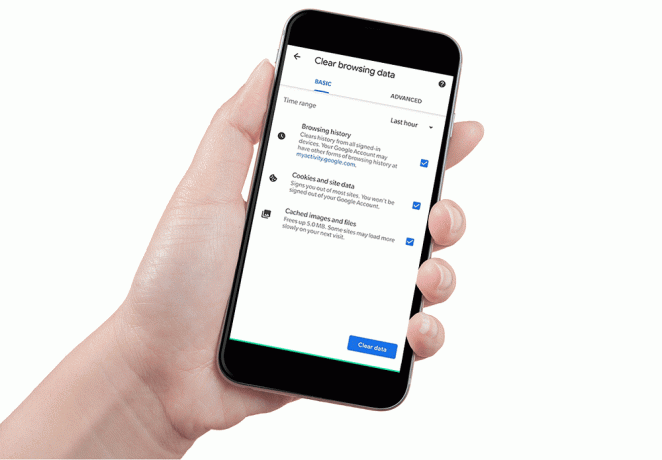
¿Por qué debería eliminar el historial del navegador?
Pero primero, ¿qué es el historial del navegador y por qué se almacena de todos modos?
Todo lo que hace en línea es parte del historial de su navegador, pero para ser más específicos, es la lista de todas las páginas web que ha visitado un usuario, así como todos los datos relacionados con la visita. El almacenamiento del historial del navegador web ayuda a mejorar la experiencia general en línea. Hace que sea más fluido, rápido y fácil volver a visitar esos sitios.
Junto con el historial de la página web, hay algunos otros elementos como cookies y cachés que también se almacenan. Las cookies ayudan a rastrear todo lo que haces en Internet, lo que hace que la navegación sea más rápida y personalizada, pero también pueden hacerte sentir un poco incómodo a veces. Se pueden usar muchos datos sobre las tiendas en su contra; un ejemplo es ese par de zapatos rojos para correr que revisé en Amazon siguiéndome en mi cuenta de Facebook quince días después.
Los cachés hacen que las páginas web se carguen más rápido, pero también ocupan mucho espacio en su dispositivo a largo plazo, ya que lentamente se llena de basura. Guardar información como contraseñas de cuentas en sistemas públicos es problemático, ya que cualquier persona que use el sistema después de que usted pueda acceder fácilmente a sus cuentas y aprovecharlas.
Eliminar el historial del navegador puede tener un impacto de cero a enorme en su actividad en línea, dependiendo de cómo lo haga. Navegar en el sistema de otra persona ayuda a las personas a invadir su privacidad e invita al juicio, lo cual es importante especialmente si es un adolescente que usa la computadora portátil de su hermana en una noche solitaria de viernes.
Además, si bien su historial de navegación ayuda a crear un perfil en línea de usted que contiene lo que hace en Internet, cómo lo hace y durante cuánto tiempo lo hace; borrarlo de vez en cuando es esencialmente como presionar el botón de reinicio y comenzar de nuevo en Internet.
Contenido
- Cómo eliminar el historial del navegador en Android
- 1. Borrar el historial del navegador en Google Chrome
- 2. Eliminar el historial del navegador en Firefox
- 3. Borrar el historial del navegador en Opera
- Consejo profesional: use el modo incógnito o la navegación privada
Cómo eliminar el historial del navegador en Android
Si bien hay una gran cantidad de opciones de navegador disponibles para los usuarios de Android, la mayoría se apega a las mismas tres, a saber, Google Chrome, Opera y Firefox. Entre los tres, Chrome se usa universalmente y es el más popular por mucho, ya que es el predeterminado para la mayoría de los dispositivos Android. Sin embargo, el procedimiento para eliminar el historial del navegador y los datos asociados sigue siendo idéntico en todos los navegadores de la plataforma.
1. Borrar el historial del navegador en Google Chrome
1. Desbloquee su dispositivo Android, deslice hacia arriba para abrir el cajón de su aplicación y busque Google Chrome. Una vez encontrado, haga clic en el icono de la aplicación para abrir.
2. A continuación, toque el tres puntos verticales ubicados en la esquina superior derecha de la ventana de la aplicación.
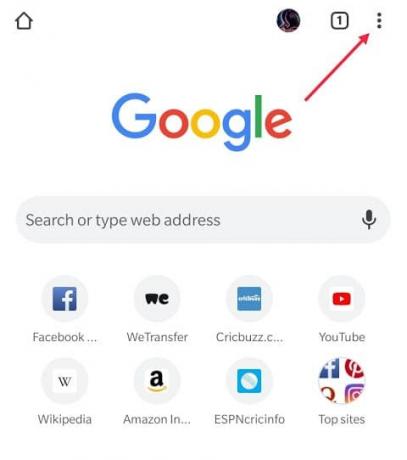
3. En el siguiente menú desplegable, seleccione "Ajustes" para proceder.
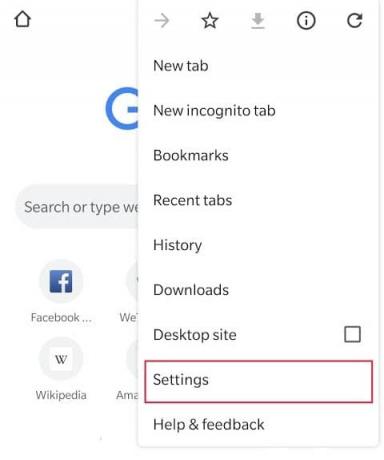
4. Desplácese hacia abajo en el menú Configuración para encontrar "Intimidad" debajo de la etiqueta de Configuración avanzada y haga clic en ella.
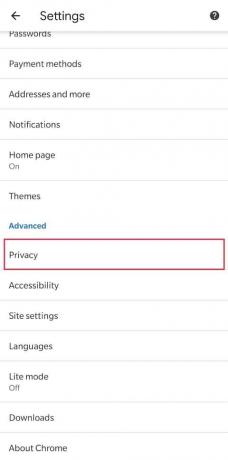
5. Aquí, toca "Eliminar datos de navegación" continuar.

6. ¡Uno puede eliminar datos que van desde la última hora, un día, una semana o desde el inicio de su actividad de navegación registrada que es para siempre!
Para hacerlo, haga clic en la flecha a la derecha de "Intervalo de tiempo"

Antes de marcar todas las casillas, vamos a volver a educarlo sobre la configuración básica del menú:
- Historial de navegación es una lista de las páginas web que ha visitado un usuario, así como datos como el título de la página y la hora de la visita. Le ayuda a encontrar fácilmente un sitio visitado anteriormente. Imagínese si encuentra un sitio web realmente útil sobre un tema durante sus exámenes parciales, puede encontrarlo fácilmente en su historial y consultarlo durante sus finales (a menos que haya borrado su historial).
- Cookies del navegador son más útiles para su experiencia de búsqueda que su salud. Son pequeños archivos almacenados en su sistema por su navegador. Pueden guardar información importante como sus nombres, direcciones, contraseñas y números de tarjetas de crédito para lo que haya puesto en su carrito de compras a las 2 AM. Galletas generalmente son útiles y mejoran su experiencia, excepto cuando son "maliciosos". Las cookies maliciosas, como su nombre indica, pueden tener la intención de dañar, se pueden utilizar para almacenar y rastrear su actividad en línea. Una vez que hay suficiente información, uno vende estos datos a las empresas de publicidad.
- Un caché es un área de almacenamiento temporal donde se almacenan los datos del sitio web. Estos incluyen todo, desde archivos HTML hasta miniaturas de video. Estos reducen el banda ancha eso es como la energía gastada en cargar la página web y es especialmente útil cuando tienes una conexión a Internet lenta o limitada.
Vamos a hablar de Ajustes avanzados ubicado justo a la derecha de Configuración básica. Estos incluyen los tres mencionados anteriormente, así como algunos más no tan complejos pero igualmente importantes:

- Contraseñas guardadas es la lista de todos los nombres de usuario y contraseñas guardadas en el navegador. A menos que tenga la misma contraseña y nombre de usuario para todos los sitios web (a los que nos oponemos firmemente) y no tenga la memoria para recordarlos todos, el navegador lo hará por usted. Extremadamente útil para los sitios visitados con frecuencia, pero no para el sitio al que se unió solo durante los primeros 30 días del programa de prueba gratuito y se olvidó.
- Autocompletar formulario le ayuda a no escribir la dirección de su casa por cuarta vez en su duodécimo formulario de solicitud. Si usa una computadora pública como el lugar en el que trabaja, entonces todos pueden acceder a esta información y se puede usar indebidamente.
- Configuración del sitio son las respuestas a las solicitudes realizadas por un sitio web para acceder a su ubicación, cámara, micrófono y más. Por ejemplo, si permite que Facebook tenga acceso a su galería para publicar imágenes en la plataforma. Eliminar esto restablece todos los ajustes a los predeterminados.
7. Una vez que haya decidido qué eliminar, presione el botón azul en la parte inferior de la pantalla que dice "Borrar datos".
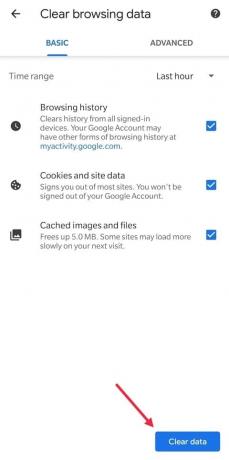
8. Aparecerá una ventana emergente pidiéndole que reconfirme su decisión, presione "Claro", espera un poco y ¡listo!

2. Eliminar el historial del navegador en Firefox
1. Localice y abra el Navegador Firefox en tu teléfono.
2. Toque en el tres puntos verticales ubicado en la esquina superior derecha.
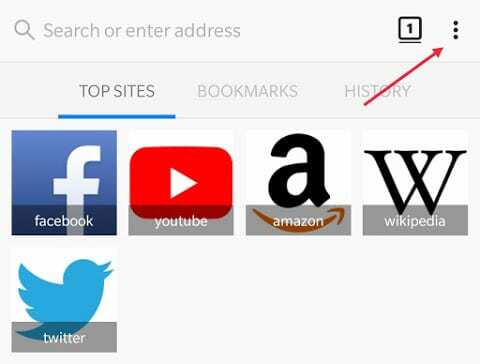
3. Seleccione "Ajustes”En el menú desplegable.
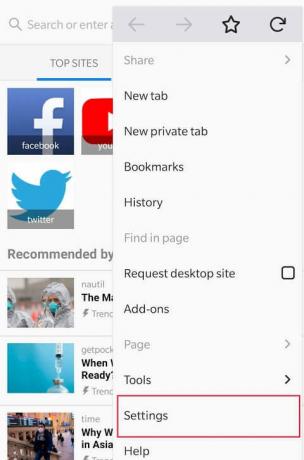
4. En el menú de configuración, seleccione "Intimidad" para seguir adelante.

5. Marque la casilla ubicada junto a "Borrar datos privados al salir".

6. Una vez que la casilla está marcada, se abre un menú emergente que le pide que seleccione qué datos borrar.
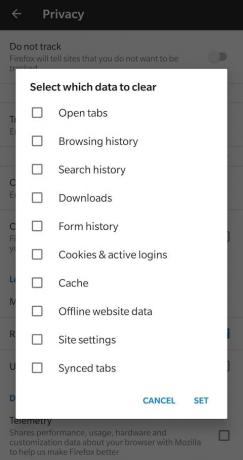
Antes de volverse loco y marcar todas las casillas, aprendamos rápidamente qué significan.
- Revisando el Pestañas abiertas cierra todas las pestañas que están abiertas actualmente en el navegador.
- Historial del navegador es una lista de todos los sitios web que uno ha visitado en el pasado.
- Buscar Historia elimina entradas de búsqueda individuales del cuadro de sugerencias de búsqueda y no interfiere con sus recomendaciones. Por ejemplo, cuando escribes "P-O" terminas con cosas inofensivas como palomitas de maíz o poesía.
- Descargas son la lista de todos los archivos que ha descargado del navegador.
- Historial de formularios Los datos ayudan a completar formularios en línea de forma rápida y automática. Incluye dirección, números de teléfono, nombres, etc.
- Cookies y caché son los mismos que se explicaron anteriormente.
- Datos del sitio web sin conexión son los archivos de sitios web almacenados en la computadora que permiten navegar incluso cuando Internet no está disponible.
- Configuración del sitio son el permiso otorgado al sitio web. Estos incluyen permitir que un sitio web acceda a su cámara, micrófono o ubicación; eliminarlos los vuelve a configurar por defecto.
- Pestañas sincronizadas son las pestañas que uno tiene abiertas en Firefox en otros dispositivos. Por ejemplo: si abre algunas pestañas en su teléfono, puede verlas en su computadora a través de pestañas sincronizadas.
7. Una vez que esté seguro de sus opciones, haga clic en "Colocar".
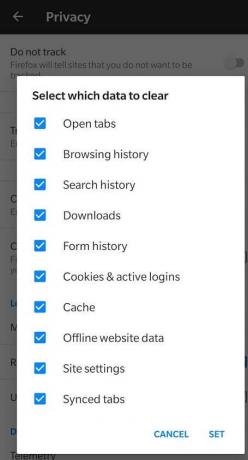
Regrese al menú principal y salga de la aplicación. Una vez que salga, se eliminarán todos los datos que seleccionó para eliminar.
3. Borrar el historial del navegador en Opera
1. Abre el Aplicación Opera.
2. Toque en el icono rojo "O" Opera ubicado en la parte inferior derecha.
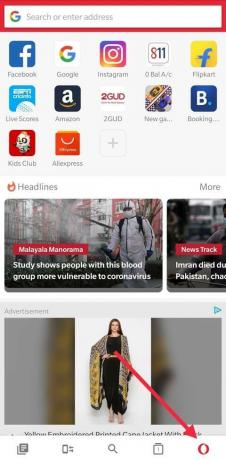
3. En el menú emergente, abra "Ajustes" presionando el icono de engranaje.
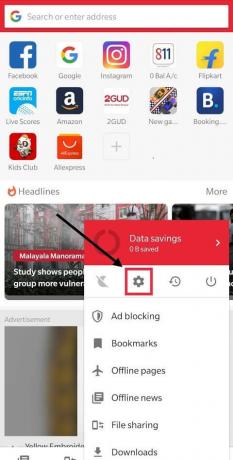
4. Escoge el "Eliminar datos de navegación…" opción ubicada en la sección General.
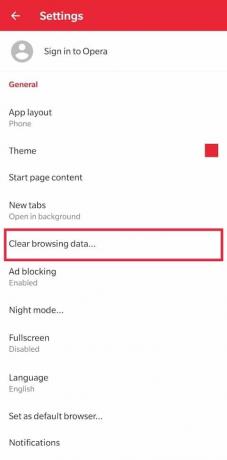
5. A Menú emergente similar al de Firefox se abrirá pidiendo el tipo de datos que se eliminarán. El menú incluye elementos como contraseñas guardadas, historial de navegación y cookies; todo lo cual se ha explicado anteriormente. Dependiendo de sus necesidades y requisitos, haga su elección y marque las casillas adecuadas.
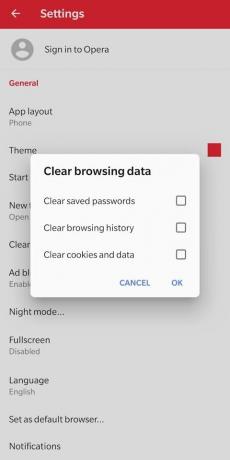
6. Cuando haya tomado su decisión, presione "OK" para eliminar todos los datos de su navegador.
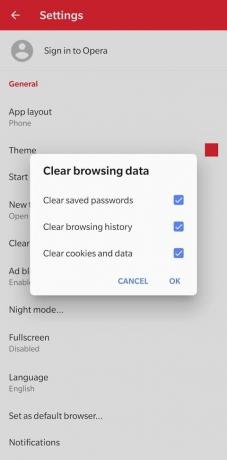
Consejo profesional: use el modo incógnito o la navegación privada
Necesitas abre tu navegador en el modo de navegación privada que crea una sesión temporal que está aislada de la sesión principal del navegador y de los datos del usuario. Aquí, el historial no se guarda y los datos asociados con la sesión, por ejemplo, las cookies y el caché se eliminan cuando finaliza la sesión.
Además del uso más popular de ocultar contenido no deseado (sitios web para adultos) de su historial, también tiene un uso más práctico (como usar sistemas que no son suyos). Cuando inicia sesión en su cuenta desde el sistema de otra persona, existe la posibilidad de que accidentalmente guarde sus datos allí o si desea parecer un visitante nuevo en un sitio web y evitar las cookies que influyen en el algoritmo de búsqueda (evitar las cookies es excepcionalmente útil al reservar boletos de viaje y hoteles).
Abrir el modo de incógnito es un proceso simple de 2 pasos y muy útil a largo plazo:
1. En el navegador Chrome, toque el tres puntos verticales ubicado en la parte superior derecha.

2. En el menú desplegable, seleccione "Nueva pestaña de incógnito".
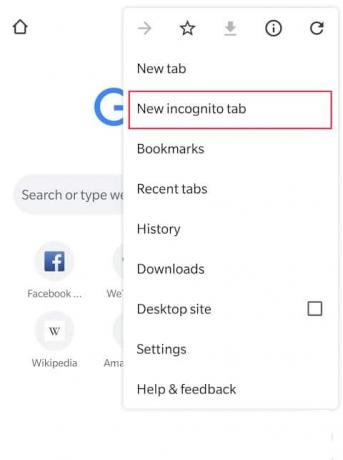
¡Viola! Ahora, toda su actividad en línea está oculta a las miradas indiscretas y puede comenzar de nuevo cada vez que use el modo incógnito.
(Un aviso: tu actividad de navegación no es completamente invisible y privada en el modo de incógnito, ya que puede ser rastreado por otros sitios web o su proveedor de servicios de Internet (ISP), pero no un curioso promedio José.)
Recomendado:
- Siempre inicie el navegador web en modo de navegación privada de forma predeterminada
- Cómo usar el modo incógnito en Android
- Arreglar Google Play Music sigue fallando
Eso es todo, espero que la guía anterior haya sido útil y haya podido eliminar el historial del navegador en su dispositivo Android. Pero si aún tiene alguna consulta con respecto a este tutorial, no dude en hacerla en la sección de comentarios.



