Las 10 mejores formas de arreglar la impresora que no aparece en Mac
Miscelánea / / April 26, 2023
macOS es compatible con la mayoría de las impresoras para ofrecer una funcionalidad de impresión perfecta. Sin embargo, hay momentos en que su Mac no detecta la impresora conectada. Ya sea que use una conexión USB o inalámbrica, siga leyendo para conocer las formas de solución de problemas para arreglar la impresora que no aparece en su Mac.
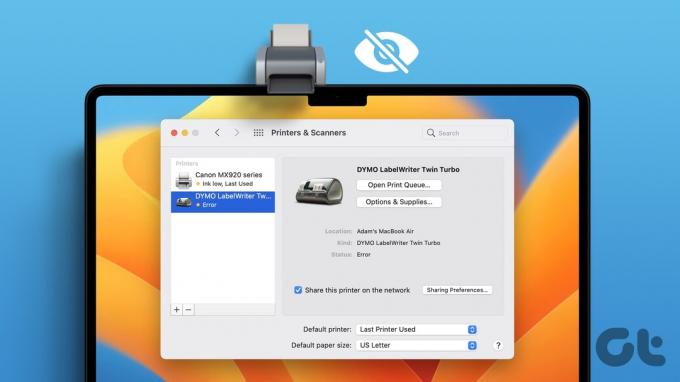
MacBook que no detecta una impresora puede interrumpir su flujo de trabajo. Primero, cubriremos algunos conceptos básicos y pasaremos a los trucos avanzados para solucionar el problema de la impresora que no aparece en su Mac.
1. Verifique la conexión del cable
Revisa el cable si tienes una impresora antigua o prefieres una conexión por cable. Si hay una conexión suelta o un cable con cortes y daños significativos, reemplácelo por uno nuevo. Idealmente, es una buena idea optar por un cable oficial solo del sitio web del fabricante de su impresora. Es posible que los cables de otras empresas no funcionen bien con su impresora.
2. Verifique su impresora
Antes de imprimir un documento, asegúrese de que su impresora cumpla con los siguientes requisitos:
- Conecte su impresora a una fuente de alimentación y asegúrese de que esté encendida.
- Asegúrese de que haya suficiente papel y compruebe que no esté atascado.
- Tiene suficiente tinta o tóner.
Si su Mac aún no puede encontrar la impresora, continúe leyendo para obtener más información.
3. Verifique la conexión de red en Mac e impresora
Debe conectar su Mac y su impresora a la misma red Wi-Fi para imprimir documentos de forma inalámbrica desde su MacBook. Los pasos para conectar o cambiar una red inalámbrica difieren de un fabricante de impresoras a otro. Consulte la documentación oficial suministrada con su impresora u obtenga el manual del usuario del sitio del fabricante.
4. Comprobar la cola de impresión
Si su documento actual pendiente de impresión está atascado en la cola de impresión, la impresora no imprimirá más documentos. Puede esperar a que se complete el proceso actual o cancelar la cola actual e intentarlo de nuevo. Esto es lo que debe hacer.
Por lo general, deberá encontrar la opción de cola de impresión en la base de Mac. Si no puede verlo en el muelle, siga los pasos a continuación.
Paso 1: Haga clic en el icono de Apple en la esquina superior izquierda de la barra de menú.
Paso 2: Seleccione Configuración del sistema en el menú contextual.

Paso 3: Haga clic en Impresoras y escáneres en la barra lateral izquierda.
Etapa 4: Seleccione su impresora preferida en el panel derecho.

Paso 5: Haga clic en el botón Cola de impresión.
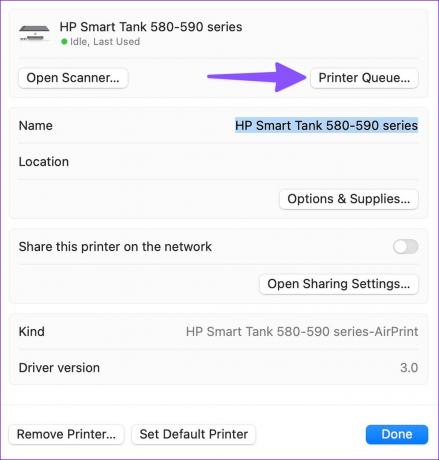
Paso 6: Seleccione la marca 'x' junto a las colas de impresión antiguas para detener cualquier proceso de inicio e intente imprimir un documento nuevamente.

5. Agregar impresora manualmente en Mac
Si su impresora no aparece en Mac, intente agregarla manualmente. Siga los pasos a continuación.
Paso 1: Haga clic en el icono de Apple en la esquina superior izquierda de la barra de menú.
Paso 2: Seleccione Configuración del sistema en el menú contextual.

Paso 3: Haga clic en Impresoras y escáneres en la barra lateral izquierda.
Etapa 4: Haga clic en el botón 'Agregar impresora, escáner o fax' en el panel derecho.

Paso 5: Se abrirá el cuadro de diálogo Agregar impresora. Haga clic en el ícono del menú Host en el centro en la parte superior.
Paso 6: Ingrese el nombre de host o la dirección IP de su impresora para permitir que su Mac detecte su impresora. A continuación, haga clic en el botón Agregar en la esquina inferior derecha.

Puede abrir un documento o una hoja de Excel para intentar imprimirlo de nuevo.
6. Establecer impresora como predeterminada
Una vez que su impresora esté activa y lista para usar, configúrela como predeterminada en su Mac para un proceso de impresión sin errores.
Paso 1: Haga clic en el icono de Apple en la esquina superior izquierda de la barra de menú.
Paso 2: Seleccione Configuración del sistema en el menú contextual.

Paso 3: Haga clic en Impresoras y escáneres en la barra lateral izquierda.
Etapa 4: Seleccione su impresora preferida en el panel derecho.

Paso 5: Abra una impresora desde el panel derecho. Asegúrese de que su impresora muestre un indicador verde. Confirma un estado activo.

Paso 6: Haga clic en Establecer impresora predeterminada.

7. Restablecer el sistema de impresión
¿Su impresora se muestra en su Mac pero no puede imprimir un documento? Es hora de restablecer el sistema de la impresora para su impresora preferida.
Paso 1: Haga clic en el icono de Apple en la esquina superior izquierda de la barra de menú.
Paso 2: Seleccione Configuración del sistema en el menú contextual.

Paso 3: Haga clic en Impresoras y escáneres en la barra lateral izquierda.
Etapa 4: Seleccione la impresora en el panel derecho.

Paso 5: Pulse la tecla Control y seleccione la impresora predeterminada.
Paso 6: Seleccione 'Restablecer sistema de impresión' y vuelva a intentarlo.

8. Quitar y agregar una impresora
Si su MacBook no detecta la impresora durante el proceso de impresión, puede eliminar la impresora actual y agregarla nuevamente.
Paso 1: Haga clic en el icono de Apple en la esquina superior izquierda de la barra de menú.
Paso 2: Seleccione Configuración del sistema en el menú contextual.

Paso 3: Haga clic en Impresoras y escáneres en la barra lateral izquierda.
Etapa 4: Seleccione la impresora en el panel derecho.

Paso 5: Haga clic en Quitar impresora.

Paso 6: Puede volver a agregar manualmente la misma impresora (consulte el quinto paso anterior).
9. Habilitar uso compartido de impresión en la red local
Si su impresora no aparece en otras Mac en la misma red, comparta su impresora actual en la red. Compartir impresión es útil para impresoras no inalámbricas que están conectadas a su Mac con un cable. Para una impresora inalámbrica o compatible con AirPrint, no necesita compartirla en la red local.
Paso 1: Haga clic en el icono de Apple en la esquina superior izquierda de la barra de menú.
Paso 2: Seleccione Configuración del sistema en el menú contextual.

Paso 3: Haga clic en Impresoras y escáneres en la barra lateral izquierda.
Etapa 4: Seleccione la impresora en el panel derecho.

Paso 5: Habilite la opción "Compartir esta impresora en la red".

Su impresora debería aparecer en otras Mac que usen la misma red local.
10. Actualizar mac OS
Una compilación obsoleta de macOS puede generar problemas como "La impresora no aparece en Mac". Debe actualizar macOS a la última versión.
Paso 1: Haga clic en el icono de Apple en la esquina superior izquierda de la barra de menú.
Paso 2: Seleccione Configuración del sistema en el menú contextual.

Paso 3: Seleccione General en la barra lateral y haga clic en Actualización de software.

Etapa 4: Descargue e instale la última actualización del sistema operativo y vuelva a buscar su impresora.
Imprima documentos sobre la marcha
Una impresora inalámbrica ofrece la comodidad que tanto necesita para imprimir documentos sin ninguna conexión por cable. Puede leer nuestra guía dedicada para encontrar el Las mejores impresoras inalámbricas para Mac.
Última actualización el 11 de abril de 2023
El artículo anterior puede contener enlaces de afiliados que ayudan a respaldar a Guiding Tech. Sin embargo, no afecta nuestra integridad editorial. El contenido sigue siendo imparcial y auténtico.
Escrito por
Parth Shah
Parth trabajó anteriormente en EOTO.tech cubriendo noticias tecnológicas. Actualmente trabaja de forma independiente en Guiding Tech escribiendo sobre comparación de aplicaciones, tutoriales, consejos y trucos de software y profundizando en las plataformas iOS, Android, macOS y Windows.



