4 formas de desactivar la colección de telemetría de Windows 11
Miscelánea / / April 26, 2023
Sus datos se utilizan principalmente para rastrear, mejorar y monitorear problemas que surgen del sistema operativo. El problema, sin embargo, comienza cuando también se pone a disposición de ciertos terceros autorizados. Pero, ¿sabe que también tiene la opción de deshabilitar la recopilación de telemetría en Windows 11? Si también desea desactivar esta configuración, siga leyendo para saber cómo hacerlo.
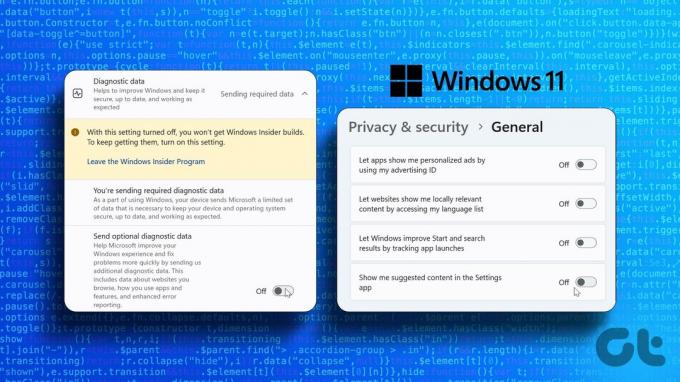
La telemetría implica la transmisión de datos recopilados desde su computadora a Microsoft. Por lo general, el proceso de recopilación de datos de telemetría se habilita automáticamente. Y si bien puede desactivar la recopilación de telemetría de Windows 11, deberá asegurarse de que todas las configuraciones relevantes estén deshabilitadas. Por lo tanto, siga leyendo para obtener más información sobre cómo deshabilitar las funciones de seguimiento o telemetría en Windows 11.
1. Deshabilitar la recopilación de datos de diagnóstico en Windows 11
Microsoft recopila datos sobre el uso y las funciones del sistema. Esto puede ser cualquier cosa, desde informes de fallas anteriores hasta las aplicaciones a las que accedió anteriormente. Si ya no desea que se envíe esta información, puede desactivar la recopilación de datos de diagnóstico desde el menú Configuración. Así es cómo.
Paso 1: Haga clic derecho en Inicio y abra las opciones del menú. Luego, haga clic en Configuración.

Paso 2: Aquí, desplácese hacia abajo y haga clic en "Privacidad y seguridad" en las opciones del menú.
Paso 3: Luego, haga clic en 'Diagnóstico y comentarios'.

Etapa 4: Haga clic en Datos de diagnóstico para expandir las opciones del menú.
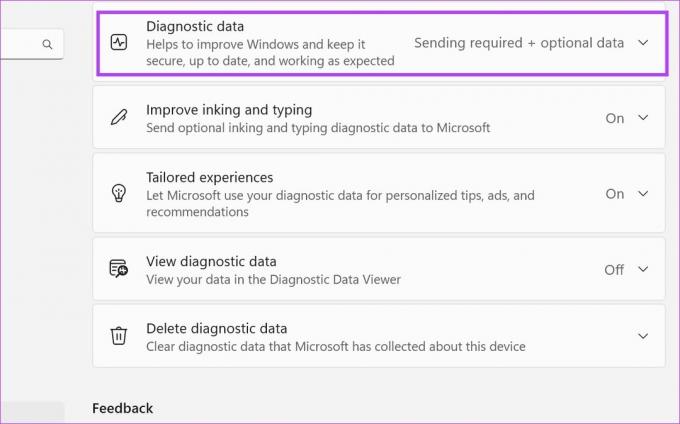
Paso 5: Desactive la opción "Enviar datos de diagnóstico opcionales". Esto también desactivará la recopilación de datos para la opción "Mejorar el entintado y la escritura".

Paso 6: Luego, haz clic en la sección Experiencias personalizadas para ver más opciones.

Paso 7: Apague la palanca. Esto evitará que Microsoft use sus datos de diagnóstico para otros servicios.
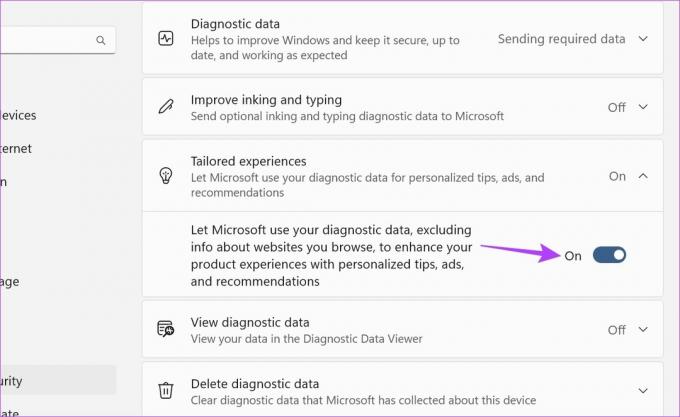
Paso 8: Además, asegúrese de que la opción "Ver datos de diagnóstico" esté desactivada.

Esto deshabilitará ciertas funciones de seguimiento o telemetría en Windows 11. Además, también puede eliminar una parte de los datos almacenados en su dispositivo.
Paso 9: Haga clic en 'Eliminar datos de diagnóstico'.
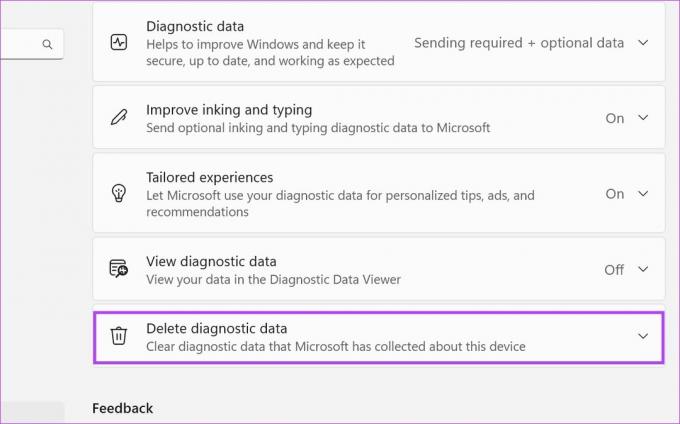
Paso 10: Aquí, haga clic en Eliminar.
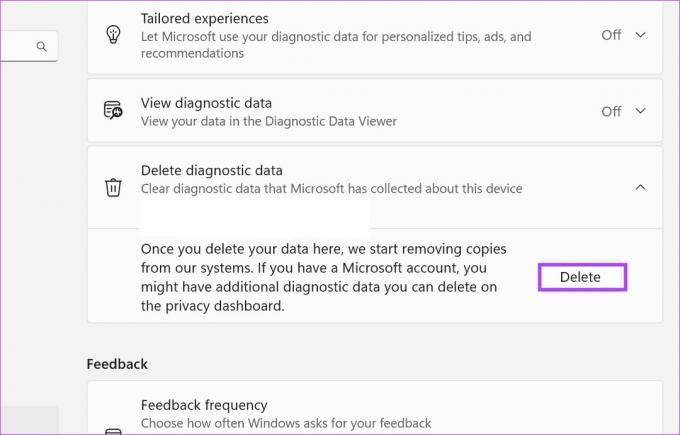
Esto activará una solicitud de eliminación a Microsoft. Los datos se eliminarán en los próximos días. Sin embargo, la otra parte de sus datos aún podría estar disponible en su cuenta de Microsoft. Siga leyendo para saber cómo eliminar eso también.
Borrar el historial de seguimiento de la cuenta de Microsoft
Si ha iniciado sesión en su cuenta de Microsoft en su dispositivo, es probable que algunos de sus datos también se almacenen en su cuenta de Microsoft. Deberá eliminar esto por separado ingresando a la configuración de privacidad de su cuenta de Microsoft. Siga los pasos a continuación para hacerlo.
Nota: Asegúrese de haber iniciado sesión en su cuenta de Microsoft antes de comenzar.
Paso 1: Abra la página de privacidad de su cuenta de Microsoft en su navegador web.
Abra la página de privacidad de la cuenta de Microsoft
Paso 2: Desplácese hacia abajo y haga clic en 'Actividad de aplicaciones y servicios'.

Paso 3: Aquí, haga clic en 'Borrar toda la actividad de aplicaciones y servicios'.
Consejo: También puede hacer clic en 'Descargar sus datos' para ver todos los datos disponibles en su cuenta de Microsoft.
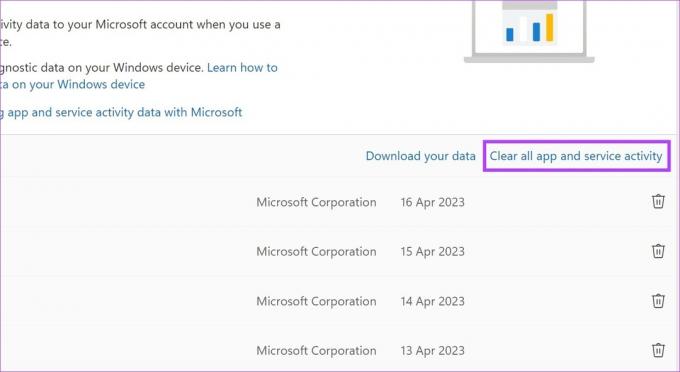
Etapa 4: Haga clic en Borrar.
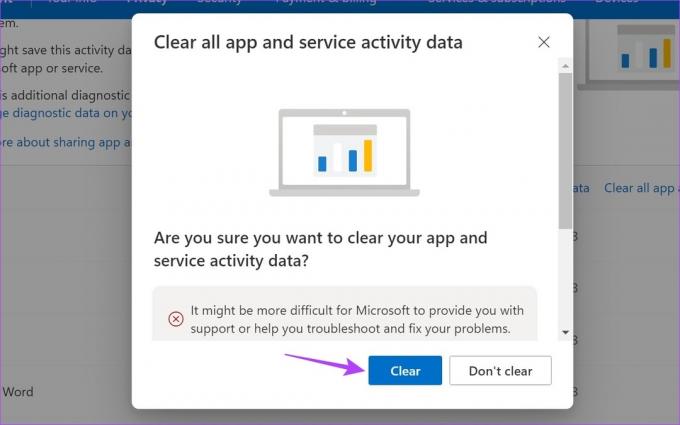
Paso 5: Una vez que se eliminan los datos, es posible que tenga la opción de activar la eliminación automática de datos. Aquí, seleccione la duración y luego, haga clic en Activar.
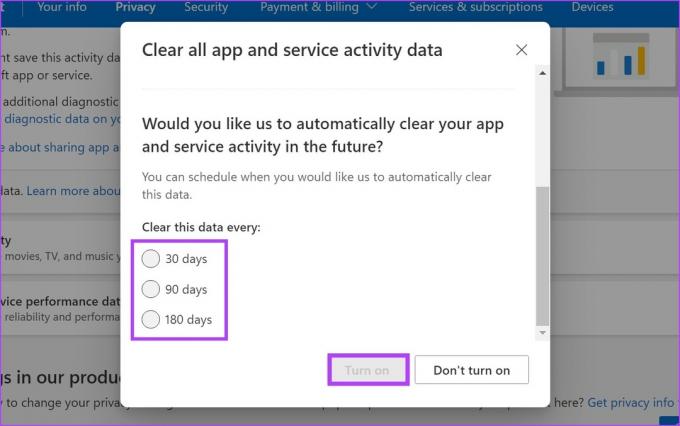
Esto asegurará que Microsoft elimine periódicamente todos los datos recopilados. Además, también puede acceder a todos los demás parámetros de datos y borrarlos uno por uno.
2. Desactivar rastreadores de publicidad de Windows 11
Como se mencionó anteriormente, Microsoft comparte algunos datos con ciertos terceros para mostrarle anuncios relevantes y personalizados. Puede desactivar esto desactivando los rastreadores de publicidad en Windows 11. Así es cómo.
Paso 1: Haga clic derecho en Inicio. Luego, desde las opciones del menú, haga clic en Configuración.

Paso 2: Desplácese hacia abajo y haga clic en la pestaña "Privacidad y seguridad".
Paso 3: En la sección de permisos de Windows, haga clic en General.
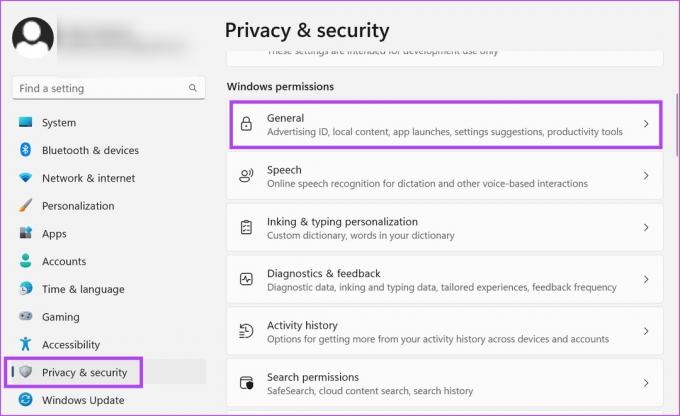
Etapa 4: Aquí, apague todos los conmutadores relevantes.
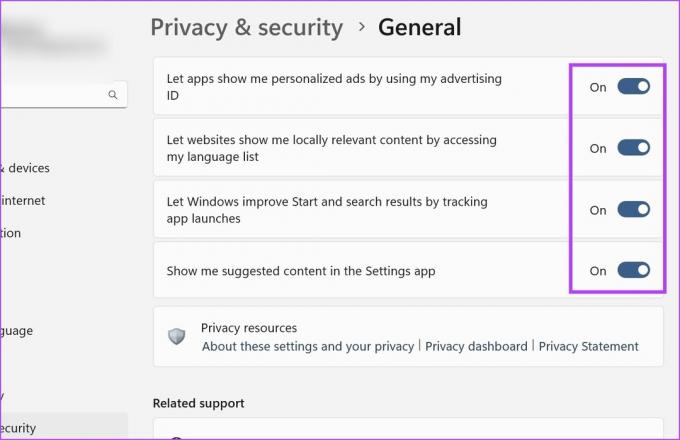
Esto deshabilitará los rastreadores de publicidad de Windows 11.
3. Detener el seguimiento de actividad en Windows 11
Como el nombre sugiere. El seguimiento de actividad en Windows 11 realiza un seguimiento de todas las aplicaciones que ha visitado, los servicios que ha utilizado, los archivos a los que ha accedido y más. Y aunque estos datos generalmente se almacenan localmente, también se puede almacenar una copia en su cuenta de Microsoft si ha iniciado sesión.
Si bien el método discutido anteriormente ayudó a eliminar la parte en línea de estos datos, este método ayudará a eliminar la copia local de los mismos. Aquí está cómo hacerlo.
Paso 1: Configuración abierta.
Paso 2: En la pestaña del menú, haga clic en 'Privacidad y seguridad'.
Paso 3: Aquí, desplácese hacia abajo y haga clic en Historial de actividad.

Etapa 4: Desactive la opción "Almacenar mi historial de actividad en este dispositivo".
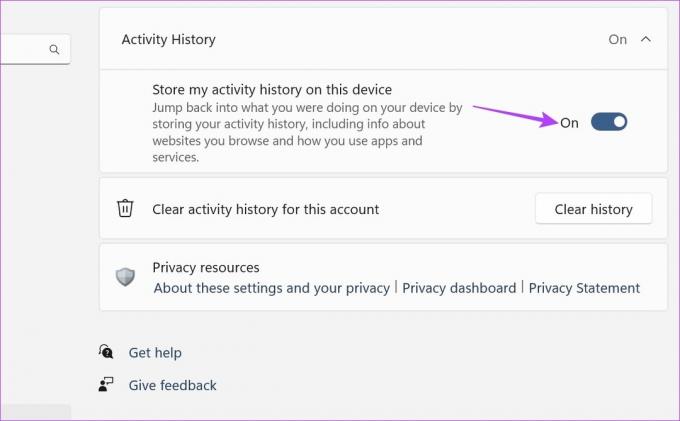
Paso 5: Luego, ve a 'Borrar historial de actividad de esta cuenta' y haz clic en Borrar historial.
Nota: Esto borrará el historial de actividad de todos los dispositivos asociados con esta cuenta.
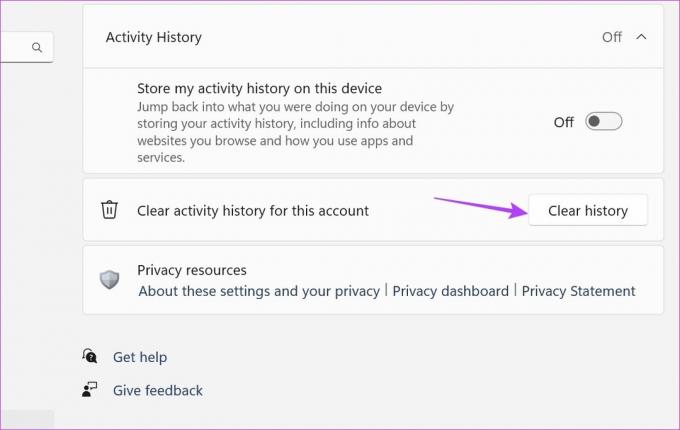
Paso 6: Haga clic en Borrar.

Esto detendrá el seguimiento de la actividad y borrará todo el historial de actividad anterior de Windows 11.
4. Desactive la función Buscar mi dispositivo de Windows 11
Si bien es una posibilidad remota, Windows aún puede realizar un seguimiento de su ubicación si tiene habilitada la función Buscar mi dispositivo. Puede asegurarse de que esto no suceda apagándolo. Aquí está cómo hacerlo.
Nota: Los servicios de ubicación deben estar activados para que funcione la función Buscar mi dispositivo.
Paso 1: Abra Configuración y haga clic en 'Privacidad y seguridad'.
Paso 2: Aquí, haga clic en 'Buscar mi dispositivo'.
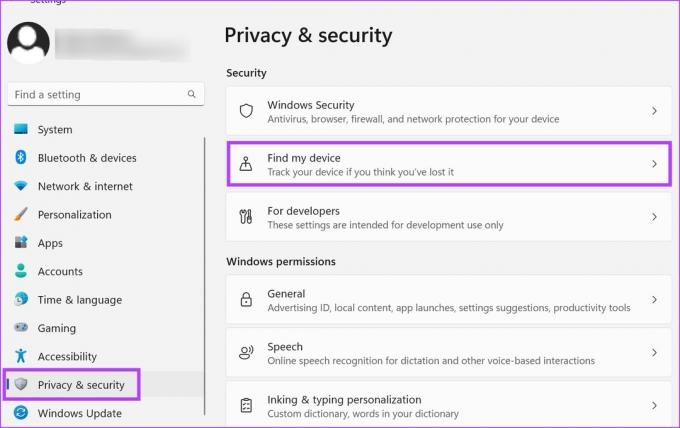
Paso 3: Haga clic en el interruptor para apagarlo.
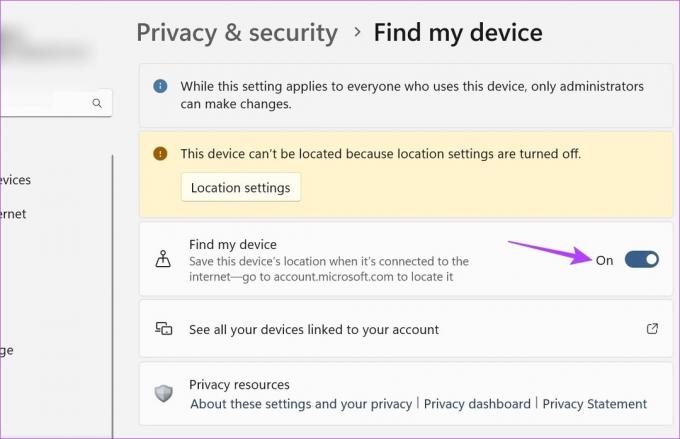
Esto deshabilitará la función Buscar mi dispositivo de Windows 11.
Preguntas frecuentes para deshabilitar la colección de telemetría de Windows 11
Para desactivar el seguimiento de actividad en Microsoft Edge, abra la configuración del navegador. Luego, vaya a la pestaña 'Privacidad, búsqueda y servicios' y habilite el modo estricto para la protección contra rastreo. Además, también puede desplazarse por la página y desactivar otras configuraciones relacionadas con la recopilación de datos.
Sí, puede deshabilitar los anuncios en Windows 11. Abra Configuración y vaya a la pestaña Sistema. Luego, haz clic en Notificaciones > Configuración adicional. Aquí, desmarque todas las opciones disponibles. Esto deshabilitará los anuncios de notificación. También puede consultar nuestro artículo para eliminar anuncios molestos en Windows.
Proteja sus datos
En la era de la privacidad de los datos, siempre es bueno saber cómo se recopilan y comparten sus datos. Y si no se siente cómodo compartiendo estos datos, siempre puede deshabilitarlos. De acuerdo con esto, esperamos que nuestro artículo lo haya ayudado a deshabilitar la recopilación de telemetría de Windows 11. Además, también puede deshabilitar los permisos de la aplicación en Windows 11 para asegurarse de que las aplicaciones no tengan acceso a datos confidenciales del dispositivo.
Última actualización el 20 de abril de 2023
El artículo anterior puede contener enlaces de afiliados que ayudan a respaldar a Guiding Tech. Sin embargo, no afecta nuestra integridad editorial. El contenido sigue siendo imparcial y auténtico.



