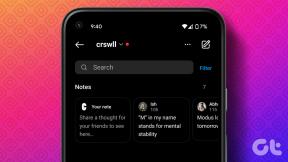Dónde encontrar capturas de pantalla en Windows 11 y 10
Miscelánea / / April 26, 2023
Puede tomar una captura de pantalla de diferentes maneras en una computadora con Windows. Puede hacerlo a través del botón PrintScreen, usando atajos de teclado, el herramienta de recorteo Barra de juegos. Sin embargo, la ubicación de almacenamiento de las capturas de pantalla cambia según cómo las haya tomado. Revisemos diferentes escenarios para comprender dónde puede encontrar capturas de pantalla guardadas en Windows 11 y 10.

Debe tener en cuenta que algunos métodos para tomar capturas de pantalla no las guardan automáticamente. Deberá guardarlos manualmente en su computadora. Pero no se preocupe, también hemos cubierto eso. Vamos a empezar.
Método 1: ¿Dónde van las capturas de pantalla de la pantalla de impresión (PrntSc) en Windows?
Si ha utilizado el método tradicional de presionar el Tecla Imprimir pantalla (PrntSc) en el teclado para tomar capturas de pantalla en su computadora, sus capturas de pantalla no se guardarán automáticamente. Sin embargo, se copiarán en su portapapeles.
Por lo tanto, deberá usar cualquier aplicación de edición de fotos (incluso Paint funcionará) para obtener la captura de pantalla del portapapeles. Así es cómo:
Paso 1: Abra la aplicación MS Paint en su computadora y presione el botón Ctrl + V para pegar la captura de pantalla en la aplicación.
Paso 2: Haga clic en Archivo seguido de Guardar como. Luego, elija el formato de archivo para guardar la imagen. Se abrirá el cuadro de diálogo Guardar como. Guarde la captura de pantalla en su ubicación preferida.

Consejo profesional: Use el atajo de teclado de la tecla de Windows + V para ver otros elementos presentes en su portapapeles de la computadora.
Método 2: Dónde encontrar capturas de pantalla del botón Win + Print Screen (PrntSc)
Si usa el atajo de teclado Win + PrntSc para tomar capturas de pantalla, sus capturas de pantalla de pantalla completa se guardan automáticamente en su computadora. Los encontrará en la carpeta Imágenes > Capturas de pantalla, a la que se puede acceder desde Esta PC > Imágenes o desde C:\Usuarios\[su nombre de usuario]\Imágenes\Capturas de pantalla.

Puede usar la misma ubicación para acceder a las capturas de pantalla si usa los siguientes accesos directos:
- Windows+Fn+Imprimir pantalla (en equipos Surface más antiguos)
- Windows + Bajar volumen (portátiles con pantalla táctil)
- Encendido + Bajar volumen (portátiles con pantalla táctil)
Consejo profesional: Aprender como solucione si su computadora con Windows no está tomando capturas de pantalla.
Más temprano, Herramienta de recorte no guardó las capturas de pantalla automáticamente. Pero ahora los guarda en su computadora.
Después de tomar una captura de pantalla con la herramienta Recortes (o Mayús + tecla de Windows + atajo de teclado S), si la notificación dice "Captura de pantalla copiado en el portapapeles y guardado', eso significa que su captura de pantalla se ha copiado en el portapapeles y también se ha guardado automáticamente en su ORDENADOR PERSONAL.

Lo encontrará en la carpeta Mis imágenes > Capturas de pantalla a la que puede acceder desde 'Esta PC\Imágenes\Capturas de pantalla' o desde 'C:\Usuarios\[su nombre de usuario]\Imágenes\Capturas de pantalla'.
Consejo profesional: Aprender como guarde la captura de pantalla en una ubicación diferente.
Sin embargo, si la notificación dice "Recorte copiado en el portapapeles", eso significa que tiene la versión anterior de la herramienta de recorte o que el guardado automático de capturas de pantalla está deshabilitado.

Por lo tanto, deberá guardar manualmente la captura de pantalla de la herramienta Recortes, lo que puede hacer de dos maneras. Veamos cómo guardar y encontrar capturas de pantalla de la herramienta de recorte.
1. Guardar una captura de pantalla de la notificación
Paso 1: Tome una captura de pantalla con la herramienta Recortes y haga clic en la notificación que aparece.

La captura de pantalla se abrirá en el editor de la herramienta Recortes donde puede anotar la imagen.
Paso 2: Para guardar la captura de pantalla en su computadora, haga clic en el icono Guardar en la parte superior.

Paso 3: Elija la carpeta de destino en el cuadro de diálogo Guardar como y haga clic en el botón Guardar. Luego, encontrará la captura de pantalla en la misma carpeta donde la guardó.

Consejo: Aprender como arreglar la herramienta Snipping que no funciona en Windows.
2. Pegar la captura de pantalla desde el portapapeles
Dado que las capturas de pantalla de la herramienta Recortes se copian automáticamente en el portapapeles, puede pegar la captura de pantalla en Paint o en cualquier otra aplicación de edición de fotos, al igual que el método 1 del botón Imprimir pantalla. Es decir, tome una captura de pantalla con la herramienta Recortes, abra la aplicación Paint y presione el botón Ctrl + V. Luego, haga clic en Archivo seguido de Guardar como.
Consejo profesional: Sus capturas de pantalla se pueden guardar temporalmente en C:\Users\[su nombre de usuario]\AppData\Local\Packages\Microsoft. Ventanas. Carpeta ShellExperienceHost_cw5n1h2txyewy\TempState\ScreenClip.
Si las capturas de pantalla no se guardan automáticamente desde la herramienta Recortes, asegúrese de que su configuración esté habilitada en la aplicación como se muestra a continuación.
Paso 1: Escriba la herramienta Recortes en la búsqueda de Windows y haga clic en ella desde los resultados de búsqueda.

Paso 2: Se abrirá la aplicación de la herramienta Recortes. Haga clic en el icono de tres puntos en la parte superior y seleccione Configuración.

Paso 3: habilite la opción junto a Guardar capturas de pantalla automáticamente.

Método 4: Comprobar en la carpeta de OneDrive
Si utiliza OneDrive en su PC con Windows, lo más probable es que sus capturas de pantalla de Win + Print Screen o Snipping tool se guarden en la carpeta OneDrive en lugar de en su PC. Vaya a C:\Users\[su nombre de usuario]\OneDrive\Pictures\Screenshots para encontrar sus capturas de pantalla.
Si desea evitar que OneDrive almacene sus capturas de pantalla, haga clic en el icono de OneDrive en la barra de tareas. Luego, haga clic en el ícono de Configuración seguido de Configuración. Vaya a la pestaña Copia de seguridad y desmarque "Guardar automáticamente las capturas de pantalla que capturo en OneDrive". Ahora, esto guardará sus capturas de pantalla en la carpeta Imágenes de su computadora.

Método 5: Dónde encontrar capturas de pantalla del juego
Si usa la barra de juegos de Xbox para tomar capturas de pantalla, siga los pasos que se indican a continuación para encontrar la ubicación de almacenamiento de las capturas de pantalla:
Paso 1: Abra Configuración en su PC y vaya a Juegos seguido de Capturas.

Paso 2: Verá la ubicación de la carpeta mencionada en la ubicación de Capturas. Haga clic en Abrir carpeta para abrir la carpeta que tiene sus capturas de pantalla.

Bonificación: cómo encontrar capturas de pantalla si no están en la carpeta Imágenes
Si no hay una carpeta de Capturas de pantalla en su PC, es posible que se haya movido a una ubicación diferente. Puede encontrar sus capturas de pantalla usando los siguientes métodos:
1. Uso de la búsqueda de Windows
Haga clic en la barra de búsqueda o en el ícono de Windows en la parte inferior de la pantalla y escriba captura de pantalla. Verá la captura de pantalla tomada recientemente. Haga clic derecho sobre él y seleccione Abrir ubicación de archivo. Eso abrirá la ubicación del archivo de la carpeta de capturas de pantalla.

Consejo: Aprender como corregir la búsqueda que no funciona en PC con Windows.
2. Uso de la aplicación Fotos
Abra la aplicación Fotos de Microsoft y encontrará la captura de pantalla tomada recientemente. Haga clic derecho en la captura de pantalla y seleccione 'Abrir en el Explorador de archivos' para ver la carpeta de captura de pantalla.

3. Uso de la búsqueda del explorador
Abra el Explorador de archivos en su PC y seleccione C Drive. Ingresar fecha de modificación: hoy en la barra de búsqueda. Deberías ver tu captura de pantalla. Haga clic derecho en la captura de pantalla y seleccione Abrir ubicación de archivo.

4. Usando esta computadora
Abra Esta PC (o Mi PC) y haga clic en Inicio (o Acceso rápido) y encontrará la sección Reciente. Busque la captura de pantalla. Luego, haga clic con el botón derecho en él y elija Abrir ubicación de archivo.

Cortar y guardar
Esperamos que haya podido encontrar sus capturas de pantalla en Windows utilizando los métodos anteriores. Además, saber cómo guardar una captura de pantalla como PDF y como tomar capturas de pantalla automáticamente en PC con Windows.
Última actualización el 21 de abril de 2023
El artículo anterior puede contener enlaces de afiliados que ayudan a respaldar a Guiding Tech. Sin embargo, no afecta nuestra integridad editorial. El contenido sigue siendo imparcial y auténtico.
Escrito por
Mehvish
Mehvish es ingeniero informático de grado. Su amor por Android y los dispositivos la llevó a desarrollar la primera aplicación de Android para Cachemira. Conocida como Dial Kashmir, ganó el prestigioso premio Nari Shakti del presidente de la India por lo mismo. Ha estado escribiendo sobre tecnología durante muchos años y sus verticales favoritos incluyen guías prácticas, explicaciones, consejos y trucos para Android, iOS/iPadOS, Windows y aplicaciones web.