Reparar la tienda de Windows que no se carga en Windows 10
Miscelánea / / November 28, 2021
Arregle la Tienda de Windows que no se carga en Windows 10: La Tienda Windows que no se carga o no funciona en Windows 10 es un problema común al que se enfrentan todos los usuarios de Windows 10. Bueno, recientemente Microsoft intentó solucionar este problema en las actualizaciones recientes, pero desafortunadamente, no pudo solucionarlo correctamente.
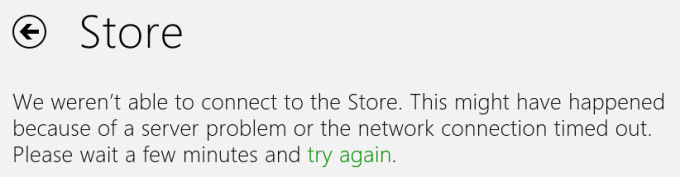
A veces, la Tienda Windows no se abre, no se carga o no funciona debido a que la configuración de fecha y hora es incorrecta, lo que se puede solucionar por completo. Pero esto no significa que este sea el caso con todos los demás usuarios, por lo que hemos enumerado todas las posibles soluciones para el problema de que la tienda de Windows no se carga en Windows 10.
Recomendado: antes de continuar, crear un punto de restauración del sistema
Contenido
- Reparar la tienda de Windows que no se carga en Windows 10
- Método 1: Ejecute el solucionador de problemas para aplicaciones de Windows
- Método 2: restablecer la tienda de Windows
- Método 3: Establecer fecha y hora
- Método 4: deshabilitar la conexión proxy
- Método 5: volver a registrar las aplicaciones de la Tienda Windows
- Método 6: restaurar la salud del sistema
Reparar la tienda de Windows que no se carga en Windows 10
Método 1: Ejecute el solucionador de problemas para aplicaciones de Windows
1.Visita este Enlace y haga clic en el botón "Ejecute el solucionador de problemas.“
2.Después de que se descargue un archivo, haga doble clic en él para ejecutar el archivo.
3. En las ventanas del solucionador de problemas, haga clic en Avanzado y asegúrese de que "Aplicar reparaciones automáticamente" está chequeado.
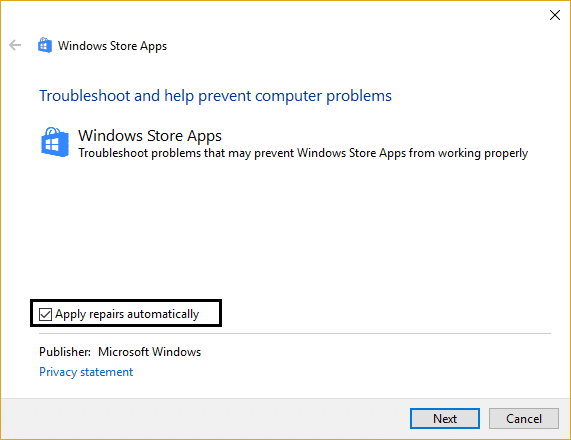
4. Deje que el solucionador de problemas se ejecute y termine de solucionar los problemas.
5. Reinicie su PC para aplicar los cambios.
Método 2: restablecer la tienda de Windows
1.Presione la tecla de Windows + R y luego escriba “Wsreset.exe”Y presione enter.

Una vez finalizado el proceso, reinicie su PC.
Método 3: Establecer fecha y hora
1.Haga clic derecho en la fecha y hora en la barra de tareas y seleccione Ajuste la fecha / hora.
2.Si Establecer automáticamente está marcado y muestra una fecha / hora incorrecta, desmárquelo. (Si no está marcado, intente comprobarlo, lo que resolverá automáticamente el fecha y hora asunto)
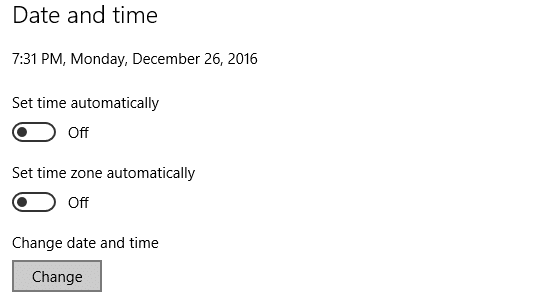
3.Haga clic en Cambiar, debajo de cambiar fecha y hora, luego configure la fecha y hora adecuadas.
4. Reinicie su PC.
Método 4: deshabilitar la conexión proxy
1.Presione la tecla de Windows + R y luego escriba “inetcpl.cpl”Y presione Intro para abrir Propiedades de Internet.

2.A continuación, vaya a la pestaña Conexiones y seleccione Configuración de LAN.
3.Desmarcar Utilice un servidor proxy para su LAN y asegúrese de que la opción "Detectar configuraciones automáticamente" esté marcada.

4.Haga clic en Aceptar, luego en Aplicar y reinicie su PC.
Método 5: volver a registrar las aplicaciones de la Tienda Windows
1.En el tipo de búsqueda de Windows Potencia Shell luego haga clic derecho sobre él y seleccione Ejecutar como administrador.
2.Ahora escriba lo siguiente en Powershell y presione enter:
Get-AppXPackage | Foreach {Add-AppxPackage -DisableDevelopmentMode -Register "$ ($ _. InstallLocation) \ AppXManifest.xml"}

3.Deje que finalice el proceso anterior y luego reinicie su PC.
Método 6: restaurar la salud del sistema
1.Si no puede restablecer o volver a registrar la tienda de Windows, entonces seguro para el modo de arranque. (Habilitar el menú de arranque avanzado heredado para arrancar en modo seguro)
2.A continuación, escriba cmd en la búsqueda de Windows, haga clic con el botón derecho y seleccione Ejecutar como administrador.

3. Escriba el siguiente comando en cmd y presione enter:
Dism.exe / En línea / Imagen de limpieza / RestoreHealth

Reinicie su PC y vuelva a intentar restablecer su tienda de Windows.
Eso es todo, has tenido éxito Reparar la tienda de Windows que no se carga en Windows 10 pero si aún tiene alguna duda con respecto a esta publicación, no dude en hacerla en la sección de comentarios.



