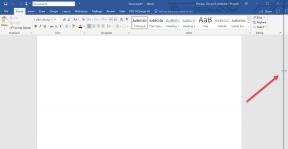Arreglar el error de cuenta de Zoom deshabilitada – TechCult
Miscelánea / / April 27, 2023
Zoom es una excelente aplicación de videoconferencia que es multipropósito y confiable. Puede usarlo para asistir a clases en línea o realizar reuniones de negocios profesionales. Está fácilmente disponible en las plataformas Android e iOS. Sin embargo, también existe una pequeña posibilidad de que se encuentre con un error de cuenta de Zoom deshabilitada. Afortunadamente, este artículo cubre todo, desde cómo resolver el error mencionado anteriormente, así como el error de inicio de sesión de Zoom.

Tabla de contenido
Cómo reparar el error de cuenta de Zoom deshabilitada
Zoom hace que la realización de reuniones en línea sea pan comido. No necesita muchos conocimientos técnicos ya que la aplicación es bastante amigable para principiantes. Simplemente ingrese el código de la reunión para unirse a una reunión u organizar la reunión usted mismo y solo permita candidatos seleccionados, todo depende de usted. A continuación, mencionamos el único método a través del cual puede corregir dicho error.
Respuesta rápida
La mejor solución para el error de cuenta de Zoom deshabilitada es solicitar una apelación para revisión al equipo de Zoom. Puedes visitar la oficial página de apelaciones en Zoom para enviar su solicitud.
Método 1: Solicitud de apelación
Zoom puede deshabilitar su cuenta sin previo aviso si va en contra de los términos de servicio aceptables y las pautas del usuario. Esto es para garantizar la máxima seguridad y protección de los usuarios en la plataforma, así como para cumplir con pautas estrictas. En este caso, puede solicitar una apelación a Zoom y corregir el error de cuenta de Zoom deshabilitada.

Lea también:Zoom despedirá al 15 por ciento de sus empleados
Cómo arreglar Zoom no pudo iniciar sesión en el código de error
El error de inicio de sesión en Zoom es otra cosa frustrante que los usuarios de Zoom tienen que soportar. Esto puede ser causado debido a una serie de razones, tales como:
- Mala conexión a Internet
- Tiempo de inactividad del servidor Zoom
- cuenta zoom iniciado sesión en varios dispositivos
- Aplicación Zoom desactualizada
Método 1: Solucionar problemas de conexión a Internet
Las aplicaciones como Zoom requieren una conexión a Internet de buena velocidad constante para funcionar sin problemas. Esto asegura que la impecable calidad de audio y video de la aplicación permanezca intacta. Por lo tanto, en su ausencia, puede enfrentar ciertos errores que pueden resultar en problemas de inicio de sesión. Afortunadamente, aquí hay algunas cosas que puede intentar para resolver el error.
1A: Pruebe con otra red
Como se mencionó anteriormente, dicho código de error en Zoom puede ser el resultado de una conexión a Internet inestable o deficiente. En consecuencia, lo primero que debe intentar es conectarse a una conexión a Internet diferente.
1. Clickea en el icono wifi en el fondo.

2. Elige el preferido Opción Wi-Fi.
3. Haga clic en Conectar.

1B: Ejecutar el Solucionador de problemas de red
Su computadora portátil con Windows puede encontrarse con ciertos errores relacionados con la conexión a Internet de vez en cuando. No solo es frustrante, sino que también consume mucho tiempo y hace que toda la experiencia sea problemática. Afortunadamente, puede ejecutar el solucionador de problemas de red siguiendo nuestra guía detallada sobre Cómo solucionar problemas de conectividad de red en Windows 10.

1C: Comuníquese con el proveedor de servicios de Internet
Otra cosa que puedes intentar resolver dicho Código de error de zoom se está comunicando con su proveedor de servicios de Internet. De esta manera, puede descubrir cualquier problema de red persistente en su área y pedirle a los expertos que se deshagan de él.
Método 2: esperar el tiempo de actividad del servidor
Las aplicaciones y los sitios web pueden encontrar problemas relacionados con el servidor de vez en cuando. Estos problemas pueden ser intencionales, como el mantenimiento, o no intencionales, como la sobrecarga del servidor. Para comprobar si este es el culpable en tu caso, puedes visitar la página oficial Estado del servicio Zoom sitio web. Si el sitio web indica que algo anda mal, espere unas horas e intente nuevamente más tarde para corregir el error de inicio de sesión en Zoom.

Lea también:Arreglar el error de conexión a Internet inestable de Zoom
Método 3: Reiniciar dispositivo
Cuando reinicie su computadora portátil, apagará temporalmente todo el sistema informático y lo encenderá nuevamente. Hacerlo también borra el caché y la RAM y puede resolver problemas menores. Para reiniciar su computadora portátil con Windows y reparar el código de error que Zoom no pudo iniciar sesión, todo lo que tiene que hacer es:
1. presione el clave de Windows.
2. Haga clic en Fuerza.

3. Elegir Reanudar opción a reiniciar la computadora.

Una vez que la computadora portátil se apague y encienda, inicie Zoom y verifique si el problema se resolvió. De lo contrario, continúe con el siguiente método de solución de problemas.
Método 4: Actualizar la aplicación Zoom
Cuando actualiza una aplicación en su computadora portátil, se carga por completo con nuevas funciones interesantes y también resuelve cualquier problema temporal. Este método también puede corregir potencialmente el error de desactivación de la cuenta de Zoom.
1. Lanzamiento Zoom en tu portátil.
2. Haga clic en su foto de perfil en la esquina superior derecha.

3. Elegir Buscar actualizaciones del menú desplegable.

Si no hay nuevas actualizaciones disponibles, significa que su aplicación Zoom ya está actualizada. Sin embargo, si hay una actualización disponible, descárguela y verifique si esto resolvió dicho error.
Leer también: ¿Puede Zoom detectar la grabación de pantalla sin que otros lo sepan?
Método 5: restablecer la dirección de correo electrónico de Zoom
Como se mencionó anteriormente, el error de inicio de sesión de Zoom puede surgir debido a problemas asociados con la dirección de correo electrónico actual. Puedes cambiarlo fácilmente siguiendo estos pasos:
1. Ir a Zoom portal web y iniciar sesión.
2. Haga clic en Perfil en el menú de navegación.

3. A continuación, haga clic en Editar junto a Correo electrónico de inicio de sesión.

4. Ahora ingresa lo siguiente:
- Nueva dirección de correo electrónico
- Ingrese su contraseña para cambiar su dirección de correo electrónico de inicio de sesión.
Nota: Para los perfiles que están asociados con los inicios de sesión de Facebook, Google o Apple, la nueva dirección de correo electrónico debe coincidir con la dirección de correo electrónico asociada con estas cuentas.

5. Haga clic en Guardar cambios.
6. Ve a tu cuenta anterior Gmail y abra el correo de confirmación. Haga clic en Confirmar.

7. Ahora seleccione Enviar ahora en el portal web Zoom.

8. A continuación, vaya al Gmail de su nueva dirección de correo electrónico y elija Confirmar cambio.

9. Finalmente, confirme su elección haciendo clic en Confirme este cambio.

Una vez que complete el proceso, Zoom le pedirá que ingrese una nueva contraseña. Ahora inicie sesión en su cuenta de Zoom nuevamente y verifique si el problema se resolvió.
Método 6: reinstalar Zoom
Si la actualización de Zoom no fue efectiva, también puede intentar reinstalar la aplicación y corregir el error de inicio de sesión en Zoom. Los pasos para el mismo se mencionan a continuación.
1. Prensa Teclas Windows + I simultáneamente para abrir Ajustes.
2. Haga clic en aplicaciones.

3. Busca y selecciona Zoom de la lista de aplicaciones.
4. Haga clic en Desinstalar.

5. ahora ve a Centro de descargas de Zoom y haga clic en Descargar.

6. Instale la aplicación en su escritorio y inicie sesión con sus credenciales.

Lea también:Arreglar los filtros de zoom que no se muestran en la PC
Método 7: Póngase en contacto con el Centro de ayuda de Zoom
Si todos los métodos mencionados anteriormente no resolvieron Zoom no pudo iniciar sesión en el código de error, entonces puede presentar una solicitud para Zoom. De esta forma podrás obtener soluciones expertas a todas tus consultas. Todo lo que tiene que hacer es compartir algunos detalles, como el tipo de sistema operativo que está utilizando, la identificación de la reunión, etc.

Recomendado:
- Arreglar Google Meet desconectándose con frecuencia en Android
- ¿Puedo eliminar y volver a publicar TikTok?
- Arreglar el código de error de Zoom 3003 en Android
- Cómo hacer que Zoom sea mejor usando sus mejores aplicaciones
Esperamos que este artículo le haya ayudado a resolver Error de cuenta de Zoom inhabilitada también iniciar sesión por error. Comparta sus valiosos comentarios y opiniones en los comentarios. También háganos saber lo que le gustaría leer a continuación en nuestro sitio web a medida que se nos ocurren cosas interesantes.
Elon es un escritor de tecnología en TechCult. Ha estado escribiendo guías prácticas durante aproximadamente 6 años y ha cubierto muchos temas. Le encanta cubrir temas relacionados con Windows, Android y los últimos trucos y consejos.