Las 9 mejores formas de arreglar Amazon Prime Video que no funciona en Apple TV
Miscelánea / / April 27, 2023
Con originales como jake ryan, El Señor de los Anillos: Los Anillos del Poder, y títulos de estudios populares en todo el mundo, Amazon Prime Video es un servicio de transmisión imprescindible para los cortadores de cables. El servicio es parte de la suscripción de Amazon Prime y tiene aplicaciones nativas en todas las plataformas. Muchos se han quejado de que Prime Video no funciona en Apple TV. Estas son las mejores formas de arreglar Amazon Prime Video que no funciona en Apple TV.

La aplicación Prime Video que no funciona en Apple TV puede arruinar tu fin de semana perfecto. Siempre puede usar su computadora portátil, dispositivo móvil o tableta para transmitir la biblioteca de Prime Video. En lugar de conformarse con una pantalla pequeña, use los trucos a continuación para corregir el error "algo salió mal" en Prime Video. Las soluciones de esta publicación se aplican a los modelos Apple TV y Apple TV 4K.
1. Comprobar la conexión de red en el Apple TV
La mayoría de los títulos de Prime Video están disponibles en resolución 4K y necesita una conexión a Internet de alta velocidad en su Apple TV para transmitirlos sin ningún error. Si su Apple TV tiene problemas de conexión a la red, Prime Video puede negarse a abrirse en Apple TV. Puedes leer nuestra publicación dedicada a
reparar Apple TV que no se conecta a Wi-Fi.Después de conectarse a una red Wi-Fi, verifique la intensidad de la señal siguiendo los pasos a continuación.
Paso 1: Abra la aplicación Configuración desde la pantalla de inicio de su Apple TV.

Paso 2: Desplácese hasta Red.
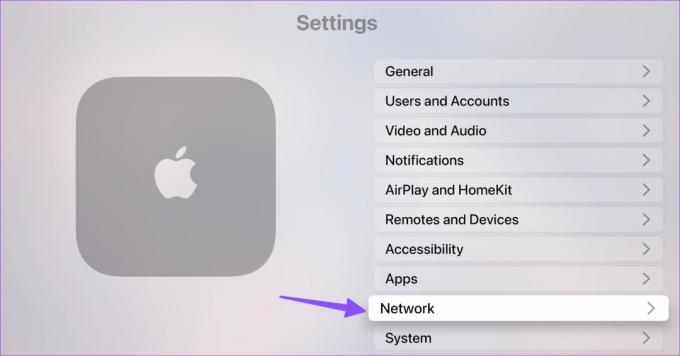
Paso 3: Verifique el nombre de Wi-Fi actual y la intensidad de la señal.

También puede descargar la aplicación Speedtest de App Store y confirmar velocidades de Internet ultrarrápidas en su Apple TV.
2. Verifique la suscripción de Amazon Prime
Aunque Prime Video está disponible como suscripción estándar, la mayoría de los usuarios acceden a él como uno de los beneficios de su plan Prime Video. Si su plan de Amazon Prime ha vencido, la aplicación Prime Video no funcionará en Apple TV. Así es como puede verificar los detalles de Amazon Prime.
Paso 1: Visite Amazon en su navegador de escritorio preferido e inicie sesión con los detalles de su cuenta.
Visita Amazon
Paso 2: Seleccione su cuenta en la parte superior y abra "Su membresía Prime".

Paso 3: Consulta la fecha de renovación. Si ha caducado, actualice los detalles de pago y vuelva a suscribirse a Amazon Prime.

Abra la aplicación Prime Video en Apple TV y comience a reproducir sus programas de TV y películas favoritos.
3. Reiniciar Apple TV
Reiniciar su Apple TV soluciona problemas comunes con las aplicaciones instaladas. Esto es lo que debe hacer.
Paso 1: Abra la aplicación Configuración en su Apple TV.

Paso 2: Desplácese hasta Sistema.
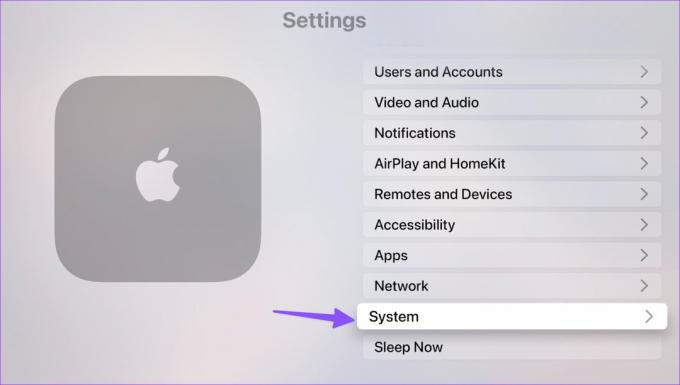
Paso 3: Seleccione Reiniciar en el siguiente menú.

4. Reiniciar Amazon Prime Video
A veces, la aplicación Prime Video puede actuar por sí sola. Ya sea que se trate de un proceso en segundo plano atascado o de una actualización, es posible que la aplicación no funcione con normalidad. Puede cerrar completamente Prime Video en Apple TV y volver a abrirlo.
Paso 1: Presiona dos veces el botón TV en el control remoto de tu Apple TV.
Paso 2: Desliza hacia arriba en la aplicación Prime Video.

Paso 3: Abra la aplicación Prime Video desde la pantalla de inicio de Apple TV.
Lea nuestra publicación dedicada si El control remoto de Apple TV no funciona.
5. Compruebe los servidores de Prime Video
Cuando los servidores de Prime Video enfrentan una interrupción, la aplicación no funcionará en Apple TV y otros dispositivos. Puedes visitar detector de caída y busque Prime Video para confirmar la interrupción. Deberá esperar a que la empresa solucione los problemas con sus servidores.
6. Usar otro perfil
Amazonas Prime Video admite varios perfiles. Si un programa de televisión o una película no se reproduce en un perfil específico, muévase a otra cuenta e intente transmitir lo mismo. Puede abrir el menú lateral y cambiar a otro perfil desde la parte superior.
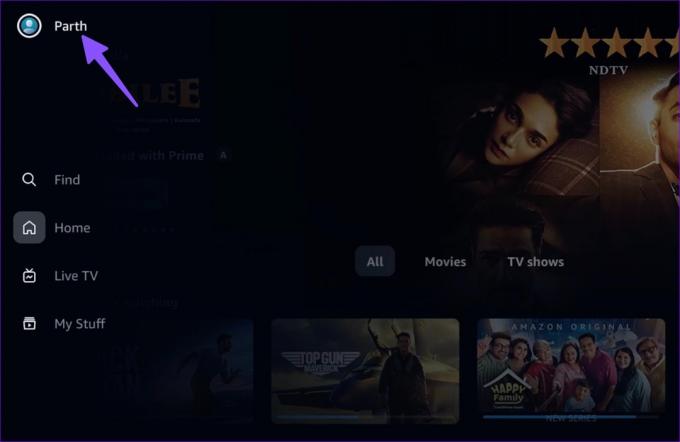
7. Habilitar la actualización de la aplicación en segundo plano
Si la actualización de la aplicación en segundo plano está desactivada en su Apple TV, las aplicaciones como Prime Video que no están en uso no pueden buscar actualizaciones y contenido nuevo. Debe habilitar la actualización de la aplicación en segundo plano en Apple TV.
Paso 1: Abra la aplicación Configuración en su Apple TV.

Paso 2: Seleccione Generales.
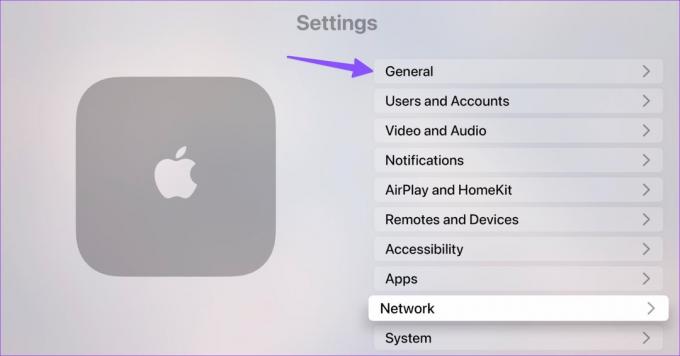
Paso 3: Desplácese hasta Actualizar aplicación en segundo plano.
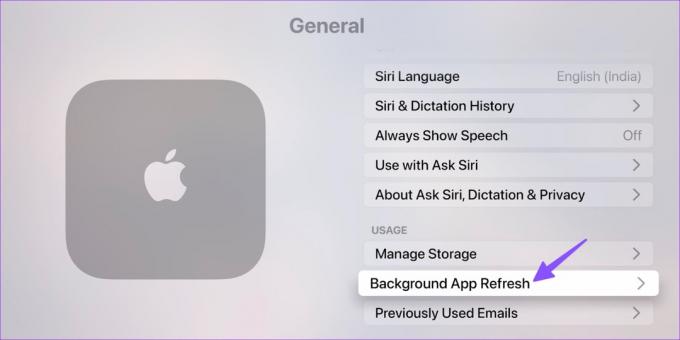
Etapa 4: Habilítelo desde el siguiente menú.

8. Vuelva a instalar Prime Video en Apple TV
Si ninguno de los trucos funciona para arreglar que Amazon Prime no funcione en Apple TV, reinstale la aplicación y vuelva a intentarlo.
Paso 1: Abra la aplicación Configuración en su Apple TV y abra la sección General.

Paso 2: Desplácese hasta Administrar almacenamiento.

Paso 3: Seleccione el botón Eliminar junto a Prime Video y confirme lo mismo.
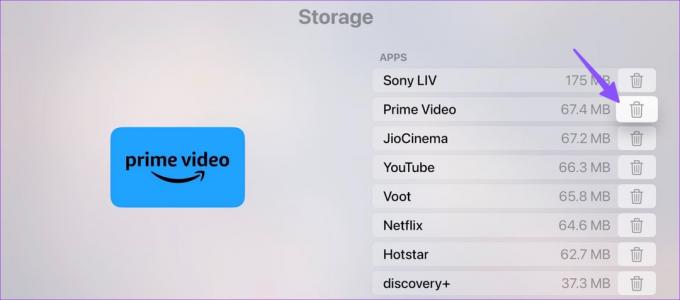
Abra App Store en su Apple TV, descargue Prime Video e inicie sesión con su cuenta de Amazon.
9. Actualizar Apple TV
Un software tvOS desactualizado en su Apple TV puede generar problemas como el error "Algo salió mal" en Prime Video. Puede actualizar Apple TV a la última versión siguiendo los pasos a continuación.
Paso 1: Abra la aplicación Configuración en su Apple TV y seleccione Sistema.

Paso 2: Abra Actualización de software e instale la última versión de tvOS.

Accede a títulos de Prime Video en Apple TV
Prime Video admite una resolución de hasta 4K. Tu puedes fácilmente cambiar la calidad del video en Prime Video. ¿Qué truco te funcionó para resolver los problemas de Prime Video en el Apple TV? Comparta sus hallazgos en los comentarios a continuación.
Última actualización el 12 de abril de 2023
El artículo anterior puede contener enlaces de afiliados que ayudan a respaldar a Guiding Tech. Sin embargo, no afecta nuestra integridad editorial. El contenido sigue siendo imparcial y auténtico.
Escrito por
Parth Shah
Parth trabajó anteriormente en EOTO.tech cubriendo noticias tecnológicas. Actualmente trabaja de forma independiente en Guiding Tech escribiendo sobre comparación de aplicaciones, tutoriales, consejos y trucos de software y profundizando en las plataformas iOS, Android, macOS y Windows.



