Cómo convertir MOV a MP4 en Mac – TechCult
Miscelánea / / April 27, 2023
MOV y MP4 son formatos de archivo de video. Los archivos MOV tienen una compresión menor, son enormes y ofrecen una alta calidad de video. Mientras que los archivos MP4 proporcionan una calidad de imagen baja, tamaño pequeño y alta compresión. Aunque el proceso de conversión es fácil y se puede realizar con software integrado o aplicaciones de terceros, se convierte en una tarea convertir MOV a MP4 en dispositivos como Mac debido a su incompatibilidad con MP4 formato. En este artículo, discutiremos cómo convertir MOV a MP4 en Mac en detalle. Por lo tanto, siga leyendo hasta el final para conocer el uso de aplicaciones integradas y de terceros en la conversión.

Tabla de contenido
Cómo convertir MOV a MP4 en Mac
Hemos cubierto varios métodos que puede optar para convertir los archivos a MP4 en su dispositivo. Son fáciles de cumplir y seguir, por lo que no tiene que preocuparse.
Respuesta rápida
Para convertir MOV a MP4 en Mac, use la aplicación iMovie:
1. Lanzamiento iMovie, haga clic en Archivo, y luego Nueva pelicula.
2. Haga clic en Importar medios para iniciar el navegador de medios.
3. Selecciona el archivo a importar y haga clic en Importar seleccionado.
Método 1: Usar Terminal
Puede hacer uso de una terminal en su dispositivo para convertir MOV a MP4 en Mac gratis. Para saber cómo hacer esto, consulte los pasos que se mencionan a continuación:
1. Primero, lanza Terminal en tu Mac navegando a Finder > Aplicaciones > Utilidades. Luego, para instalar HomeBrew, deberá escribir el código que se indica a continuación:
/bin/bash -c "$(curl -fsSL https://raw.githubusercontent.com/Homebrew/install/HEAD/install.sh)”

2. Este proceso puede tardar algunos minutos. A continuación, escriba su contraseña de Mac y verifique su identidad para instalar HomeBrew. Después de esto, para instalar el Programa shell FFmpeg, escriba el comando que se menciona a continuación:
preparar cerveza instalar ffmpeg
3. Después de eso, haga uso de los comandos discutidos a continuación para convertir los archivos después de haber instalado el complemento, cambie las rutas de los archivos según sea necesario.
ffmpeg -i [ruta al archivo de entrada] -c: v copy -c: una copia [ruta al archivo de salida].mp4
4. Asegúrese de cambiar la dirección del archivos de entrada y salida con las direcciones de archivo originales. Después de esto, el video se convertiría a MP4.
Método 2: Usar QuickTime Player
Otra forma de convertir es usando el Reproductor de Quicktime. Para familiarizarse con cómo hacerlo, lea los siguientes pasos:
1. Ve a la Reproductor de Quicktime en su dispositivo. Luego, haga clic en el pestaña Archivo y ahora seleccione el Abrir documento opción para importar sus archivos MOV.

2. Luego, después de importar los archivos, haga clic en el opción de exportación del menú desplegable. Después de esto, elija la opción Película a MPEG-4 de la lista provista y ahora haga clic en Guardar.
Leer también: Las 13 mejores herramientas gratuitas de conversión de YouTube a MP4
Método 3: usar iMovie
iMovie es un software de edición de video que se puede usar para convertir MOV a MP4 en Mac. iMovie es compatible con macOS Big Sur y posterior, así que asegúrese de que su dispositivo lo admita. Cuando compró su Mac, entonces iMovie se habría instalado en su dispositivo. Si no es así, descárguelo de la App Store de forma gratuita. Siga los siguientes pasos para convertir usando iMovie:
1. Lanzamiento iMovie y luego seleccione Archivo > Nueva película del menú desplegable.

2. Luego, haga clic en el Importar medios opción para iniciar el navegador de medios. Después de esto, podrá importar medios a iMovie.

3. Después de eso, seleccione el archivo que desea convertir y luego haga clic en Importar seleccionado opción ubicada en la esquina inferior derecha.
4. Después de importar el archivo, haga clic en él. Luego, haga clic en Archivo y elige Compartir > Archivo.
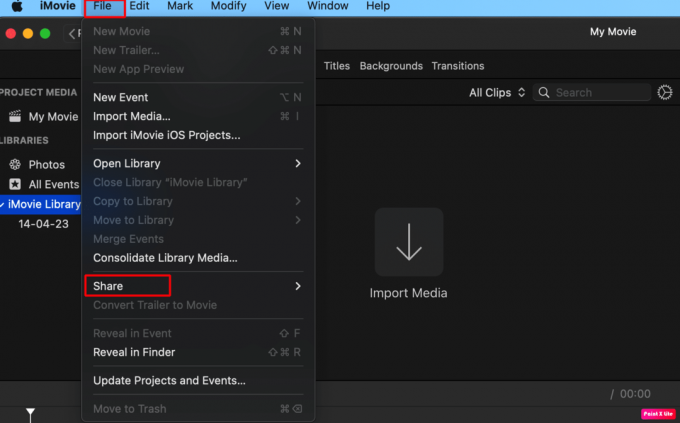
5. Ahora, puede cambiar el configuración de exportación como calidad, resolución, etc. Ahora, haga clic en Siguiente opcióny luego elija un nombre de archivo, así como la ubicación para guardar el archivo que se ha convertido y haga clic enAhorrar.
Método 4: Uso del freno de mano
Para aprender a convertir MOV a MP4 en Mac, sigue este método. Mediante el uso freno de mano que es una herramienta gratuita y de código abierto que puede convertir los formatos de archivo. Puede navegar al sitio web de HandBrake para usarlo de forma gratuita. Siga los siguientes pasos para hacerlo:
Nota: No respaldamos ninguna aplicación de terceros. Por favor, descárguelos bajo su propio riesgo.
1. Primero, abre freno de mano y luego, elige Fuente abierta ubicado en la parte superior de la ventana HandBrake.
2. Ahora, elegir elarchivo deseas convertir.

3. Después de eso, seleccione el formato de archivo del menú Preestablecido. Además, seleccione la ubicación del archivo exportado desde la opción Guardar como ubicada en la parte inferior.
4. Para convertir por lotes los archivos, elija el Añadir a la cola opción. Después de agregar el archivo a la cola, inícielo y agregue un nuevo archivo a la cola siguiendo los pasos anteriores.
5. Luego, haga clic en el opción de inicio para comenzar la codificación, esto debe hacerse después de que todos los archivos se hayan importado a HandBrake.
En la parte inferior de su ventana, se mostrará la barra que muestra el progreso de las codificaciones. Después de convertir los archivos, puede utilizar sus archivos MP4 codificados.
Lea también:Cómo convertir MP4 a MP3 usando VLC, Windows Media Player, iTunes
Método 5: Usar CloudConvert
El CloudConvertir también se puede usar para convertir los archivos MOV a MP4. Siga los pasos que se describen a continuación, para hacerlo:
1. En CloudConvert, inicie el convertidor MOV a MP4, luego seleccione el archivo MOV, y luego haga clic en Opción de carga.

2. Entonces tendrás que haga clic enConvertir ahora mismo para comenzar la conversión del video MOV a MP4. Después de que esté hecho, haga clic enConseguir para descargar el video en formato MP4.
Método 6: Usando VLC
Los pasos para convertir MOV a MP4 en Mac usando VLC se dan a continuación. Además, para aprender a convertir MOV a MP4 en Windows, siga este método. Puede echar un vistazo a los pasos a continuación para familiarizarse con él:
1. Primero, tendrás que instalar VLC en su dispositivo. Una vez que haya terminado, ejecútelo y luego haga clic en el Menú Archivo y seleccione el Convertidor / Corriente opción. En VLC para Windows, después de hacer clic en el menú Medios, elija Convertir / Guardar del menú desplegable.
2. A continuación, haga clic en el medios abiertos opción, para importar el archivo de video MOV.
3. Después de eso, de forma predeterminada, el formato de destino se establece en Vídeo: H.264 + MP3 (MP4) en la sección Elegir perfil.
4. Luego, haga clic en el Guardar como archivo opción para elegir la ubicación y el nombre del archivo MP4 convertido, ahora haga clic en Guardar para iniciar la conversión.
Leer también: Cómo solucionar problemas de red Wi-Fi de macOS Monterey
Método 7: Usar Animaker
Consulte los pasos de este método para convertir sus archivos al formato deseado. Léalas y respételas tal como se dan:
1. En la ventana del convertidor de MOV a MP4 de Animador, clickea en el Empezar a convertir opción. Después de esto, se cargará el archivo MOV que desea convertir a MP4.
2. Luego, haga clic en el Opción de descarga ubicado en la esquina superior derecha para descargar el video en formato MP4.
Recomendado:
- Cómo actualizar el navegador Google Chrome
- ¿Cuál es la diferencia entre MP3 y MP4?
- Cómo importar fotos de iPhone a Mac
- 9 formas de hacer que tu Mac se inicie más rápido
Esto envuelve nuestro artículo sobre cómo convertir MOV a MP4 en Mac. Esperamos que nuestra guía le haya facilitado el proceso de conversión. Puede comunicarse con nosotros con sus sugerencias y consultas a través de la sección de comentarios a continuación. Además, háganos saber sobre qué tema desea obtener información en nuestro próximo artículo.
Henry es un escritor tecnológico experimentado apasionado por hacer que los temas tecnológicos complejos sean accesibles para los lectores cotidianos. Con más de una década de experiencia en la industria de la tecnología, Chris se ha convertido en una fuente confiable de información para sus lectores.



