Las 6 mejores formas de arreglar Microsoft Solitaire Collection no funcionan en Windows 11
Miscelánea / / April 27, 2023
Microsoft Solitaire Collection es una aplicación que te da acceso a todos los juegos de solitario de versiones anteriores de Windows. Si eres un adicto al solitario que disfruta matando el tiempo en el centro de juegos de Microsoft Solitaire Collection, puede ser frustrante cuando la aplicación deja de funcionar en Windows 11.

Si el Microsoft Solitaire Collection no se abre o tiene problemas para jugar uno de los juegos incluidos, los siguientes consejos para la solución de problemas deberían ayudar a solucionar todos esos problemas. Entonces, echemos un vistazo a ellos.
1. Ejecute el Solucionador de problemas de aplicaciones de la Tienda Windows
Ejecutar el solucionador de problemas de aplicaciones de la Tienda Windows es una forma sencilla de resolver cualquier problema común. problemas con las aplicaciones de Microsoft Store. Por lo tanto, esto es lo primero que puedes probar.
Paso 1: Haga clic en el icono de búsqueda en la barra de tareas, escriba solucionar problemas de configuracióny seleccione el primer resultado que aparece.

Paso 2: Haga clic en "Otros solucionadores de problemas".

Paso 3: Desplácese hacia abajo y haga clic en el botón Ejecutar junto a Aplicaciones de la Tienda Windows.

2. Reparar o restablecer la aplicación Solitaire Collection
Si el solucionador de problemas de aplicaciones de la Tienda Windows no logra identificar ningún problema, puede intentar reparar la aplicación Microsoft Solitaire Collection. Windows 11 le permite reparar sus aplicaciones de varias maneras diferentes. De todas, la forma más fácil es a través de la aplicación Configuración. Así es como puede hacerlo.
Paso 1: Presione la tecla de Windows + S para abrir el menú de búsqueda. Tipo Colección Solitario en el cuadro y haga clic en Configuración de la aplicación.

Paso 2: Desplácese hacia abajo hasta la sección Restablecer y haga clic en el botón Reparar.

Windows intentará reparar la aplicación. Después de eso, intente jugar Solitaire Collection nuevamente.
Si el problema persiste, es posible que haya un problema con los datos de la aplicación Solitaire Collection. Entonces, puede hacer clic en el botón Restablecer desde el mismo menú. Eso borrará todos los datos de la aplicación y restablecerá la aplicación a su configuración predeterminada.

3. Actualizar la aplicación Solitaire Collection
Los problemas con Solitaire Collection pueden existir si está utilizando una versión anterior de la aplicación. Puede actualizar la aplicación desde Microsoft Store. Aquí está cómo hacerlo.
Paso 1: Abra Microsoft Store en su PC. Tipo Colección de solitarios de Microsoft en la barra de búsqueda en la parte superior y presiona Enter.
 Paso 2: Haga clic en el botón Actualizar para instalar actualizaciones para Microsoft Solitaire Collection. Si no ve la opción Actualizar, entonces la aplicación ya está actualizada.
Paso 2: Haga clic en el botón Actualizar para instalar actualizaciones para Microsoft Solitaire Collection. Si no ve la opción Actualizar, entonces la aplicación ya está actualizada.
Reinicie la aplicación para comprobar si el problema persiste.
4. Reiniciar o actualizar el controlador de gráficos
A veces, las fallas temporales con su controlador de gráficos también pueden causar problemas con sus aplicaciones y juegos en Windows. En la mayoría de los casos, puede solucionar el problema reiniciando el controlador de gráficos. Para hacerlo, presione la tecla de Windows + Ctrl + Shift + B atajo de tecladot. Su pantalla parpadeará una vez que el controlador se reinicie.
En caso de que reiniciar el controlador de gráficos no ayude, puede intentar actualizarlo desde el Administrador de dispositivos. Aquí está cómo hacerlo.
Paso 1: Haga clic con el botón derecho en el icono Inicio y seleccione Administrador de dispositivos de la lista.

Paso 2: Expanda Adaptadores de pantalla, haga clic con el botón derecho en su adaptador de gráficos y seleccione Actualizar controlador.

Desde allí, siga las instrucciones en pantalla para terminar de actualizar el controlador.
5. Borrar caché de la tienda de Microsoft
La caché de Microsoft Store corrupta o dañada también puede afectar el rendimiento de sus aplicaciones. Puede purgar el caché existente de Microsoft Store para ver si eso ayuda.
Paso 1: Presione la tecla de Windows + R para abrir el cuadro de diálogo Ejecutar.
Paso 2: Tipo wsreset.exe en el cuadro y presione Entrar.

Aparecerá una ventana del símbolo del sistema en blanco y luego desaparecerá. Después de eso, Microsoft Store se abrirá automáticamente y tardará un tiempo en cargar las imágenes.
6. Vuelva a registrar Microsoft Solitaire Collection en Windows
Por último, si ninguna de las soluciones anteriores funciona, puede intentar volver a registrar Solitaire Collection en su PC. Afortunadamente, no es tan intimidante como podría parecer. Estos son los pasos que puede seguir.
Paso 1: Presione la tecla de Windows + S para abrir el menú de búsqueda, escriba Windows PowerShelly seleccione Ejecutar como administrador.

Paso 2: Seleccione Sí cuando aparezca el mensaje de Control de cuentas de usuario (UAC).
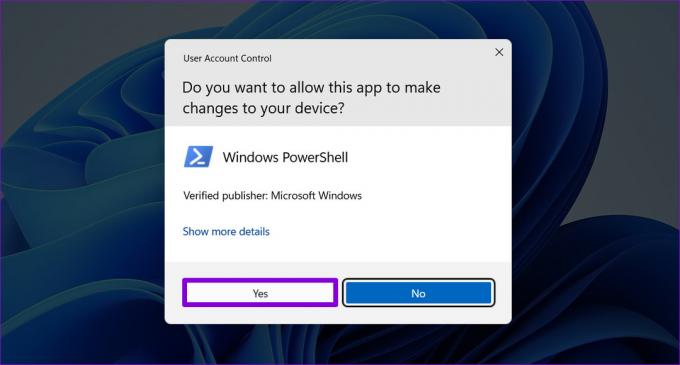
Paso 3: En la consola, copia y pega el siguiente comando y presiona Enter:
Get-AppxPackage -todos los usuarios *MicrosoftSolitaireCollection* | Foreach {Add-AppxPackage -DisableDevelopmentMode -Register “$($_.InstallLocation)\AppXManifest.xml”}

Reinicie su PC después de ejecutar el comando anterior. Después de eso, Microsoft Solitaire Collection debería funcionar como se esperaba.
Hora de jugar
Los juegos de solitario son bastante populares entre los usuarios de Windows de todas las edades. Pero no es divertido si no puedes reproducirlos en tu PC con Windows 11. Con suerte, las correcciones anteriores han demostrado ser útiles y han solucionado el problema de que Microsoft Solitaire Collection no funciona en Windows 11.
Última actualización el 29 de septiembre de 2022
El artículo anterior puede contener enlaces de afiliados que ayudan a respaldar a Guiding Tech. Sin embargo, no afecta nuestra integridad editorial. El contenido sigue siendo imparcial y auténtico.
Escrito por
Pankil Shah
Pankil es un ingeniero civil de profesión que comenzó su viaje como escritor en EOTO.tech. Recientemente se unió a Guiding Tech como escritor independiente para cubrir procedimientos, explicaciones, guías de compra, consejos y trucos para Android, iOS, Windows y Web.


