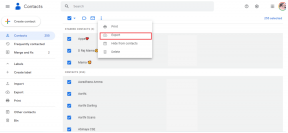Cómo cambiar la ubicación de la captura de pantalla en Windows 11
Miscelánea / / April 27, 2023
Microsoft Windows ofrece una práctica tecla de captura de pantalla directamente en el teclado. Simplemente presione el botón Prt Sc y capture una captura de pantalla. La ubicación predeterminada se establece en la carpeta Capturas de pantalla en OneDrive en Windows. Eso funciona para aquellos que sincronizan cada captura de pantalla con el almacenamiento de OneDrive. Afortunadamente, puede cambiar la ubicación de la captura de pantalla a una carpeta diferente en Windows 11.

Windows también guarda la captura de pantalla en la carpeta Imágenes, que se sincroniza automáticamente con la cuenta de OneDrive. Así es como puede cambiar la ubicación de la captura de pantalla y almacenarla solo en su computadora.
Cambiar la ubicación de la captura de pantalla en Windows 11
Es posible que desee cambiar la ubicación de almacenamiento de capturas de pantalla a Documentos o cualquier otra carpeta solo para tener un stock de ellos a mano. Siga los pasos a continuación para realizar cambios.
Paso 1: Presione las teclas Windows + E para abrir el Explorador de archivos.
Paso 2: Seleccione 'Esta PC' en la barra lateral izquierda.
Paso 3: Haga doble clic en la carpeta Imágenes en el panel derecho. Si ve un icono de nube junto a las carpetas Imágenes, significa que sincroniza sus capturas de pantalla con su cuenta de OneDrive automáticamente.
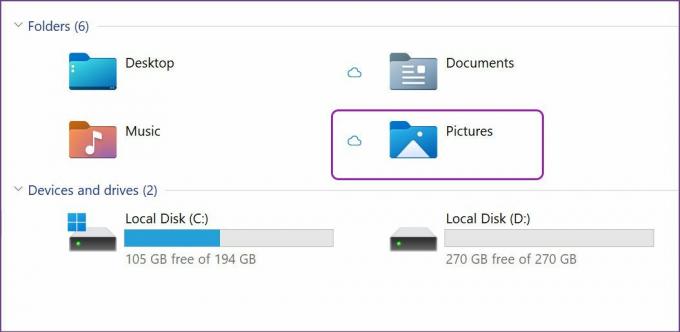
Etapa 4: Busque la carpeta Capturas de pantalla de la lista y haga clic derecho sobre ella.

Paso 5: Seleccione Propiedades en el menú contextual o utilice las teclas Alt + Intro.

Paso 6: Seleccione la pestaña Ubicación en la parte superior.

Paso 7: Seleccione Mover y se abrirá la ubicación de captura de pantalla predeterminada en Windows 11.

Paso 8: Seleccione una nueva carpeta o unidad como la nueva ubicación para guardar capturas de pantalla.
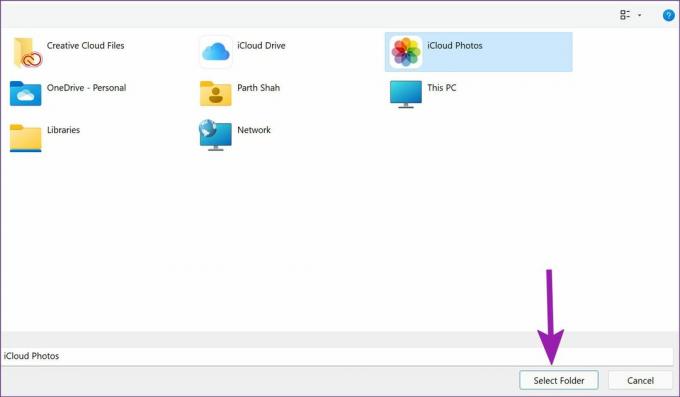
Windows 11 le preguntará si desea mover todos los archivos de la ubicación anterior a la nueva ubicación. Puede omitirlo o hacer clic en Sí para mover todas las capturas de pantalla anteriores a una nueva carpeta.

Si usted tiene configurar Google Drive o iCloud en PC con Windows 11, puede seleccionar una de sus carpetas y sincronizar capturas de pantalla directamente con su servicio de almacenamiento en la nube preferido.
Cambiar la ubicación de la captura de pantalla con la herramienta de recorte
Snipping Tool es otra forma práctica de capturar la pantalla en Windows 11. Con la tecla Prt Sc, captura toda la pantalla, incluida la barra de tareas, el reloj e incluso la barra de menú de la aplicación. La mayoría de los usuarios optarán por la herramienta de recorte para capturar una parte determinada de la pantalla.
Sin embargo, tú Herramienta de recorte no guardará inmediatamente la captura de pantalla en una carpeta. Simplemente copiará la captura de pantalla y ofrecerá una ventana emergente para agregar cualquier anotación.
Paso 1: Siempre que desee tomar una captura de pantalla, use las teclas Windows + Shift + S y verifique la Herramienta de recorte en acción.
Paso 2: Capture la pantalla y ofrecerá una ventana emergente en el centro de notificaciones. Y cuando hace clic en eso, la herramienta de recorte se abre en una pantalla grande.
Paso 3: Utilice un resaltador, un bolígrafo, una herramienta de recorte y una regla para realizar cambios. Presiona el ícono Guardar en la esquina superior derecha o usa las teclas Windows + S para guardar la captura de pantalla.

Etapa 4: Snipping Tool le pedirá que seleccione una carpeta para guardar la captura de pantalla. Después de seleccionar una carpeta relevante, la aplicación Snipping Tool recordará la ubicación y la usará para guardar todas las capturas de pantalla en el futuro.
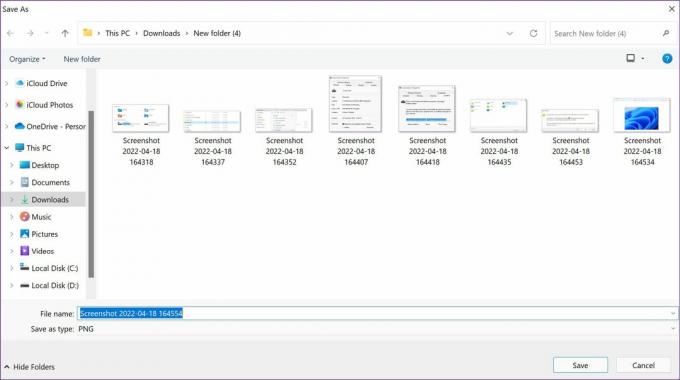
Entonces, la próxima vez que presione las teclas Windows + S desde el menú de edición, Snipping Tool le pedirá una ubicación para guardar y recordar la carpeta.
Revertir la ubicación de la captura de pantalla al valor predeterminado
Si ha cambiado de opinión y desea revertir el cambio para guardar capturas de pantalla en la carpeta Imágenes original, puede hacerlo fácilmente desde el Administrador de archivos.
Paso 1: Presione la tecla de Windows + E para abrir el Explorador de archivos en Windows 11.
Paso 2: Seleccione la carpeta actual que está utilizando para guardar capturas de pantalla.
Paso 3: Haga clic derecho en la carpeta Captura de pantalla y seleccione Propiedades.

Etapa 4: Vaya a la pestaña Ubicación.

Paso 5: Seleccione el botón Restaurar predeterminado. Sin embargo, si ha eliminado la carpeta Imágenes > Capturas de pantalla anterior, el sistema le pedirá que cree una.

Paso 6: Presione Sí y tendrá la opción de mover todas las capturas de pantalla de la carpeta existente a una predeterminada.
Paso 7: Confirme su decisión y regrese a la carpeta original para guardar capturas de pantalla en Windows 11.
Sugerencia adicional: Libere espacio en la carpeta Capturas de pantalla
Si está utilizando OneDrive para guardar capturas de pantalla, eso llenará rápidamente el espacio en su computadora y OneDrive. Tiene la opción de liberar espacio en su computadora si desea guardar una copia en línea.
Paso 1: Abra el Administrador de archivos presionando la tecla de Windows + E y navegue a OneDrive para abrir la carpeta Imágenes en su unidad principal como se muestra arriba.
Paso 2: Busque la carpeta Capturas de pantalla y haga clic derecho sobre ella.

Paso 3: Seleccione la opción 'Liberar espacio' y el sistema eliminará todas las capturas de pantalla guardadas del almacenamiento local.

Debe seguir esto solo si se está quedando sin espacio de almacenamiento en su PC con Windows 11.
Administrar capturas de pantalla con estilo en Windows 11
Es posible que la ubicación predeterminada de la captura de pantalla en la carpeta Imágenes de OneDrive no sea del agrado de todos. Especialmente para aquellos que no usan la solución de almacenamiento en la nube de Microsoft. Siga los pasos anteriores y cambie la ubicación de la captura de pantalla en Windows 11 sin ningún problema.
Última actualización el 18 de abril de 2022
El artículo anterior puede contener enlaces de afiliados que ayudan a respaldar a Guiding Tech. Sin embargo, no afecta nuestra integridad editorial. El contenido sigue siendo imparcial y auténtico.
Escrito por
Parth Shah
Parth trabajó anteriormente en EOTO.tech cubriendo noticias tecnológicas. Actualmente trabaja de forma independiente en Guiding Tech escribiendo sobre comparación de aplicaciones, tutoriales, consejos y trucos de software y profundizando en las plataformas iOS, Android, macOS y Windows.